Getting Started in Cisco Packet Tracer - 2023
Summary
TLDRThis video tutorial offers an introduction to Cisco Packet Tracer, a network simulation tool. It walks viewers through the software's interface, highlighting the toolbar categories for network devices, end devices, and connections. The guide demonstrates creating a logical network topology with routers, switches, and end devices, then transitions to the physical view for a realistic setup. It also covers cable management, device inspection, and power management, encouraging practice and exploration for various network configurations.
Takeaways
- 🌐 Cisco Packet Tracer offers a variety of features for network simulation, including different network devices and components.
- 🔌 The bottom toolbar in Packet Tracer is organized into categories like network devices, end devices, and connections for easy navigation.
- 📦 Network device category includes subcategories such as routers, switches, hubs, wireless devices, and more for building network topologies.
- 🏢 End devices category covers a range of devices from hosts to IoT-enabled smart devices and industrial equipment.
- 🔄 WAN emulation is available for simulating wide area networks within the Packet Tracer environment.
- 🔌 Connections category provides options for cabling, including structured cabling with physical view items like patch panels and connectors.
- 🔧 The miscellaneous category includes custom-made devices with pre-installed components for unique network configurations.
- 👥 Multi-user connection allows for collaboration on network designs across local or wide area networks.
- 📚 Logical View mode in Packet Tracer is used to build the initial network topology before transitioning to the physical layout.
- 🔬 Physical View mode provides a detailed, realistic representation of network devices and cabling for better visualization and management.
- 🛠️ Management tools in Physical View, such as 'manage cable' and 'inspect', help in organizing and identifying network connections efficiently.
Q & A
What is the purpose of the Cisco Packet Tracer walkthrough video?
-The purpose of the Cisco Packet Tracer walkthrough video is to demonstrate the different features built inside the program and to guide users on how to use the Cisco Packet Tracer application.
What are the main categories found in the bottom toolbar of Cisco Packet Tracer?
-The main categories in the bottom toolbar of Cisco Packet Tracer include Network Devices, End Devices, Components, Connections, Miscellaneous, and Multi-User Connection.
What types of devices can be found under the Network Devices category?
-Under the Network Devices category, you can find devices like routers, switches, hubs, wireless devices, security devices, and WAN emulation devices.
What is the default subcategory under the Network Devices category?
-The default subcategory under the Network Devices category is routers.
What are the different types of devices that can be found under the End Devices category?
-Under the End Devices category, you can find hosts, smart network-enabled IoT devices, city-wide devices, industrial devices, and power grid devices.
What is the purpose of the Components category in Cisco Packet Tracer?
-The Components category in Cisco Packet Tracer is used for deploying various different boards, actuators, and sensors in a network.
How does the Connections category help in building a network topology?
-The Connections category provides common types of cabling and structured cabling options that are used to interconnect devices in a network topology.
What is the difference between the Logical View and Physical View in Cisco Packet Tracer?
-The Logical View in Cisco Packet Tracer is used to build a logical topology, while the Physical View allows users to build a network and interconnect devices in a more realistic, physical environment.
How can you manage cabling in the Physical View of Cisco Packet Tracer?
-In the Physical View, you can manage cabling by right-clicking on a network cable and choosing options like delete, color the cable, or manage cable to organize the cables neatly.
What are some actions you can perform on a device in Cisco Packet Tracer?
-In Cisco Packet Tracer, you can perform actions such as inspecting the front or rear of a device, deleting the device, unmanaging cables on the device, or managing all cables on the device.
How can you add a server to the network topology in Cisco Packet Tracer?
-To add a server to the network topology in Cisco Packet Tracer, select the server from the End Devices category, click on the network rack, and then connect it using a straight through cable from the server's network interface card to a port on the switch.
Outlines

This section is available to paid users only. Please upgrade to access this part.
Upgrade NowMindmap

This section is available to paid users only. Please upgrade to access this part.
Upgrade NowKeywords

This section is available to paid users only. Please upgrade to access this part.
Upgrade NowHighlights

This section is available to paid users only. Please upgrade to access this part.
Upgrade NowTranscripts

This section is available to paid users only. Please upgrade to access this part.
Upgrade NowBrowse More Related Video

Početak rada u Cisco Packet Traceru HR
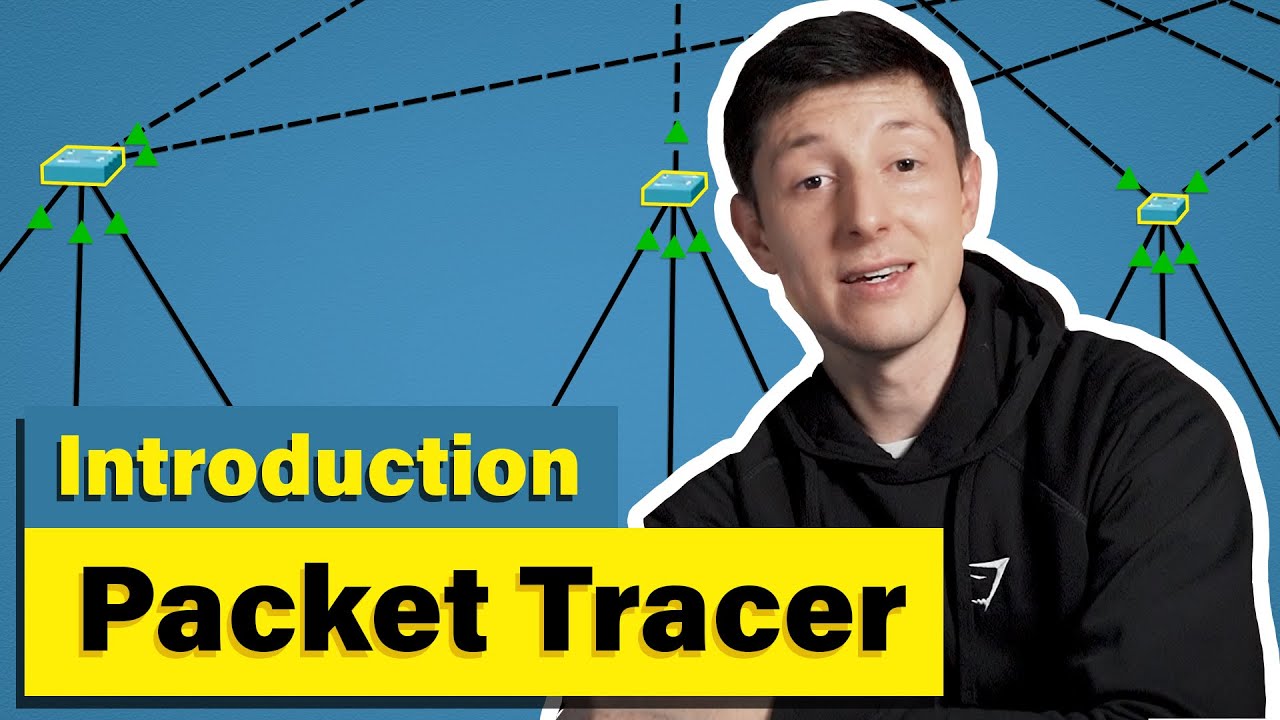
Cisco Packet Tracer | Everything You Need to Know

Cara Membuat Jaringan Peer To Peer di Cisco Packet Tracer

Tutorial - Cara Download & Install Cisco Packet Tracer pada Windows 10

Jaringan Komputer Sederhana | Tutorial Belajar Online Lengkap CISCO CCNA 200-301 Part 5

Download dan Instal Cisco Packet Tracer | Tutorial Belajar Online Lengkap CISCO CCNA 200-301 Part 4
5.0 / 5 (0 votes)