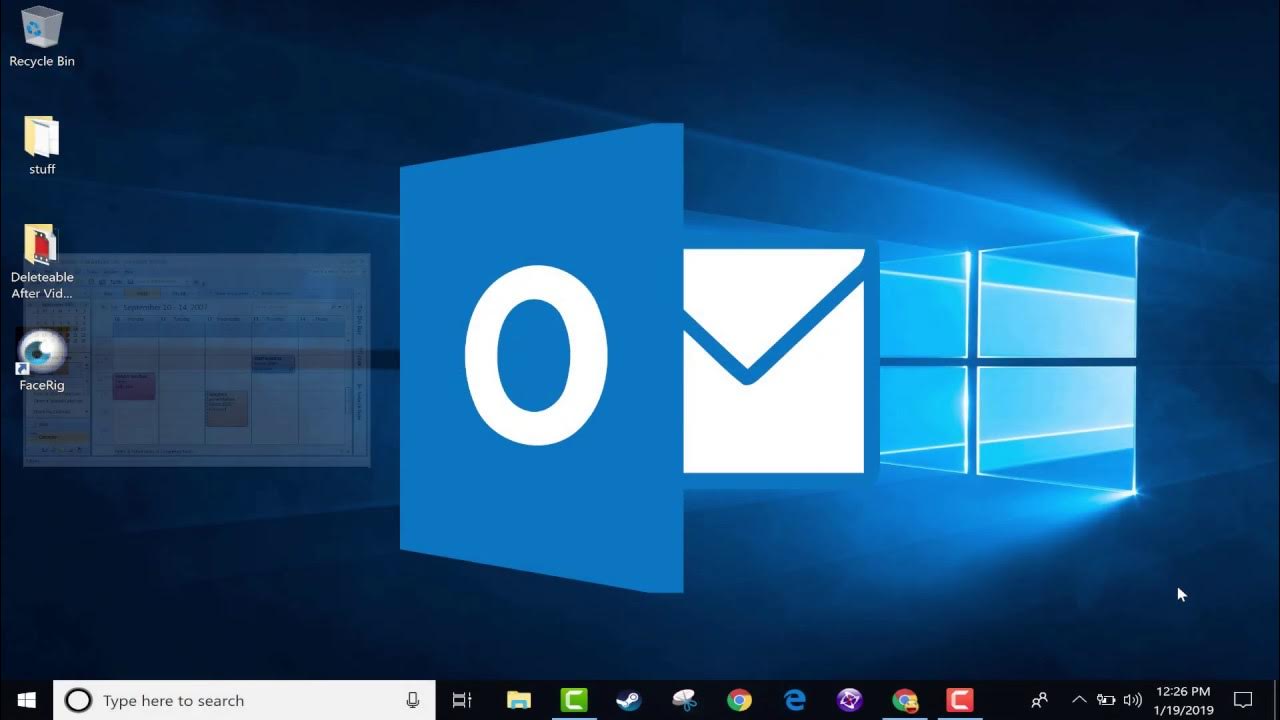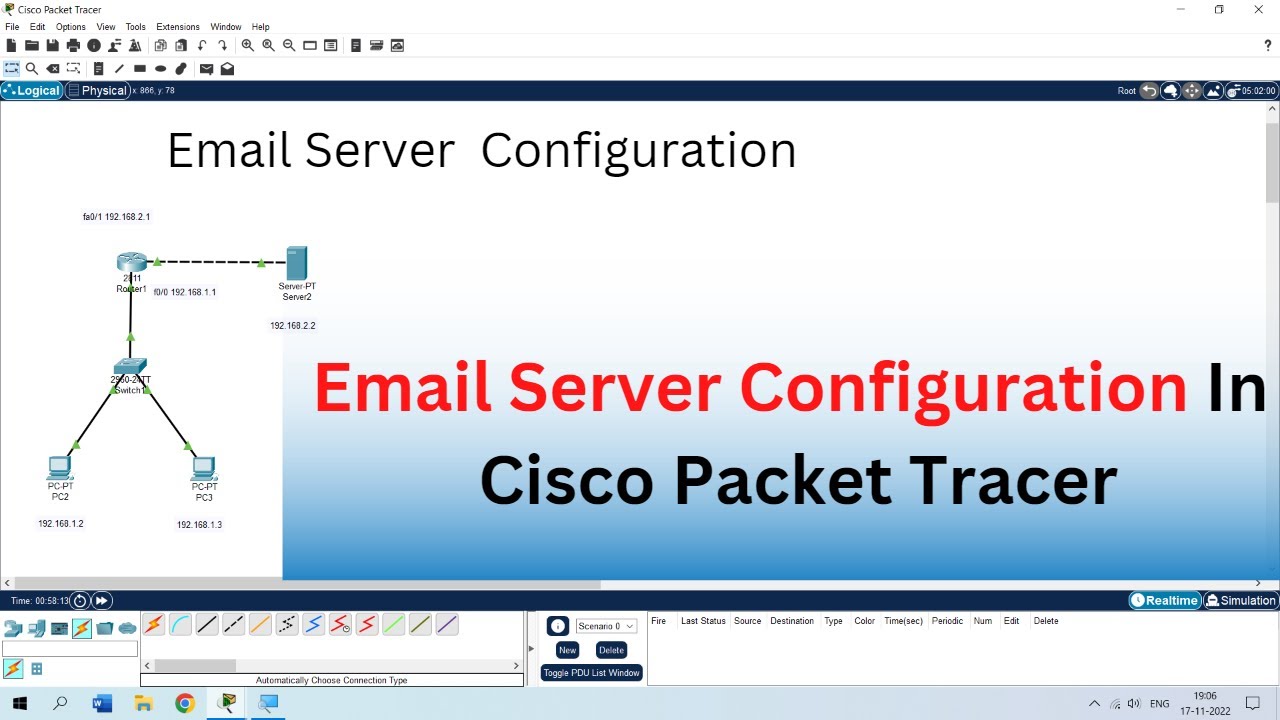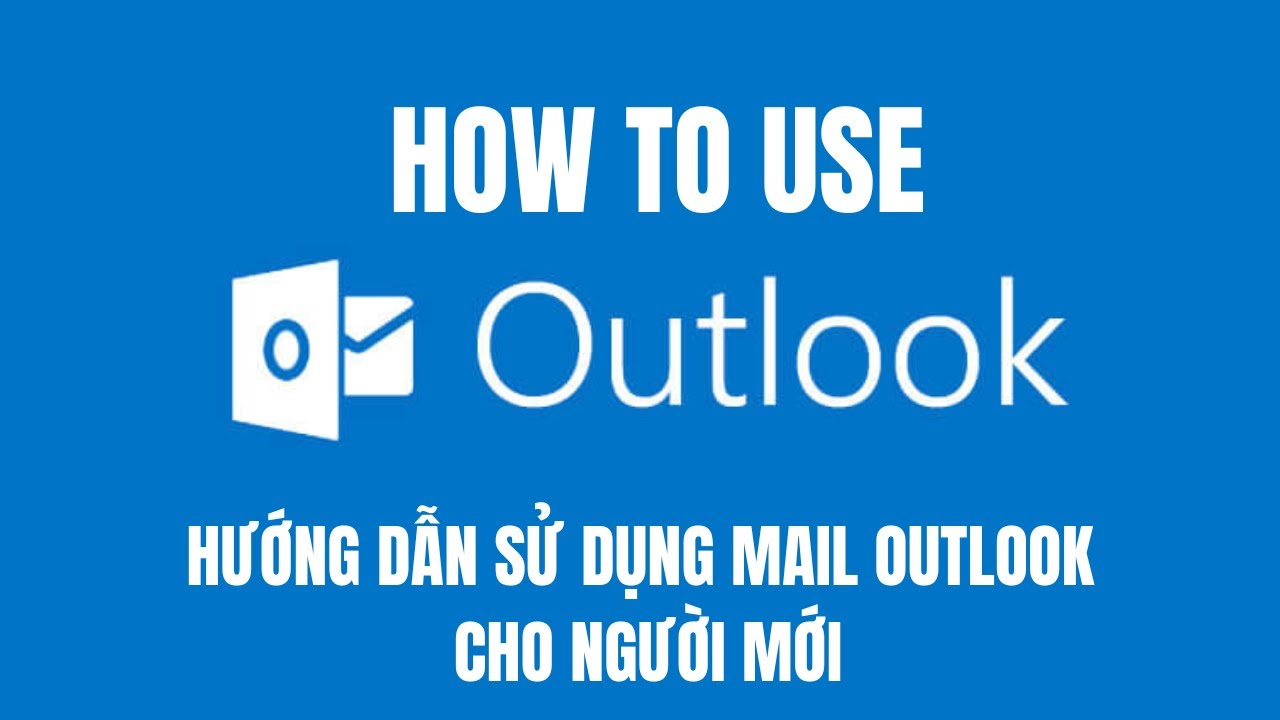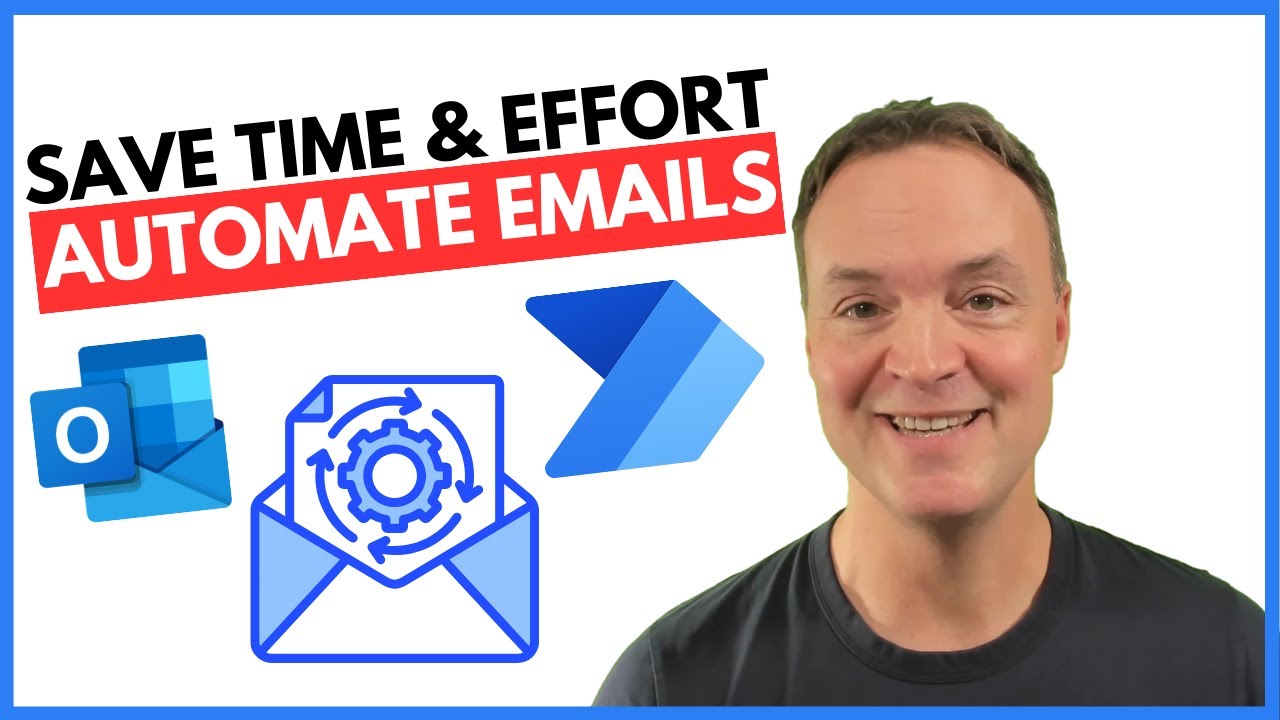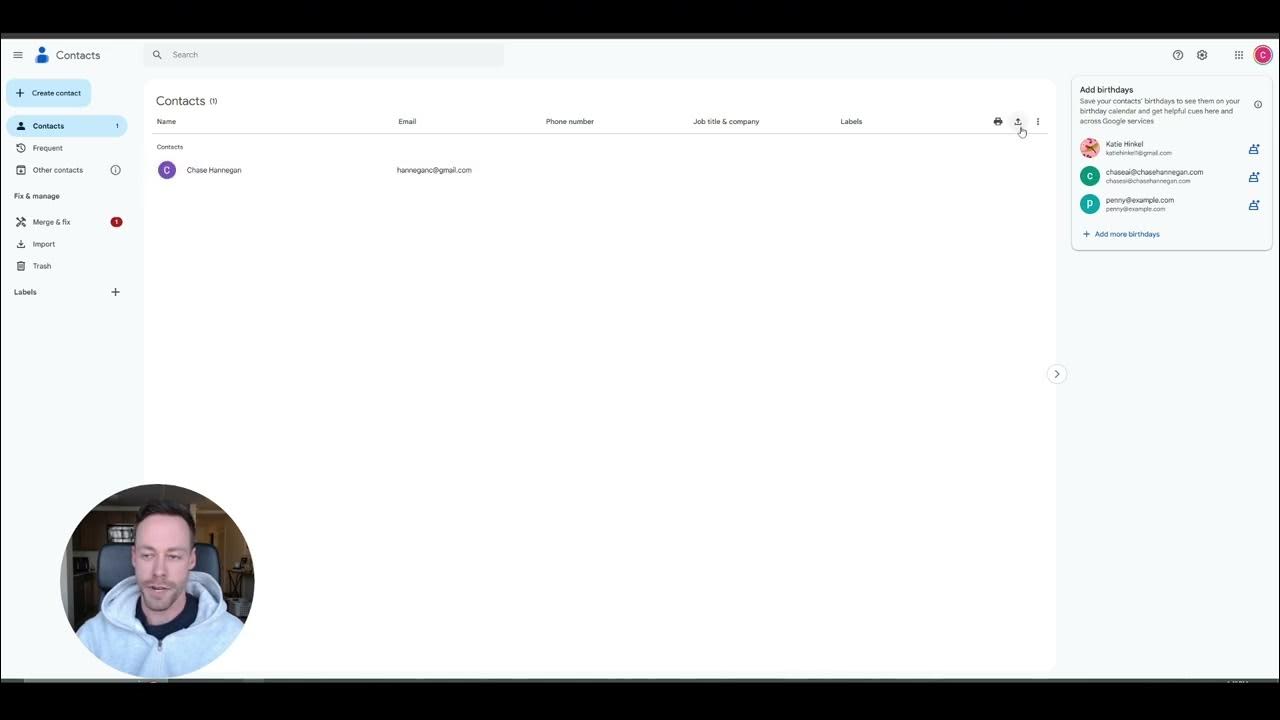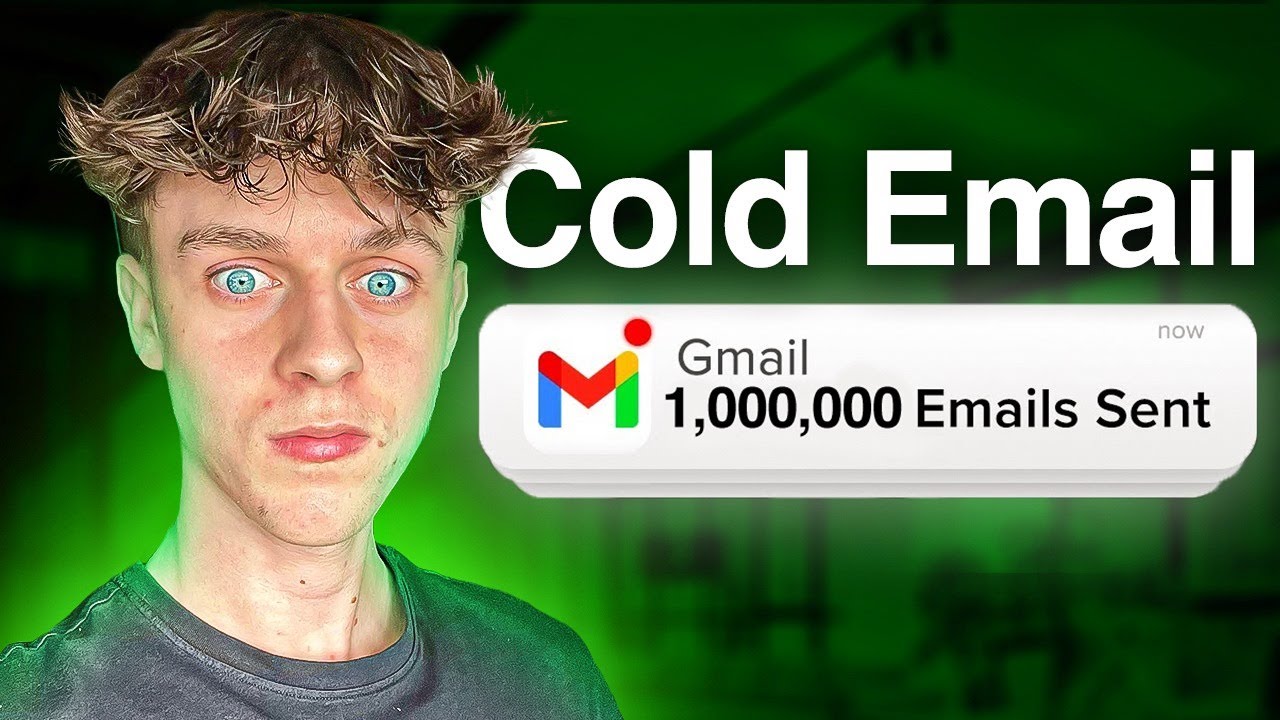How to use Microsoft Outlook - Tutorial for Beginners
Summary
TLDRThis tutorial offers a beginner's guide to Microsoft Outlook, focusing on setting up email accounts, sending and receiving emails, and organizing them efficiently. It covers adding multiple email accounts, composing and sending emails with various options like CC, BCC, and attachments, as well as replying and forwarding messages. The video also touches on creating folders, using flags for important emails, and customizing views for better email management. The presenter invites viewers to share what they'd like to learn next in Outlook, promising more in-depth tutorials in the series.
Takeaways
- 😀 Microsoft Outlook is a comprehensive email client that also includes features for organizing tasks, contacts, and notes.
- 👨🏫 The script is a beginner's tutorial aimed at teaching the basics of setting up and using Microsoft Outlook.
- 📧 Users can set up multiple email accounts in Outlook, including non-Microsoft accounts like Gmail.
- 🔍 Outlook has a search function that allows for easy access to emails and other items within the program.
- 📂 The interface includes tabs and a ribbon similar to other Microsoft Office products, making it intuitive for users familiar with the suite.
- 💌 Users can compose emails with various formatting options, attachments, and even dictate messages using voice commands.
- 🔒 Security features like the ability to encrypt items are available for protecting sensitive information in emails.
- 📝 Outlook allows for the creation of signatures that can be automatically appended to outgoing emails.
- 🔄 The program offers multiple ways to manage received emails, including options to reply, forward, or delete messages.
- 📅 The calendar feature in Outlook can be used for scheduling and organizing appointments and events.
- 📁 Users can create folders and subfolders to organize emails and other items, and even mark important emails with flags for quick reference.
Q & A
What is the main focus of this video tutorial?
-The main focus of this video tutorial is to provide a beginner's guide on how to use Microsoft Outlook, covering basic setup, sending and receiving emails, and organizing them.
How can viewers quickly access Microsoft Outlook on their computer?
-Viewers can quickly access Microsoft Outlook by pinning it to their taskbar for easy access, as demonstrated in the tutorial.
What is the first step to set up an email account in Microsoft Outlook?
-The first step to set up an email account in Microsoft Outlook is to go to 'File' and then 'Account Settings', and click on 'New' to search for and add an email account.
Can you add multiple email accounts to Microsoft Outlook?
-Yes, you can add multiple email accounts to Microsoft Outlook, as shown in the tutorial where the presenter adds both a Microsoft account and a Gmail account.
How can you ensure that your email setup in Outlook is organized with multiple accounts?
-You can ensure your email setup is organized by using the 'Inbox' and other folders that sync with your email accounts, as well as utilizing the 'Receive All' function to pull in emails from all connected accounts.
What is the purpose of the 'Home' tab in Microsoft Outlook?
-The 'Home' tab in Microsoft Outlook contains essential functions for email management, such as composing new emails, replying to messages, and accessing email options.
How can you compose a new email in Microsoft Outlook?
-To compose a new email in Microsoft Outlook, you can click on 'New Email' under the 'Home' tab, or use the keyboard shortcut 'Ctrl + N'.
What is the difference between 'CC' and 'BCC' when sending an email in Outlook?
-The difference is that 'CC' (Carbon Copy) makes the recipients visible to all other recipients, while 'BCC' (Blind Carbon Copy) hides the recipients from each other.
How can you attach a file to an email in Microsoft Outlook?
-You can attach a file to an email in Microsoft Outlook by clicking on 'Insert' in the email composition window and then selecting 'Attach File' to browse and add the desired file.
What is the 'Read Aloud' feature in Microsoft Outlook and how can it be used?
-The 'Read Aloud' feature in Microsoft Outlook allows you to have your emails read out loud to you. You can activate it by clicking on the 'Read Aloud' button in an open email.
How can you create a new folder to organize your emails in Microsoft Outlook?
-You can create a new folder in Microsoft Outlook by right-clicking in the folder pane, selecting 'New Folder', and naming the folder as per your organizational needs.
What are some ways to view and sort emails in Microsoft Outlook?
-You can view and sort emails in Microsoft Outlook by using the 'View' tab to change the layout, adjust the message preview pane, and sort by date, sender, or categories.
How can you add a contact in Microsoft Outlook?
-You can add a contact in Microsoft Outlook by clicking on 'New Contact' in the 'Contacts' section, filling out the contact information, and saving it.
What is the 'Flag' feature used for in Microsoft Outlook?
-The 'Flag' feature in Microsoft Outlook is used to mark important emails for follow-up or to set reminders for specific tasks related to the flagged email.
Outlines

This section is available to paid users only. Please upgrade to access this part.
Upgrade NowMindmap

This section is available to paid users only. Please upgrade to access this part.
Upgrade NowKeywords

This section is available to paid users only. Please upgrade to access this part.
Upgrade NowHighlights

This section is available to paid users only. Please upgrade to access this part.
Upgrade NowTranscripts

This section is available to paid users only. Please upgrade to access this part.
Upgrade Now5.0 / 5 (0 votes)