Hướng dẫn sử dụng Outlook mail cho người mới
Summary
TLDRThis tutorial video offers a beginner's guide to using Outlook Mail, essential for new graduates and computer users unfamiliar with email clients. It covers opening Outlook, composing emails with cc and subject lines, attaching files, and creating personalized email signatures. The video aims to prepare viewers for professional email communication, making it an invaluable resource for those entering the workforce.
Takeaways
- 😀 Outlook Mail is commonly used in workplaces for internal communication, especially for those new to using email or computers.
- 🔍 If Outlook Mail isn't accessible through an icon, you can open it by typing 'Outlook' in the search bar and selecting the application.
- 📧 To send an email, you need to click on 'New Email' and fill in the recipient's email address, subject, and body of the message.
- 📬 The 'CC' field allows you to include others who should be aware of the email's content but are not the primary recipients.
- 📎 When attaching files to an email, you can either drag and drop or use the 'Attach File' button to browse and select the file from your PC.
- 🗑️ Attached files can be managed within the email interface, allowing you to delete, open, save, or copy them as needed.
- 🖋️ Creating a signature for emails can save time and ensure consistency in your communications by automatically including personal information at the end of each email.
- 🎨 You can customize the appearance of your email signature by formatting text styles and colors to make it visually appealing and professional.
- 🔑 Personal details such as your full name, position, company, phone number, and email address should be included in your email signature for easy reference.
- 📝 The process of creating a signature involves naming it, entering the desired information, and formatting it before saving it for use in future emails.
- 👥 This tutorial is particularly useful for students who have just graduated or are about to graduate, as well as those new to using computers in a business context.
Q & A
What is the main purpose of the video?
-The main purpose of the video is to teach beginners how to use Outlook Mail, particularly for those who are new to using a computer or have just graduated and are about to enter the workforce where Outlook is commonly used.
Why is it important for new employees to learn Outlook Mail?
-It is important for new employees to learn Outlook Mail because many companies use it for internal communication, and being familiar with it can help them adapt to their new work environment more quickly.
How can one access Outlook Mail if it's not on the computer screen?
-If Outlook Mail is not on the computer screen, one can access it by typing 'Outlook' in the search bar and selecting it from the results to open and use it.
What is the first step in sending an email in Outlook?
-The first step in sending an email in Outlook is to click on the 'New Email' item, which opens an interface where you can compose your message.
What does the 'CC' part in an email stand for and what is its purpose?
-The 'CC' part in an email stands for 'Carbon Copy', and its purpose is to allow other people to receive a copy of the email, so they can refer to the content.
What is the significance of the subject line in an email?
-The subject line in an email is significant as it serves as the title or summary of the email's content, helping recipients understand the email's purpose before opening it.
How can one attach a file to an email in Outlook?
-To attach a file to an email in Outlook, one can click on the 'Attach File' button, browse for the desired file on their PC, select it, and then insert it into the email.
What is a signature in the context of emails and why is it useful?
-A signature in the context of emails is a block of text that is automatically added at the end of an email, typically containing the sender's name, title, contact information, and sometimes company details. It is useful for providing recipients with quick access to the sender's contact information and for maintaining a professional appearance.
How can one create and save a signature in Outlook?
-To create and save a signature in Outlook, one can go to the 'File' tab, select 'Options', then 'Mail', and find the 'Signatures' button. There, they can create a new signature, edit its content, and save it for use in future emails.
Can the appearance of the signature in an email be customized?
-Yes, the appearance of the signature in an email can be customized. Users can change the font style, size, color, and add formatting to make the signature more visually appealing and personalized.
What is the final step in sending an email in Outlook after composing and attaching files?
-The final step in sending an email in Outlook after composing and attaching files is to click the 'Send' button, which will dispatch the email to the recipient.
Outlines

This section is available to paid users only. Please upgrade to access this part.
Upgrade NowMindmap

This section is available to paid users only. Please upgrade to access this part.
Upgrade NowKeywords

This section is available to paid users only. Please upgrade to access this part.
Upgrade NowHighlights

This section is available to paid users only. Please upgrade to access this part.
Upgrade NowTranscripts

This section is available to paid users only. Please upgrade to access this part.
Upgrade NowBrowse More Related Video
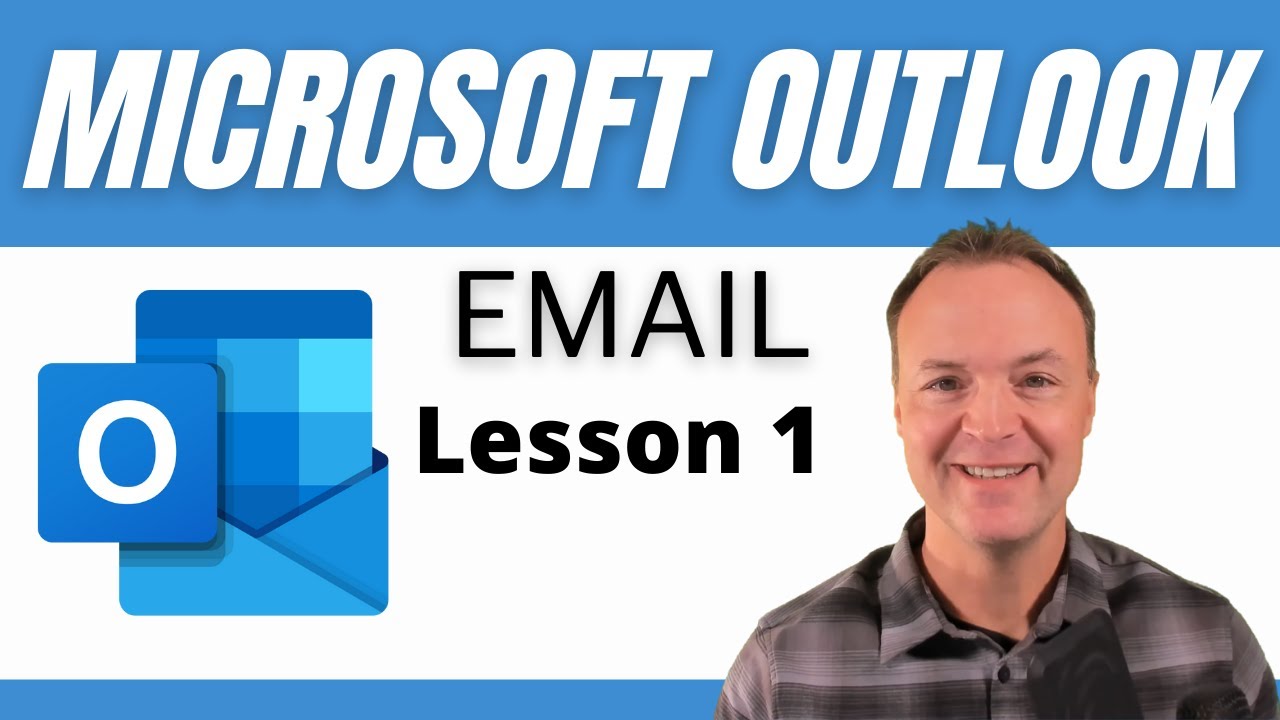
How to use Microsoft Outlook - Tutorial for Beginners
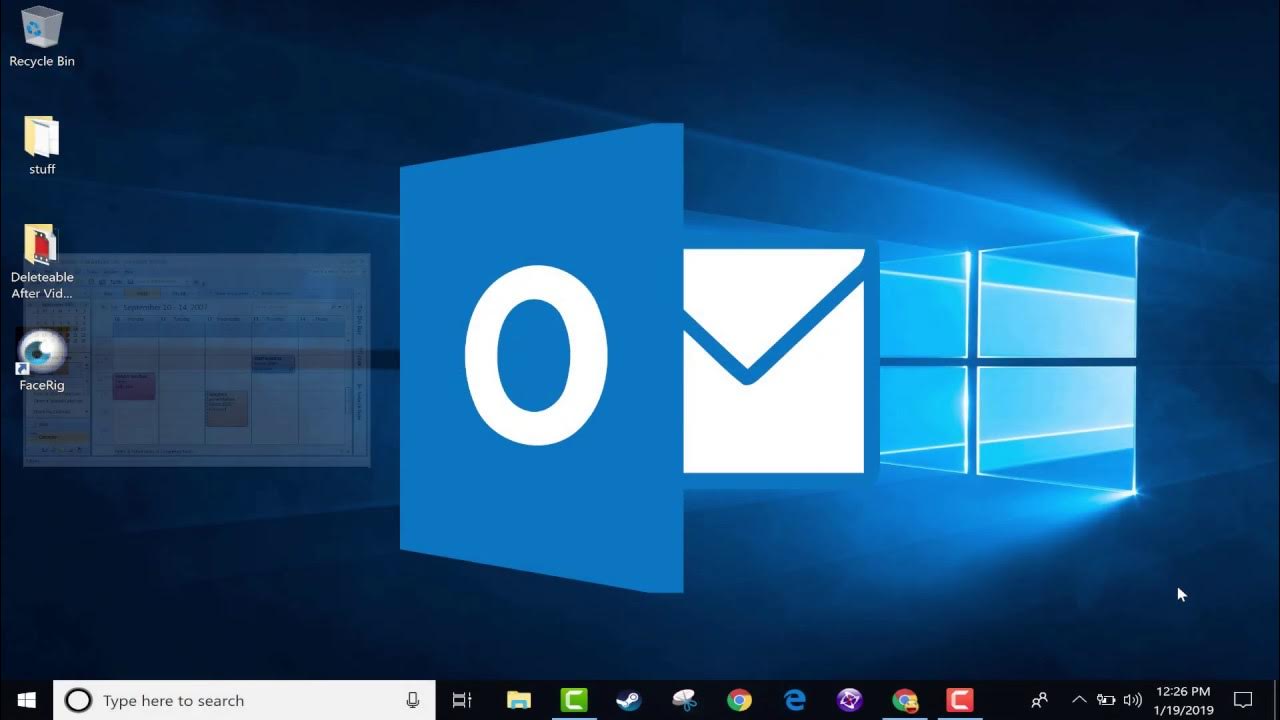
Beginner's Guide to Microsoft Outlook
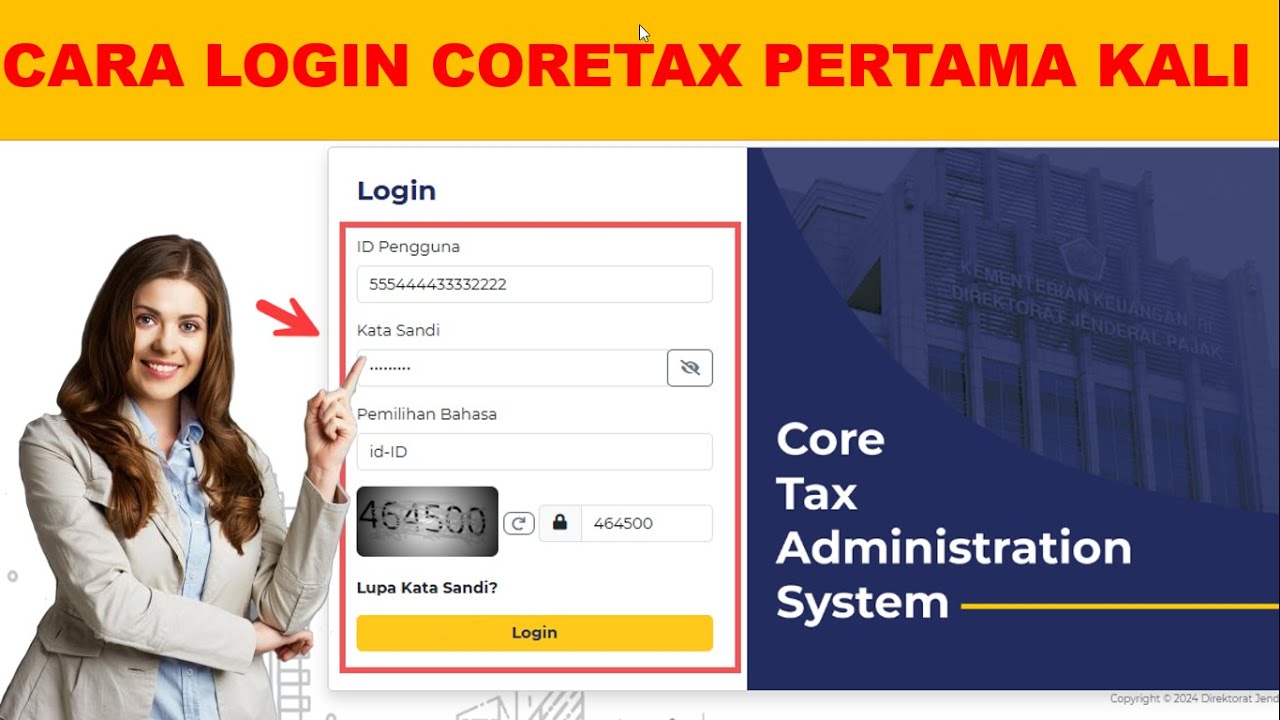
Cara Akses Coretax Pertama Kali | Setting Password Coretax
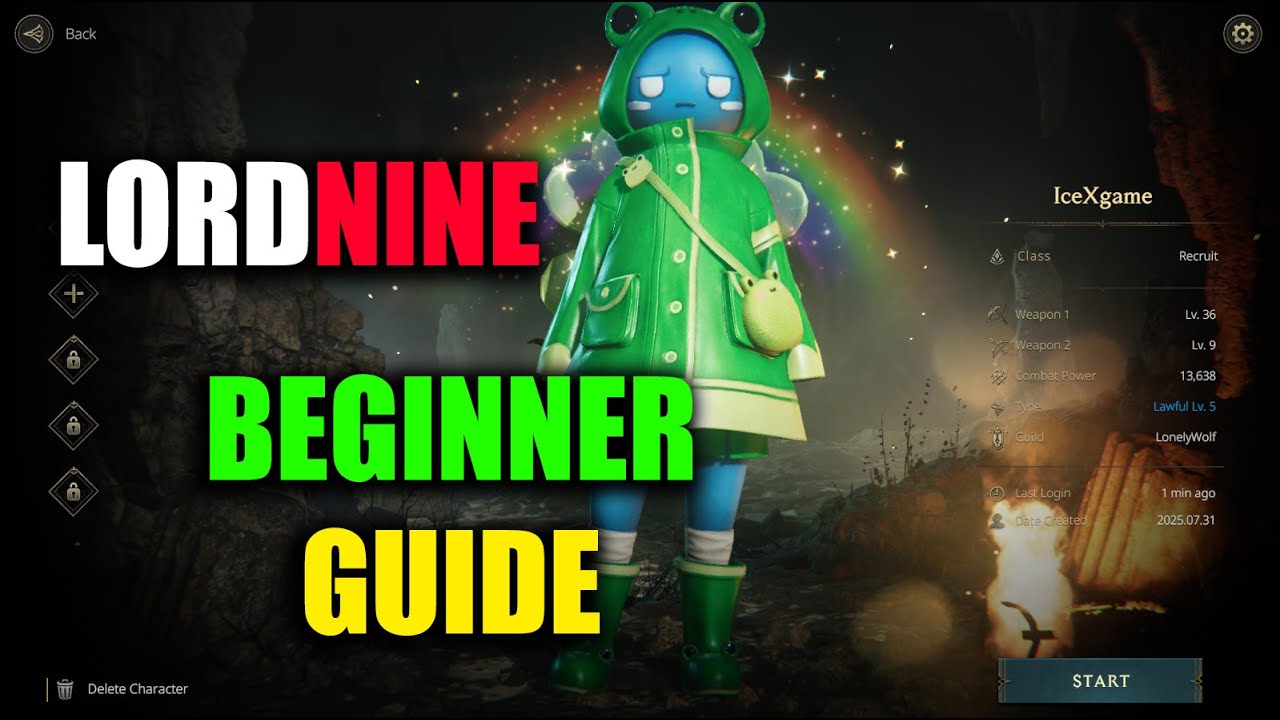
LORDNINE Beginner Guide

Membuat Jaringan Sederhana dengan Cisco Packet Tracert | 1 Server 1 Router 2 Switch 6 Client
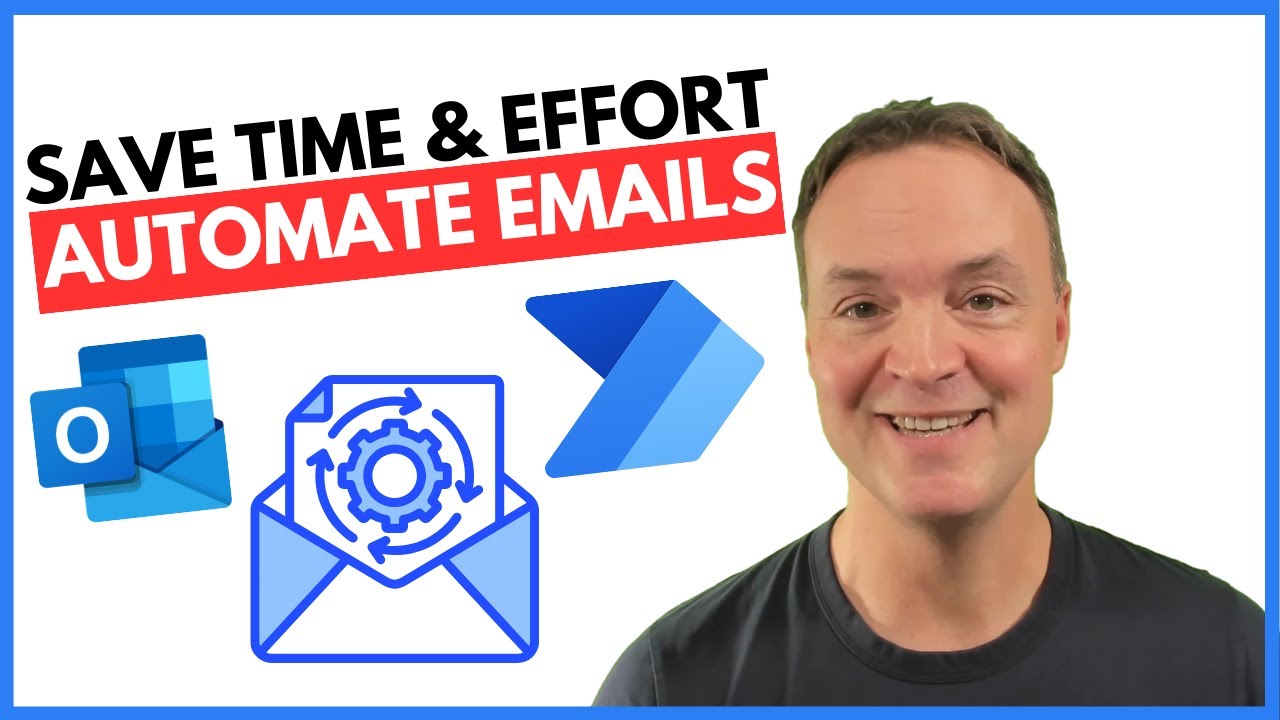
How to Automate Regular Emails in Microsoft Outlook
5.0 / 5 (0 votes)