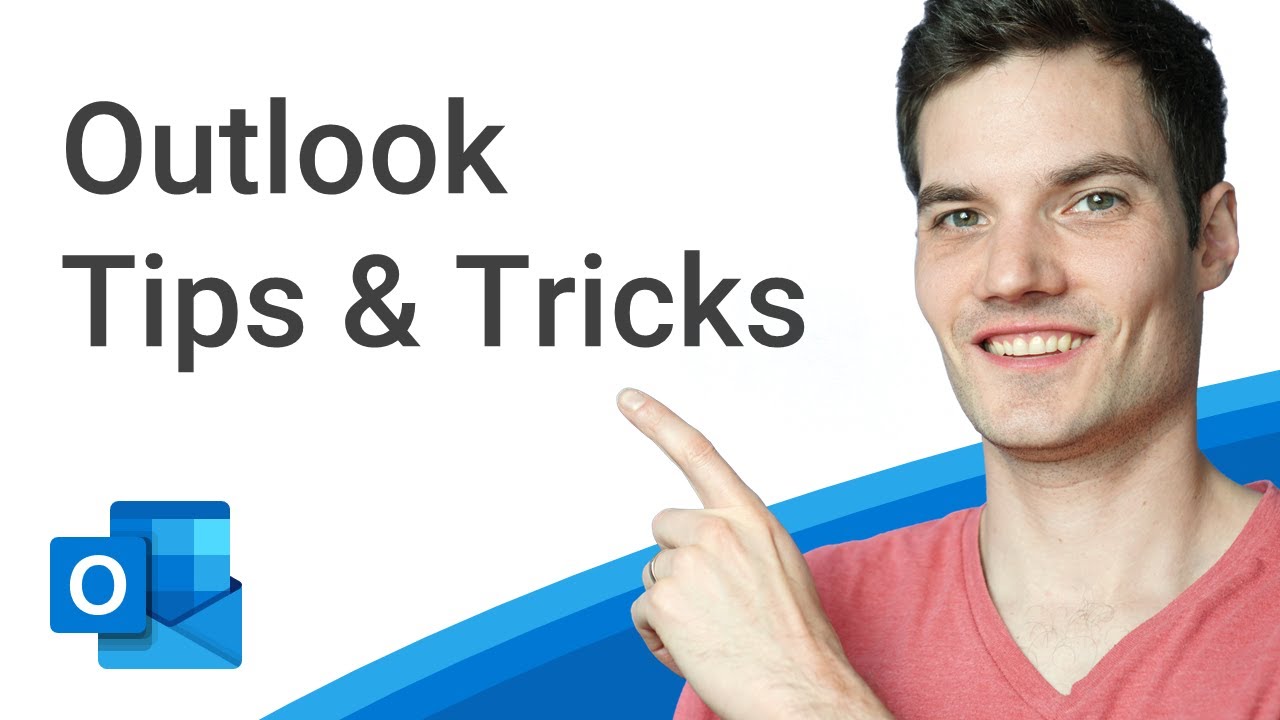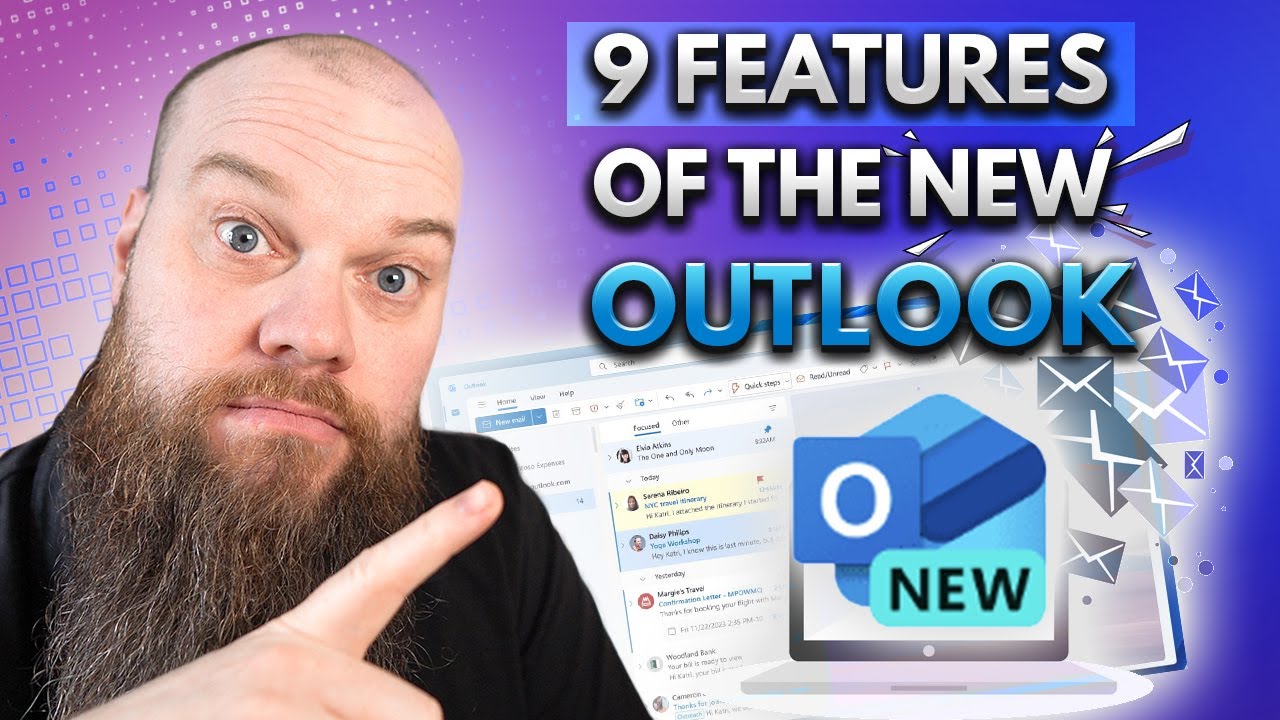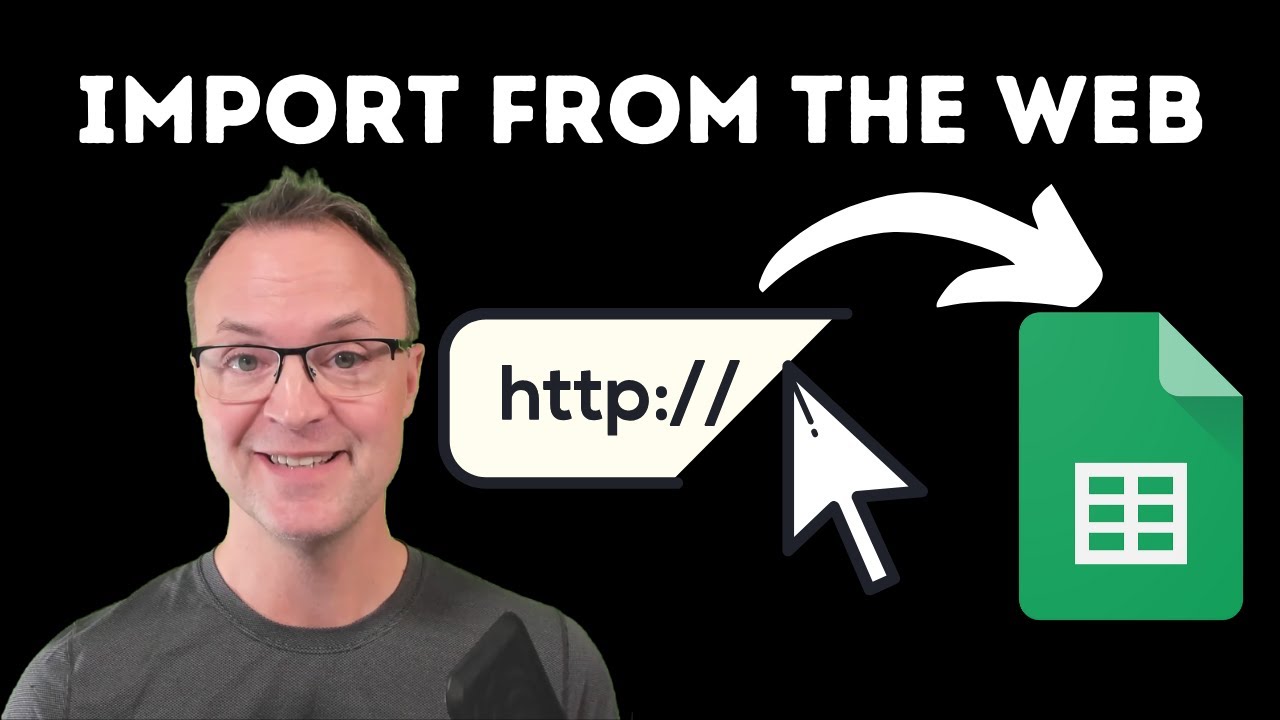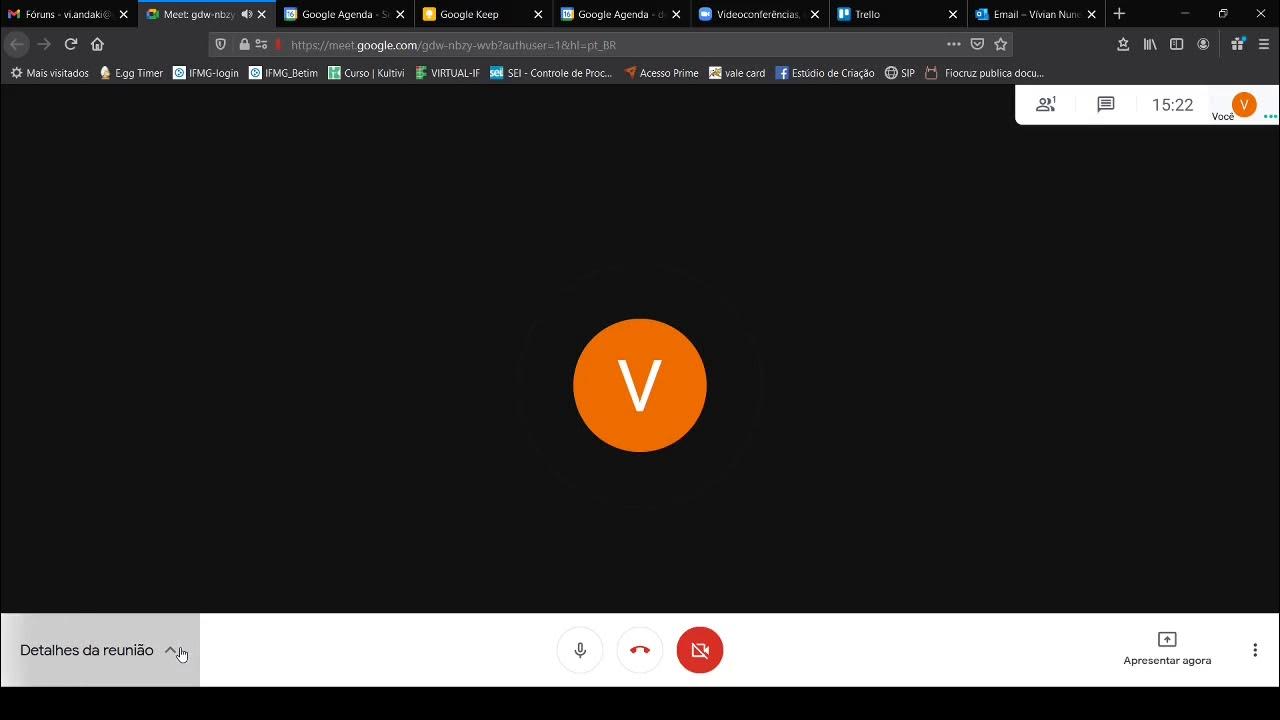How to Automate Regular Emails in Microsoft Outlook
Summary
TLDRIn this video, Jamie from Teachers Tech demonstrates a game-changing feature in Microsoft Outlook that automates email scheduling. By using Power Automate, a tool within Microsoft 365, users can set up recurring emails, saving time on repetitive tasks. The tutorial guides viewers through setting up an automated weekly email for team meeting reminders, showcasing how to create a cloud flow, customize intervals, and send the email automatically. With additional options for customization, attachments, and advanced settings, this method offers a powerful solution for streamlining email workflows, all accessible through the Microsoft 365 platform.
Takeaways
- 😀 Power Automate in Microsoft 365 can automate repetitive tasks like sending recurring emails, saving time and effort.
- 😀 You can access Power Automate for free with a Microsoft 365 account, and it works with both the free and paid versions.
- 😀 To start using Power Automate, open your Microsoft 365 account online and access the app launcher to find Power Automate.
- 😀 Power Automate allows you to create a 'Scheduled Cloud Flow' to set up recurring emails based on a set schedule.
- 😀 The tutorial demonstrates setting up a recurring email for a weekly team meeting reminder, which can be sent on a specific day and time.
- 😀 You can customize the schedule for the flow, such as choosing to send the email every Monday morning or Sunday evening.
- 😀 The flow creation process allows you to edit and adjust the recurrence frequency, including options like weekly or monthly intervals.
- 😀 Power Automate integrates with various Microsoft apps, including Outlook, and you can use it to send automated emails through your Microsoft 365 account.
- 😀 You can personalize the automated email by adding a subject line, body text, and selecting recipients (individuals, groups, or teams).
- 😀 Advanced email options such as CC, BCC, and attachments can be added when configuring the flow in Power Automate.
- 😀 After setting up the flow, it's essential to test it to ensure it runs correctly, and you can always edit or deactivate it when needed.
Q & A
What is the main purpose of the video?
-The video demonstrates how to automate the scheduling of recurring emails in Microsoft Outlook using Power Automate, saving time and effort.
Is this feature available for free Microsoft 365 users?
-Yes, the feature is available for both free and paid Microsoft 365 users, as long as you have access to Power Automate.
How do you access Power Automate in Microsoft 365?
-To access Power Automate, sign in to your Microsoft 365 account, click on the app launcher in the top-left corner, and then select 'Power Automate' from the list of available apps.
What is the purpose of creating a 'cloud flow' in Power Automate?
-A 'cloud flow' in Power Automate is created to automate tasks such as sending recurring emails. This specific type of flow helps schedule emails to send on a regular basis, like weekly reminders.
How do you set the recurrence for the automated email?
-After creating the cloud flow, you can set the recurrence by selecting 'Repeat every week' and choosing the specific day(s) of the week and time you want the email to be sent out.
Can you edit the recurrence settings after creating the flow?
-Yes, you can edit the recurrence settings at any time by clicking on the recurrence step and making changes to the frequency, days, or time.
What type of email options can you configure in the flow?
-You can configure the recipients (individuals, groups, or Microsoft Teams groups), the subject line, the body of the email, and even add attachments or CC/BCC recipients through the advanced options.
What are the advanced options in Power Automate for sending emails?
-The advanced options include adding CC or BCC recipients, attaching files to the email, and selecting specific time zones or precise times for when the email should be sent.
What happens if you want to test the flow?
-You can test the flow by clicking on the 'Test' button. This will allow you to run the flow manually and verify that it is functioning correctly.
Can you turn off the automated flow at any time?
-Yes, you can turn off the flow whenever you need to. This can be done by clicking the ellipses (three dots) next to the flow and selecting the option to turn it off. You can turn it back on at any time.
Outlines

This section is available to paid users only. Please upgrade to access this part.
Upgrade NowMindmap

This section is available to paid users only. Please upgrade to access this part.
Upgrade NowKeywords

This section is available to paid users only. Please upgrade to access this part.
Upgrade NowHighlights

This section is available to paid users only. Please upgrade to access this part.
Upgrade NowTranscripts

This section is available to paid users only. Please upgrade to access this part.
Upgrade Now5.0 / 5 (0 votes)