How to Use Outlook Categories
Summary
TLDRIn this Tuesday Tech Training video, Jennifer Stewart from Gateway Productivity teaches viewers how to utilize Outlook's categories feature for effective email organization. Categories, similar to tags on social media, allow users to assign colors and names to items like emails, calendar entries, and contacts. Stewart explains the limitations when syncing with non-Microsoft accounts and provides step-by-step instructions on setting up, assigning, and managing categories to streamline workflow and improve productivity.
Takeaways
- 📚 Categories in Outlook can be used to organize emails, calendar items, and contacts without the need for folders.
- 🏷️ Categories are similar to tags, allowing users to assign specific labels to items for easy filtering and organization.
- 🌈 Categories come with color-coding in Outlook, which helps visually distinguish different types of items.
- 🚫 Categories are not available for emails imported from non-Microsoft accounts like Gmail or Yahoo due to the lack of category support in these services.
- 📍 Categories can be found in the upper right of the Outlook interface, and they may be under a 'Tags' section or their own dedicated area.
- 🛠️ Users can create, rename, delete, and color-code categories through the 'All Categories' settings.
- 📝 Planning categories in advance can make it easier to organize and filter items based on their purpose or relevance.
- 🔍 Assigning multiple categories to an item allows for more granular organization and filtering.
- 👁️ Users can add the 'Category' column to their Outlook views to see the category information directly in the list of emails, calendar items, or contacts.
- ❌ Removing a category from an item can be done by selecting the category and choosing the 'Clear All Categories' option.
- 🗂️ Categories can be used in conjunction with Outlook rules to automatically categorize incoming items based on specific criteria.
Q & A
What is the main topic of the video?
-The main topic of the video is teaching viewers how to use categories in Outlook for organizing emails, calendar items, and contacts.
Who is the presenter of the video?
-The presenter of the video is Jennifer Stewart, the owner of Gateway Productivity, a tech and productivity trainer.
What is the similarity between categories in Outlook and tags on social media platforms?
-Categories in Outlook are similar to tags on social media platforms in that they allow users to assign a label to items, making it easier to filter and view items associated with that label.
What is a limitation of using categories with non-Microsoft email accounts in Outlook?
-A limitation is that if you are using Outlook to sync with non-Microsoft email accounts like Gmail or Yahoo, you won't be able to use categories in your emails because these accounts do not support categories natively.
How can categories be beneficial for a business owner?
-Categories can be beneficial for a business owner by helping them organize their calendar items, emails, and contacts based on different aspects of their business, such as marketing, clients, and prospects.
What is the difference between categories and the colors associated with them?
-Categories are the labels used to organize items, while the colors associated with them provide a visual cue to quickly identify the category of an item in Outlook.
How can users access the categories feature in Outlook?
-Users can access the categories feature in Outlook by looking for the 'Categorize' option in the upper right corner of the Outlook interface, which may be under a 'Tags' area or its own section.
What is the purpose of the 'All Categories' option in Outlook?
-The 'All Categories' option in Outlook allows users to manage their categories by creating new ones, renaming, deleting, or changing the color of existing categories, and setting up shortcut keys.
How can users apply categories to emails, calendar items, and contacts in Outlook?
-Users can apply categories to emails, calendar items, and contacts by selecting the 'Categorize' option and choosing the appropriate category from the list. This can be done without having to open the item fully.
Can categories be used in the same way for emails, calendar items, and contacts in Outlook?
-Yes, the process of applying categories is the same across emails, calendar items, and contacts in Outlook, allowing for a consistent method of organization.
What is the 'Quick Click' feature in Outlook categories?
-The 'Quick Click' feature in Outlook categories allows users to assign a category to an item with a single click, based on a preset category chosen by the user for quick categorization.
How can categories be used in conjunction with Outlook rules?
-Categories can be used in conjunction with Outlook rules to automatically categorize incoming emails based on specific criteria, such as the sender, reducing the need for manual categorization.
What is the effect of deleting a category in Outlook?
-Deleting a category in Outlook removes it from the list of available categories but does not affect previously categorized items. Those items will still show the deleted category unless it is manually removed.
Outlines

This section is available to paid users only. Please upgrade to access this part.
Upgrade NowMindmap

This section is available to paid users only. Please upgrade to access this part.
Upgrade NowKeywords

This section is available to paid users only. Please upgrade to access this part.
Upgrade NowHighlights

This section is available to paid users only. Please upgrade to access this part.
Upgrade NowTranscripts

This section is available to paid users only. Please upgrade to access this part.
Upgrade NowBrowse More Related Video
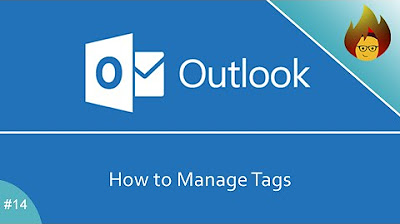
How to Manage Categories | MS Outlook 365
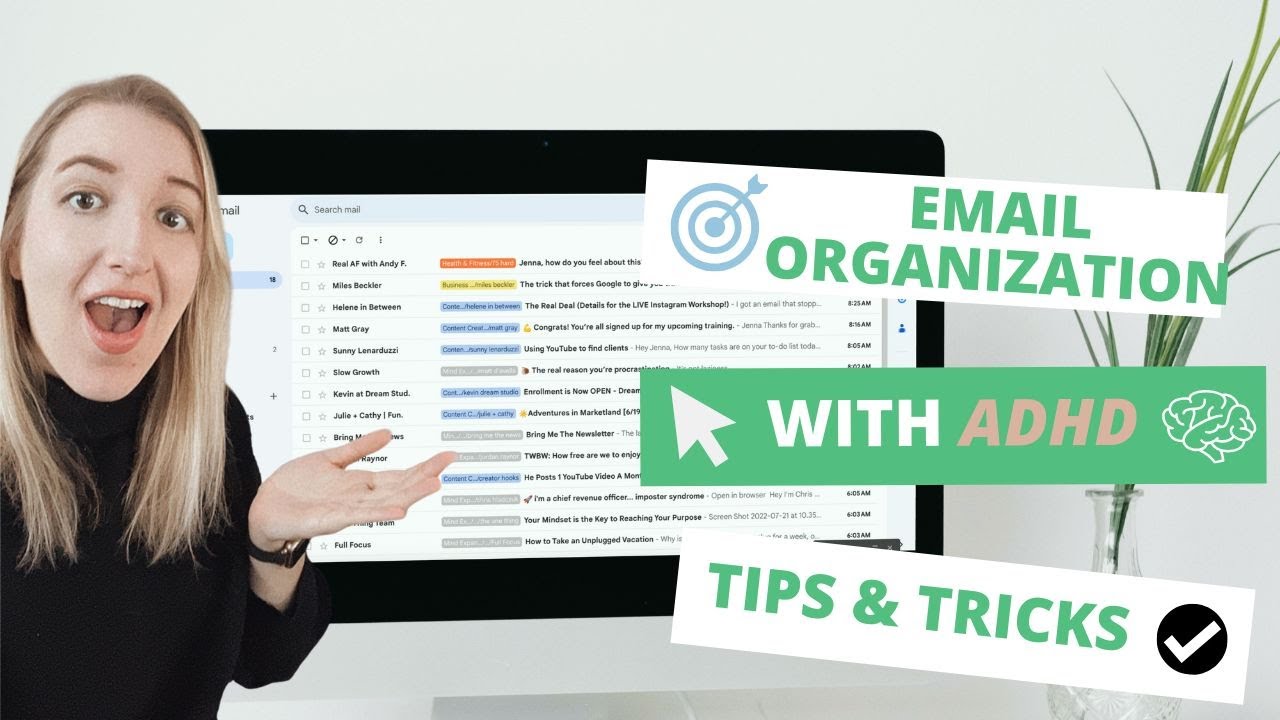
Calm the Email Inbox Chaos: Digital Declutter Series Episode 5
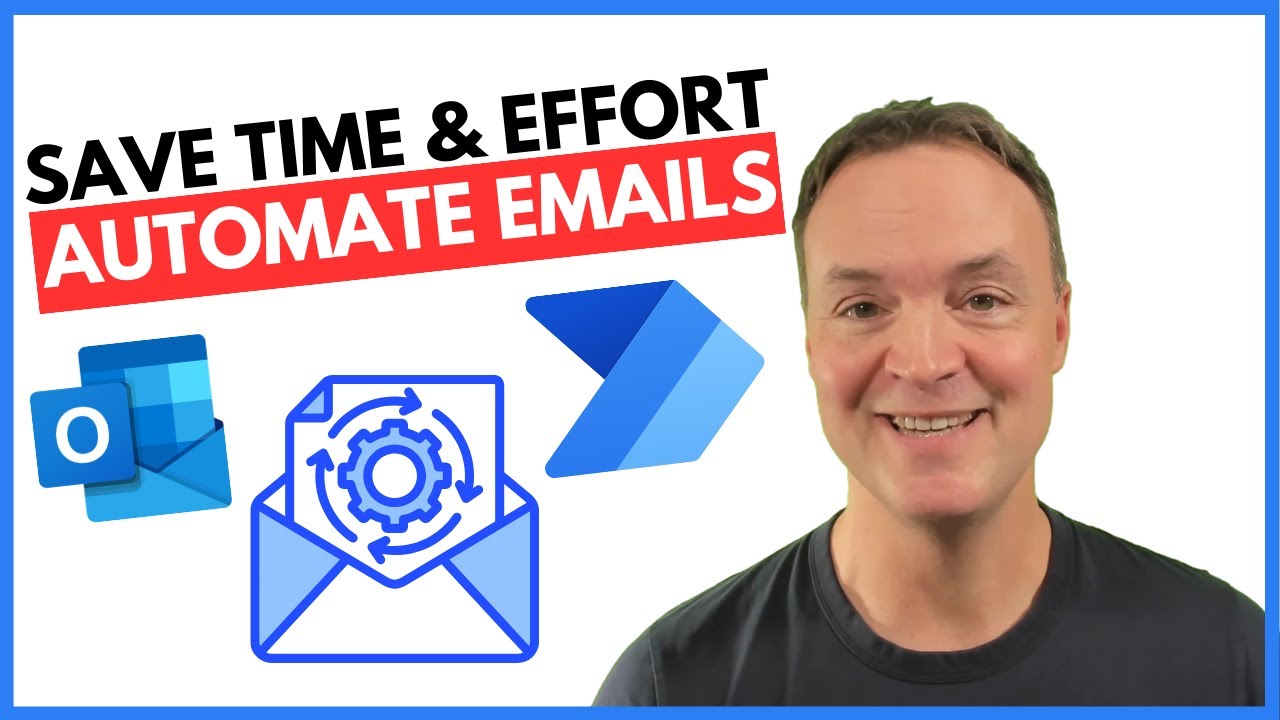
How to Automate Regular Emails in Microsoft Outlook
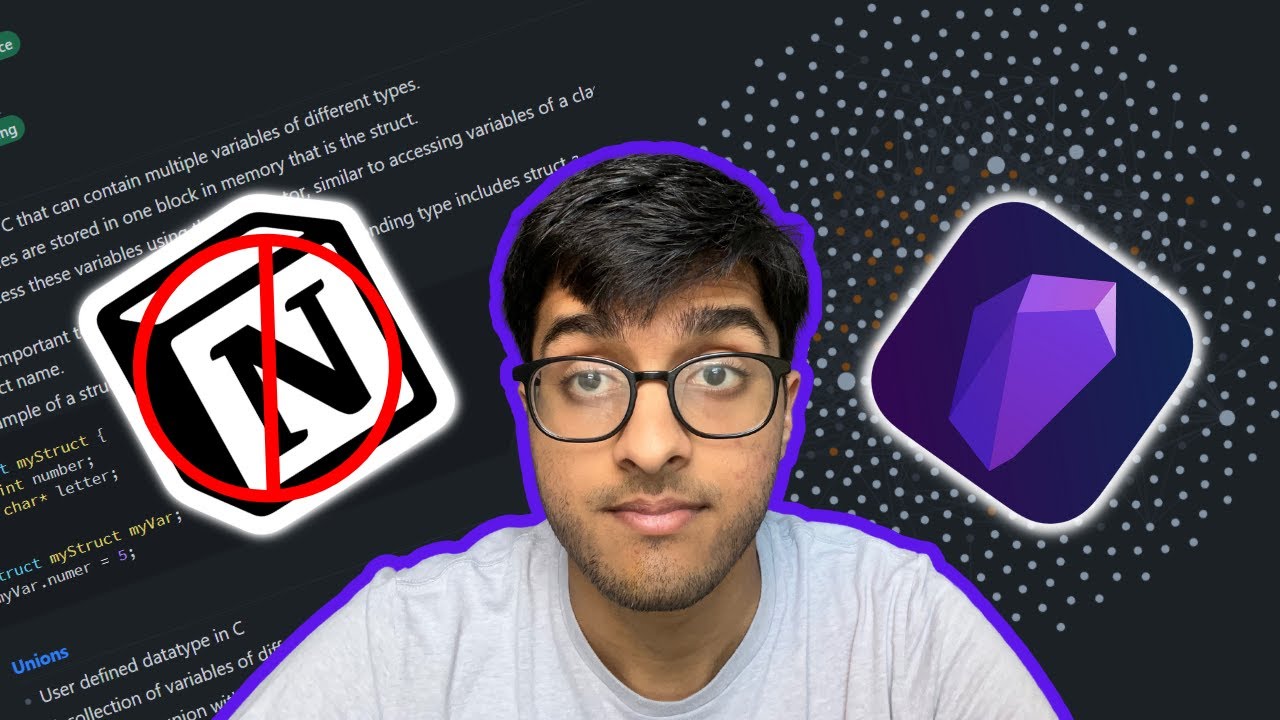
How I Take Notes For Computer Science With Obsidian: A Deep Dive and Tutorial
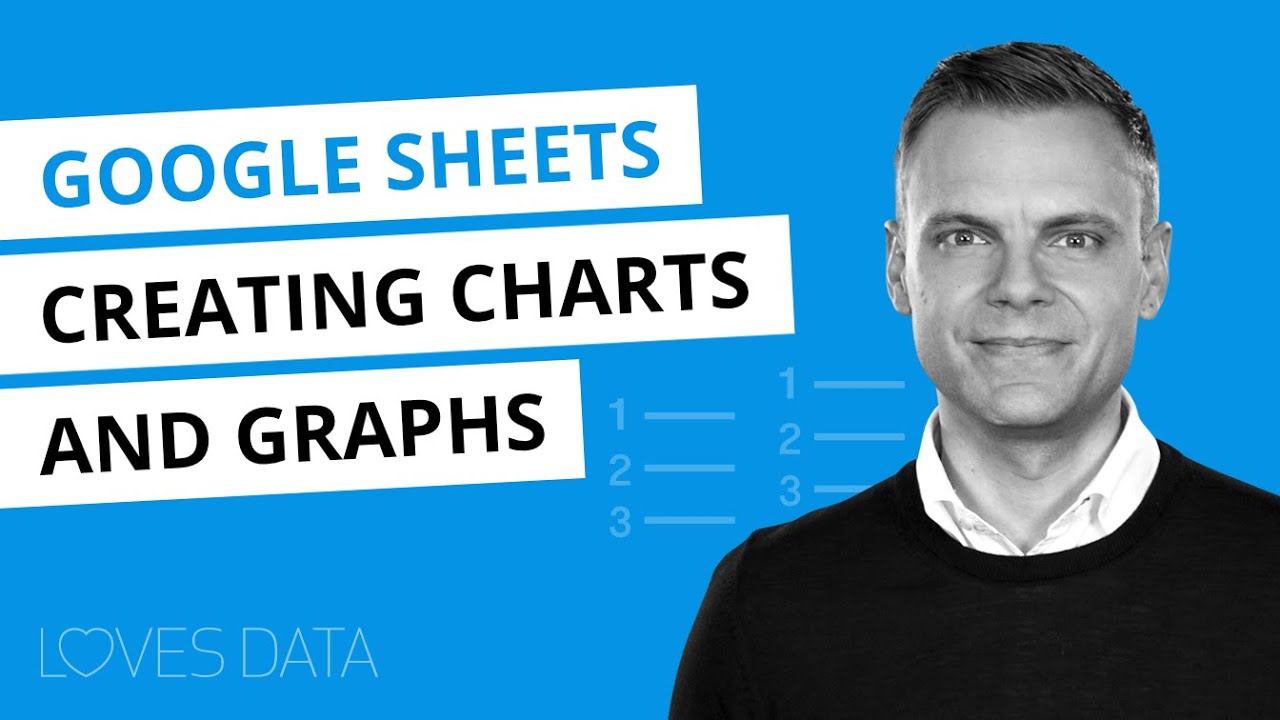
Google Sheets Charts Tutorial // How to create charts and graphs in Google Sheets
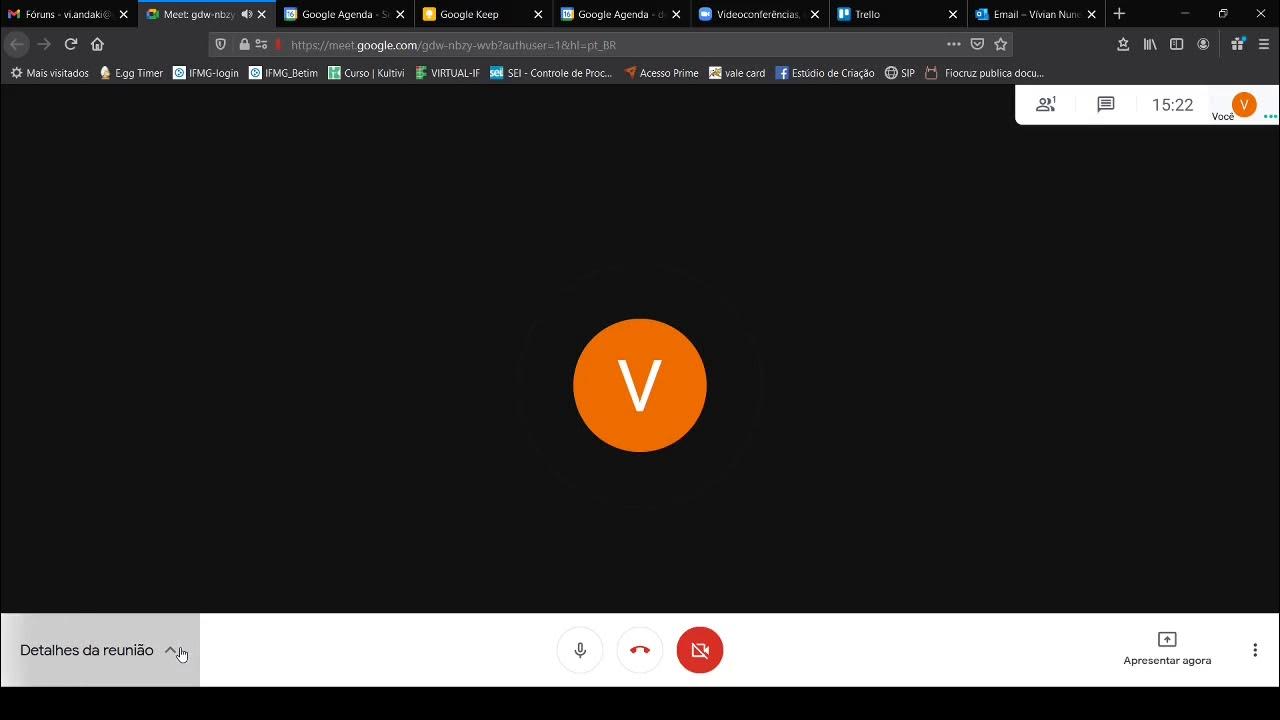
Aula 2
5.0 / 5 (0 votes)