How to Manage Categories | MS Outlook 365
Summary
TLDRIn this tutorial, Rod Davis from Burn to Learn demonstrates how to efficiently organize emails in Outlook 2016 using tags and categorization. He guides viewers on marking emails as unread, applying color-coded categories for different types of emails, and setting shortcuts for quick access. Davis also introduces the follow-up function, which flags important emails and tracks their completion. The video promises to enhance productivity and organization in email management.
Takeaways
- 🖥️ The video is a tutorial on how to use Outlook 2016 for organizing emails with tags and categories.
- 🔍 It demonstrates how to mark an email as unread for later review using the 'unread' tag feature.
- 📧 The 'categorize' function is introduced to color-code emails for easy identification and sorting.
- 🎨 Different colors can be assigned to different types of emails, such as sales, purchases, and accounts.
- 📚 The script explains how to add multiple color codes to a single email for further organization.
- 🔑 The importance of shortcut keys is highlighted, allowing for quick access to categorized emails.
- ✂️ Renaming categories for better clarity and understanding is shown as an option within the software.
- 📅 The 'follow-up' function is presented as a way to flag emails for tasks that require action.
- 📝 Once a task is completed, the flag can be marked with a check to indicate completion.
- 👍 The video encourages viewers to leave comments, subscribe, and support the channel for more content.
- 🔍 A preview of the next video is given, promising to teach how to find people and filter emails in Outlook 2016.
Q & A
What is the main topic of the video?
-The main topic of the video is teaching viewers how to organize and categorize emails in Outlook 2016 using tags and colors.
What is the first step to categorize an email in Outlook 2016 according to the video?
-The first step is to open Outlook and click on the 'Home' tab, then go to the 'Tag' section on the right.
How can you mark an email as unread in Outlook 2016?
-You can mark an email as unread by right-clicking on it and selecting 'Mark as Unread' from the options.
What is the purpose of using the 'Categorize' button in Outlook 2016?
-The 'Categorize' button is used to assign a color to an email, which helps in organizing and identifying different types of emails easily.
What color is suggested for categorizing sales emails in the video?
-The video suggests using the color red for categorizing sales emails, as sales are considered 'hot'.
How can you assign multiple colors to a single email in Outlook 2016?
-You can assign multiple colors to a single email by clicking 'Categorize' multiple times and choosing different colors for each category.
What is the color chosen for semiannual purchases in the video?
-The color chosen for semiannual purchases in the video is purple.
How do you access the 'All Categories' feature in Outlook 2016?
-You can access the 'All Categories' feature by clicking on the 'Categorize' button and then selecting 'All Categories' from the dropdown menu.
What is a shortcut key in the context of Outlook 2016 categorization?
-A shortcut key in Outlook 2016 is a keyboard combination that can be assigned to a specific category, allowing you to quickly access that category with a key press.
How can you create a shortcut key for a category in Outlook 2016?
-To create a shortcut key, you select the category, click on the down arrow next to the category name, choose 'Shortcut Key', and then select a keyboard combination such as 'Control + F2'.
What is the 'Follow Up' function in Outlook 2016 and how is it used?
-The 'Follow Up' function in Outlook 2016 is used to flag an email for future action. It's like a to-do list where you can see a flag indicating an important item that requires attention. Once the task is completed, you can click the flag again to mark it as done.
Outlines

This section is available to paid users only. Please upgrade to access this part.
Upgrade NowMindmap

This section is available to paid users only. Please upgrade to access this part.
Upgrade NowKeywords

This section is available to paid users only. Please upgrade to access this part.
Upgrade NowHighlights

This section is available to paid users only. Please upgrade to access this part.
Upgrade NowTranscripts

This section is available to paid users only. Please upgrade to access this part.
Upgrade NowBrowse More Related Video
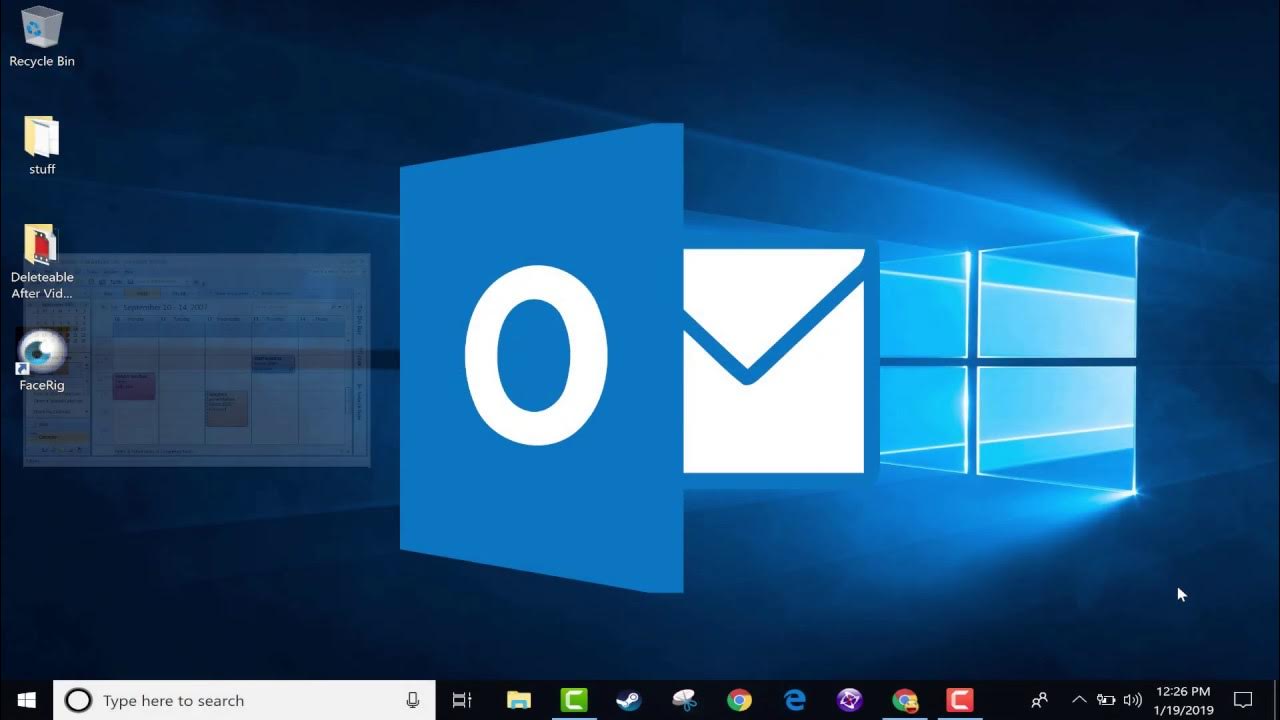
Beginner's Guide to Microsoft Outlook
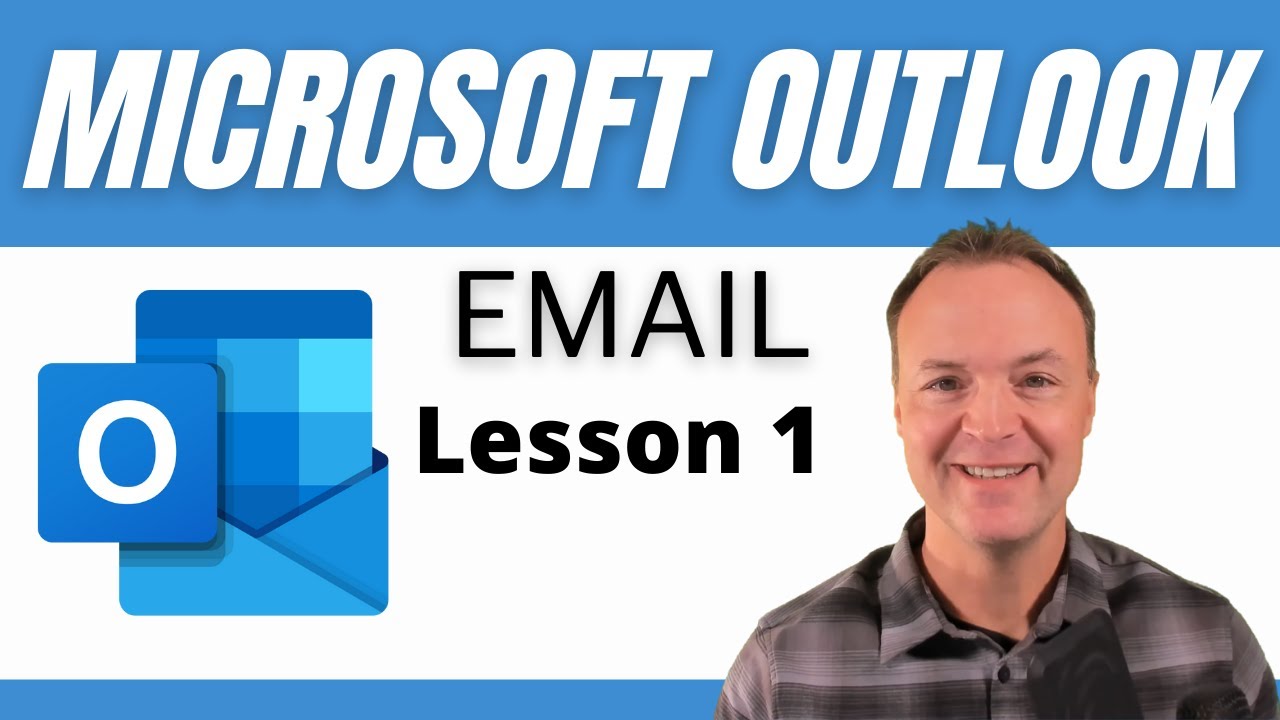
How to use Microsoft Outlook - Tutorial for Beginners
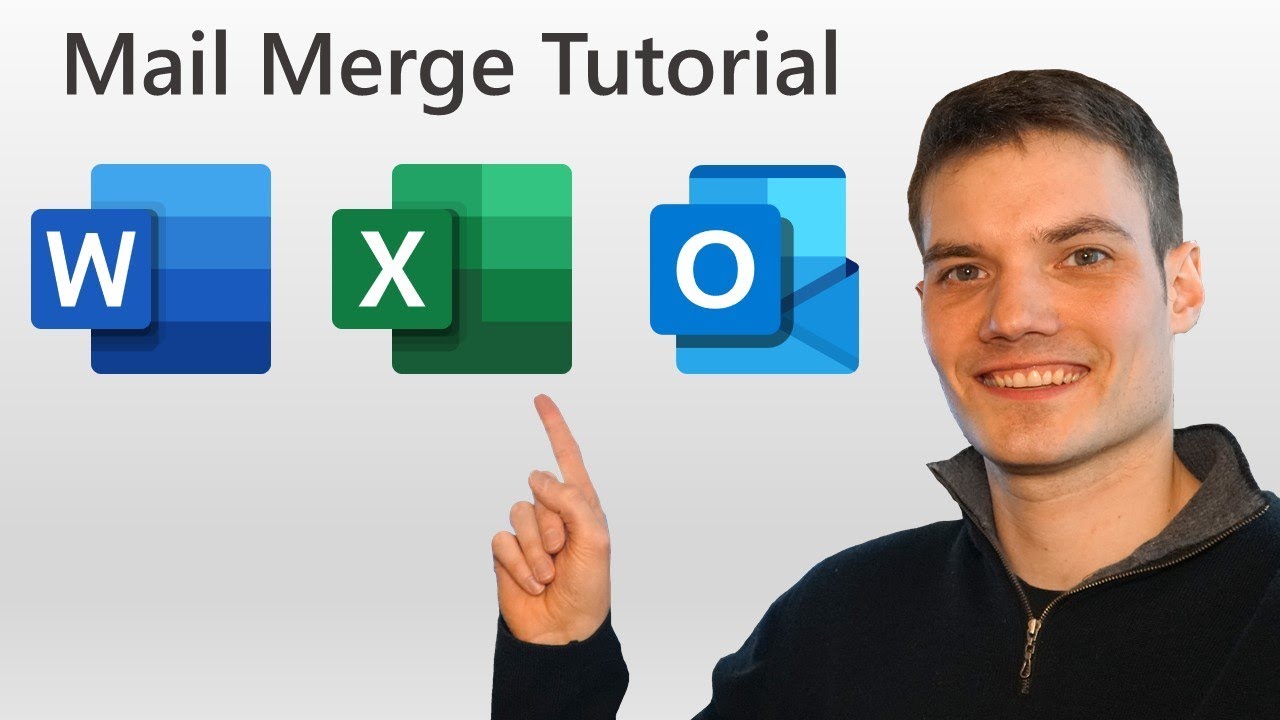
How to Mail Merge in Word, Excel & Outlook
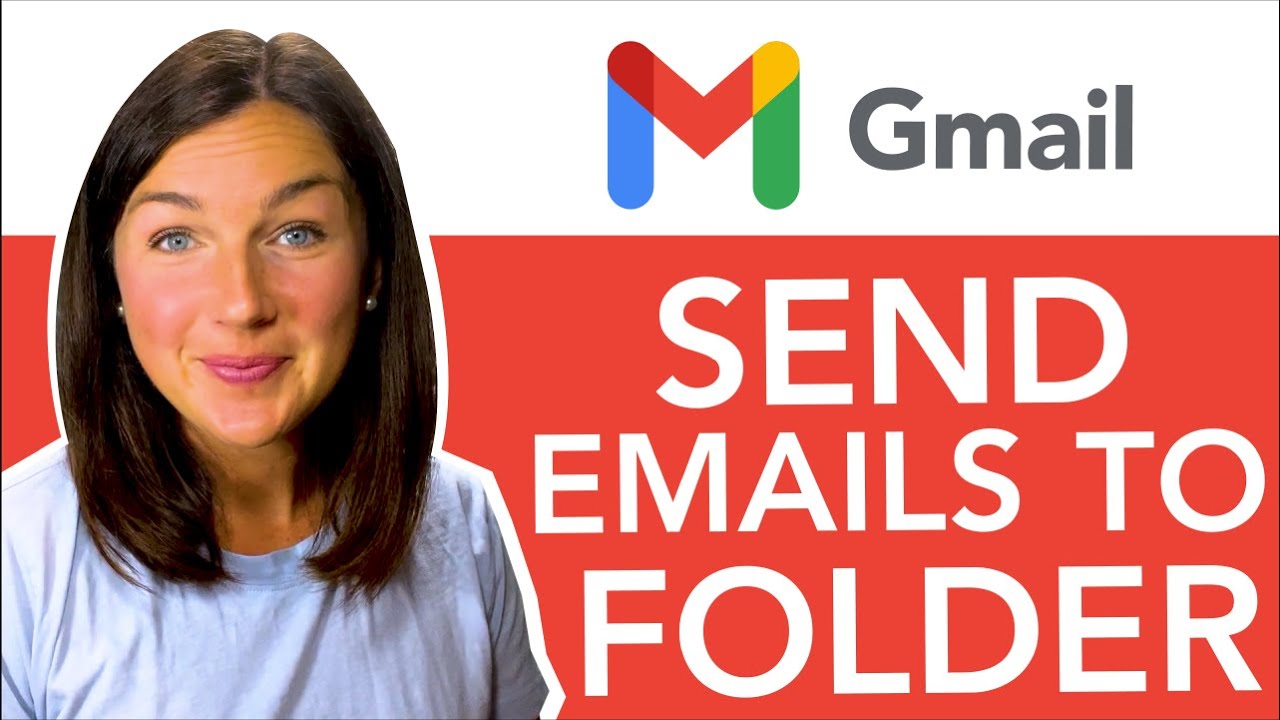
Gmail: How to Automatically Move Emails to a Folder - Auto Filter & Sort Email to Folder
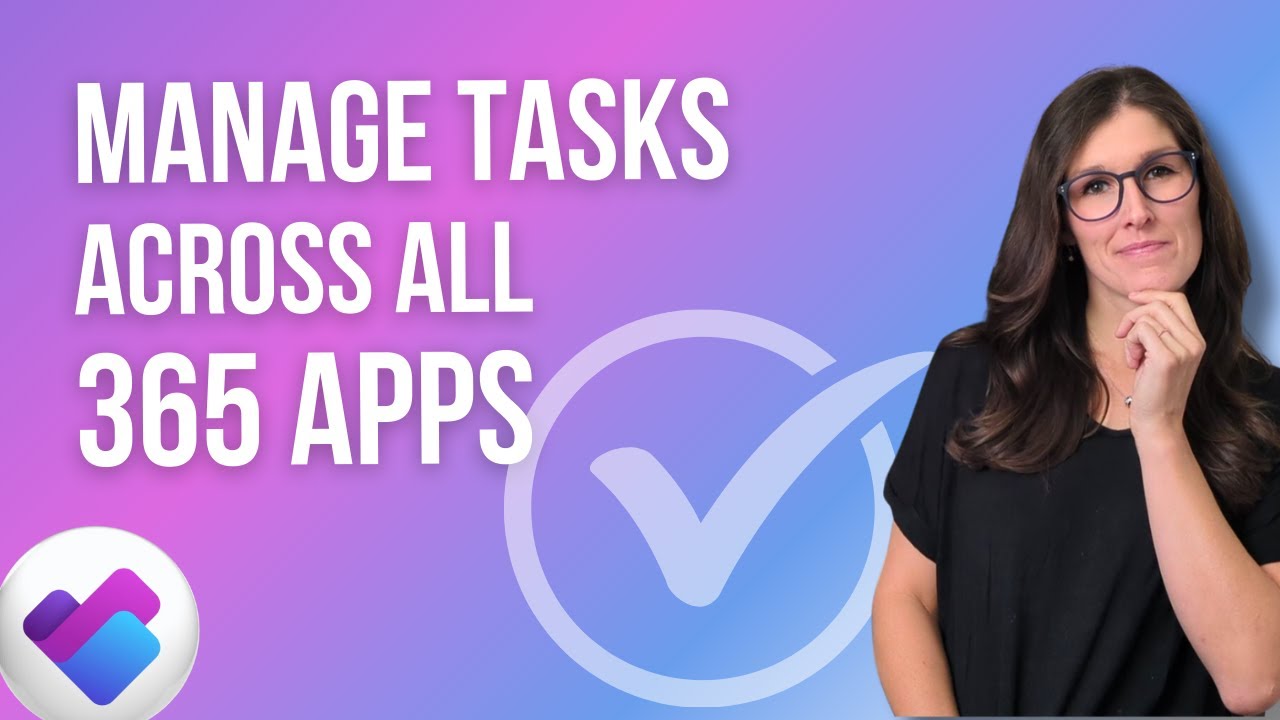
How to use Microsoft PLANNER Effectively 2025: 9 Tips To Manage Tasks

How to Use Windows File Explorer, Part 2 of 5: Cut, Copy, Paste, Move and Delete Files
5.0 / 5 (0 votes)