Autocad For Beginer [ Part 1 ] Belajar Autocad Dasar
Summary
TLDRThis video tutorial introduces AutoCAD to beginners, providing a step-by-step guide to setting up the workspace, adjusting units, and defining limits. The tutorial covers essential drawing tools like Line, Polyline, Circle, and Rectangle, along with tips on using AutoCAD shortcuts for efficiency. It also offers valuable mouse navigation tips such as zooming, selecting, and panning within the drawing area. This comprehensive guide helps new users get started with AutoCAD, emphasizing practical advice for creating accurate drawings and enhancing workflow speed.
Takeaways
- 😀 Before starting in AutoCAD, make sure to set up the units and limits to define the working area for your drawings.
- 😀 You should use 'LIMITS' to define the drawing area; for instance, a limit of 1,000,000.21 million units is commonly used for large projects.
- 😀 Basic drawing tools in AutoCAD include Line, Polyline, Circle, Arc, and Rectangle, each with unique commands and functionalities.
- 😀 The 'LINE' command can be activated by clicking the icon or typing 'L' + Enter. Use it to draw straight lines or specific length lines by entering values.
- 😀 'POLYLINE' creates a connected sequence of lines, whereas the 'LINE' tool results in disconnected segments.
- 😀 Use the 'CIRCLE' command to create circles with a defined radius. Simply click a point and enter the desired radius in units.
- 😀 The 'ARC' tool helps create curved lines, useful for semi-circles or more complex curves.
- 😀 The 'RECTANGLE' command can be used to draw precise rectangular shapes. You can specify the dimensions by typing the length and width after clicking the first point.
- 😀 The 'EXTRALINE' command allows users to create lines with no boundaries. This is useful for creating reference lines for different views like floor plans or elevations.
- 😀 When using the mouse in AutoCAD, left-click is for selection, right-click gives additional options, and the scroll wheel zooms in and out. Additionally, the mouse's movement helps with navigating and adjusting views in the workspace.
Q & A
What are the main software tools covered in this channel?
-The channel covers various software tools for architectural design, including AutoCAD, SketchUp, Lumion, Photoshop, and others.
What is the first thing a beginner should do before starting to draw in AutoCAD?
-Before starting to draw in AutoCAD, a beginner should first set up the drawing environment by adjusting the units and scale, as well as configuring the drawing limits.
How do you set the units and scale in AutoCAD?
-To set the units and scale in AutoCAD, type 'UN' and press Enter. Then, choose the 'Decimal' type and change the units to 'millimeters (MM)', and adjust the precision as needed.
What are drawing limits in AutoCAD and how are they set?
-Drawing limits in AutoCAD define the area within which you can draw. To set them, type 'LIMITS' and press Enter, then enter the desired values for the X and Y limits (for example, 1,000,000 by 1,000,000).
What is the difference between the 'Line' and 'Polyline' tools in AutoCAD?
-The 'Line' tool creates individual line segments that are not connected, while the 'Polyline' tool creates a connected series of lines that form a continuous object.
How can you draw a straight line of a specific length in AutoCAD?
-To draw a straight line of a specific length, activate the 'Line' tool, click the starting point, and then type the desired length in the command bar (e.g., '10000' for 10 meters). Press Enter to complete the line.
What is the benefit of using keyboard shortcuts in AutoCAD?
-Using keyboard shortcuts in AutoCAD allows for faster and more efficient drawing. It helps users perform commands quickly without needing to click on icons, thereby increasing productivity.
How do you create a circle in AutoCAD?
-To create a circle in AutoCAD, type 'CIRCLE' or 'C' in the command line, click the center point, and then specify the radius. For example, typing '5000' will create a circle with a 5-meter radius.
What is the purpose of the 'XLINE' command in AutoCAD?
-The 'XLINE' command is used to create construction lines, which are infinite in length. These lines help in positioning or aligning other objects without being constrained to a finite length.
How do you zoom in and out of a drawing in AutoCAD using the mouse?
-To zoom in or out, use the scroll wheel on your mouse. Scrolling forward zooms in, while scrolling backward zooms out. You can also press the middle mouse button to pan the drawing.
What is the function of the green and blue selection windows in AutoCAD?
-The green selection window is used for selecting objects that are partially inside the selection area, whereas the blue window is used for selecting objects that are entirely inside the selection area.
What are the advantages of using 'EXTRALINE' in AutoCAD?
-'EXTRALINE' is useful for creating construction lines or guidelines that can extend infinitely in horizontal or vertical directions. This helps in aligning objects in specific orientations without worrying about boundaries.
Outlines

Cette section est réservée aux utilisateurs payants. Améliorez votre compte pour accéder à cette section.
Améliorer maintenantMindmap

Cette section est réservée aux utilisateurs payants. Améliorez votre compte pour accéder à cette section.
Améliorer maintenantKeywords

Cette section est réservée aux utilisateurs payants. Améliorez votre compte pour accéder à cette section.
Améliorer maintenantHighlights

Cette section est réservée aux utilisateurs payants. Améliorez votre compte pour accéder à cette section.
Améliorer maintenantTranscripts

Cette section est réservée aux utilisateurs payants. Améliorez votre compte pour accéder à cette section.
Améliorer maintenantVoir Plus de Vidéos Connexes

Tutorial Dasar Membuat Animasi Bola Memantul Frame by Frame di Blender Grease Pencil

Cara Menggambar Kunci Pas / Spanner di AutoCAD

September 1, 2025
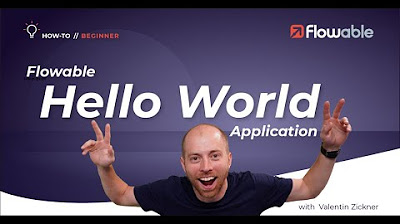
Creating a Hello World Application | How-to | Flowable
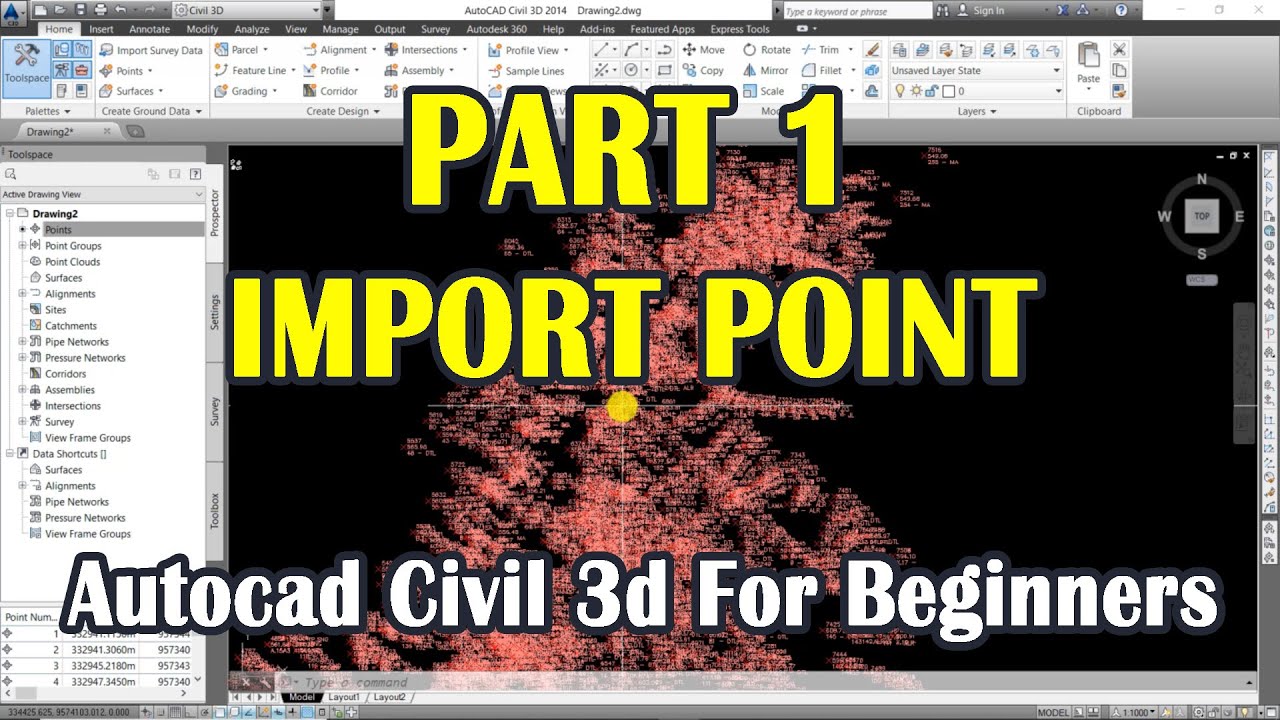
Autocad Civil 3d For Beginners | Import Point | Part 1
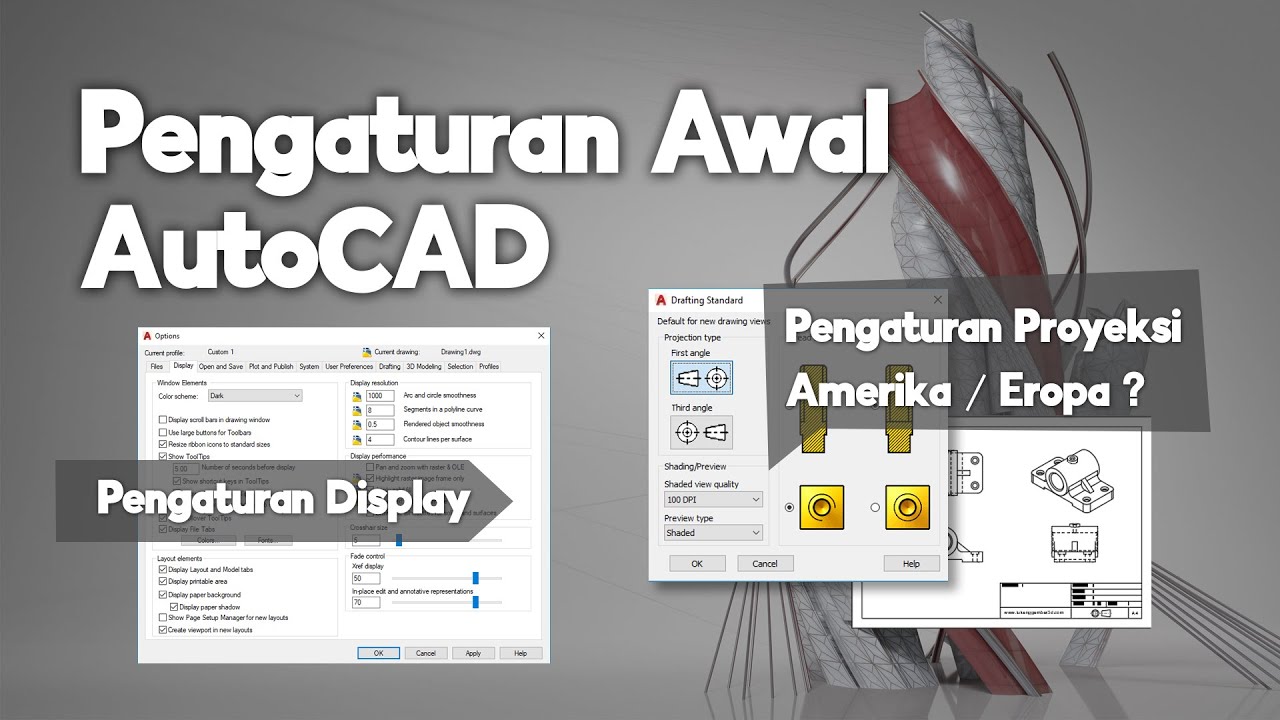
Pengaturan Awal AutoCAD | Belajar AutoCAD Dari Nol #3
5.0 / 5 (0 votes)
