USO DE PAINT PARA WINDOWS 11
Summary
TLDREn este tutorial se exploran las funcionalidades básicas de la aplicación Paint en Windows 11. A pesar de que no ha cambiado mucho en su núcleo, la interfaz ha sido adaptada al diseño moderno de Windows 11, con nuevas opciones para facilitar su uso. Se repasan herramientas esenciales como el lápiz, pincel, borrador, formas, texto, y opciones de ajuste de tamaño de la imagen y visualización. Además, se destacan mejoras como la visualización de la cuadrícula y las reglas, así como la opción de guardar en formatos comunes como PNG y JPG. Un vistazo completo a cómo utilizar Paint de manera eficiente y sencilla.
Takeaways
- 😀 Paint sigue siendo una herramienta básica en Windows 11, con una interfaz ligeramente modificada.
- 😀 Para abrir Paint, basta con usar la barra de búsqueda de Windows 11 y escribir 'Paint'.
- 😀 La interfaz de Paint en Windows 11 incluye solo dos menús principales: el de 'Archivo' y el de 'Ver'.
- 😀 En el menú 'Archivo', puedes crear un nuevo archivo, abrir uno existente, guardar el trabajo, e imprimir.
- 😀 El menú 'Ver' permite ajustar opciones como la visualización de reglas, cuadrícula y la barra de estado.
- 😀 Los principales instrumentos de Paint incluyen el lápiz, la goma, el pincel y las herramientas de selección de figuras.
- 😀 Puedes agregar texto a las imágenes, con opciones para cambiar el tamaño, el tipo de letra y aplicar efectos como negrita, cursiva y subrayado.
- 😀 Las herramientas de formas permiten dibujar figuras geométricas, las cuales se pueden rellenar con diferentes colores.
- 😀 Paint en Windows 11 permite ajustar la visualización con un control de zoom y la opción de añadir o quitar cuadrícula en el lienzo.
- 😀 Los giros de la imagen se pueden hacer en 90 grados, tanto en sentido horario como antihorario, y también se puede voltear la imagen.
- 😀 Al guardar una imagen, puedes elegir entre formatos comunes como PNG o JPG, ambos aceptados en plataformas como YouTube.
Q & A
¿Cómo puedo acceder a Paint en Windows 11?
-Para acceder a Paint en Windows 11, puedes utilizar la barra de búsqueda del sistema. Solo debes escribir 'Paint' y seleccionarlo de los resultados para abrir la aplicación.
¿Qué opciones ofrece el menú 'Archivo' en Paint?
-El menú 'Archivo' en Paint incluye opciones como: Nuevo, Abrir, Guardar, Guardar como, Imprimir, Enviar, y Propiedades de la imagen. En 'Propiedades' puedes ajustar el tamaño de la imagen y su unidad de medida.
¿Cuáles son las opciones disponibles en el menú 'Ver' de Paint?
-En el menú 'Ver' puedes ajustar la visualización de la imagen, agregar o quitar las reglas y la cuadrícula, y también gestionar la barra de estado que muestra el número de píxeles y el zoom de la imagen.
¿Qué herramientas de dibujo están disponibles en Paint?
-Las herramientas de dibujo en Paint incluyen el lápiz, la goma de borrar, el pincel (con diferentes estilos), y la herramienta de texto que permite agregar y formatear texto en la imagen.
¿Cómo se utiliza la herramienta de texto en Paint?
-Para usar la herramienta de texto, selecciona el icono de texto y arrastra un área en la imagen donde deseas escribir. Luego, puedes modificar el estilo del texto, tamaño, alineación y formato desde la barra de herramientas de texto.
¿Cómo puedo cambiar el color de una figura o área en Paint?
-Para cambiar el color de una figura o área en Paint, selecciona la herramienta de relleno y escoge el color que desees. Luego, haz clic en la figura o área que deseas rellenar con ese color.
¿Es posible girar la imagen en Paint?
-Sí, en Paint puedes girar la imagen en incrementos de 90 grados, tanto en dirección derecha como izquierda. También puedes girarla 180 grados o voltear la imagen.
¿Cuáles son los formatos de archivo recomendados para guardar imágenes en Paint?
-Los formatos de archivo recomendados para guardar imágenes en Paint son PNG y JPG. Ambos son ampliamente aceptados, aunque el formato JPG es uno de los más utilizados.
¿Puedo modificar el tamaño del texto después de haberlo escrito?
-Sí, puedes modificar el tamaño y el formato del texto en cualquier momento. Solo selecciona el texto, y podrás cambiar el tamaño de la fuente, el estilo (negrita, cursiva, subrayado) y el tipo de letra desde la barra de herramientas de texto.
¿Cuáles son las funciones de la barra de herramientas en Paint?
-La barra de herramientas en Paint incluye varias funciones como selección de figuras (rectángulos, líneas), herramientas de dibujo (lápiz, pincel, goma), opciones para agregar texto, cambiar colores, y herramientas de relleno, entre otras.
Outlines

This section is available to paid users only. Please upgrade to access this part.
Upgrade NowMindmap

This section is available to paid users only. Please upgrade to access this part.
Upgrade NowKeywords

This section is available to paid users only. Please upgrade to access this part.
Upgrade NowHighlights

This section is available to paid users only. Please upgrade to access this part.
Upgrade NowTranscripts

This section is available to paid users only. Please upgrade to access this part.
Upgrade NowBrowse More Related Video
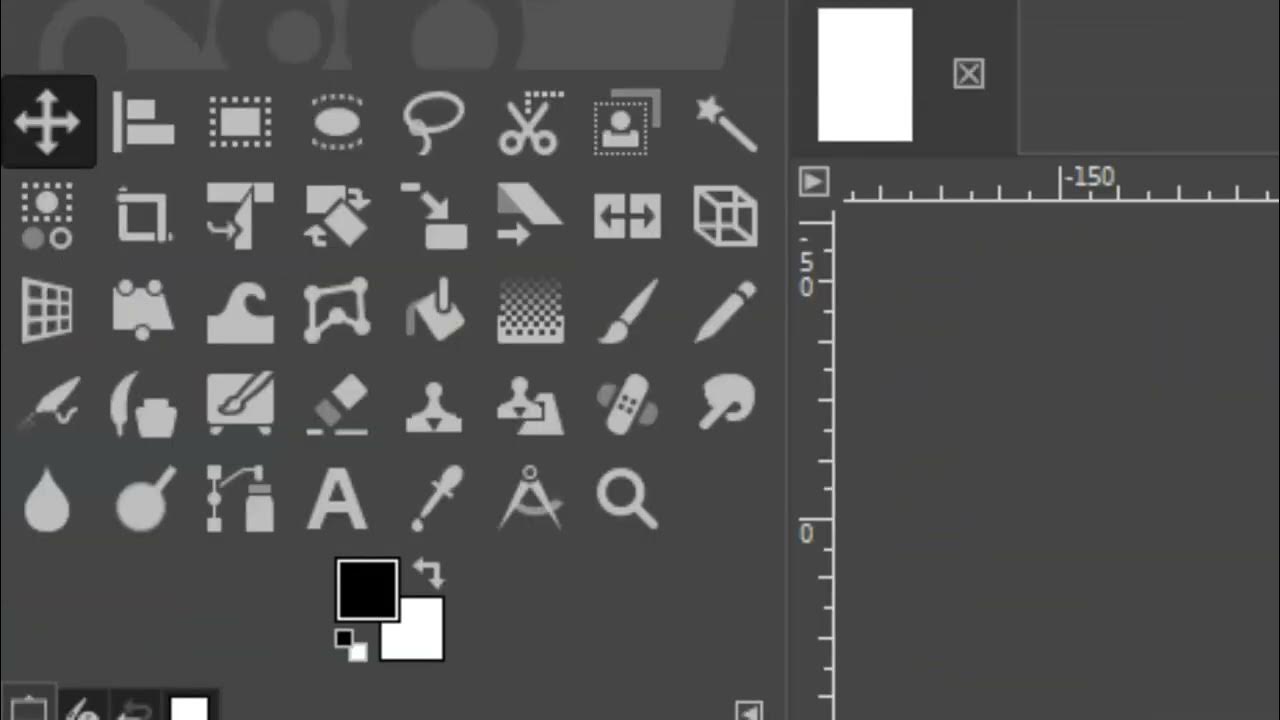
Curso GIMP 2023 - Curso básico (Parte 1)

CURSO DE WORD 2010: Qué es Word - recorrido básico por la interfaz

Curso de Windows 10. 9.2. Aplicación Fotos
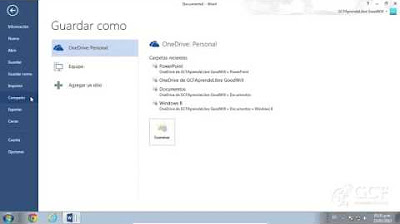
Conoce el interfaz de Word 2013

CÓMO USAR REGLAS Y GUÍAS DE PERSPECTIVA CON CLIP STUDIO PAINT - Kaos
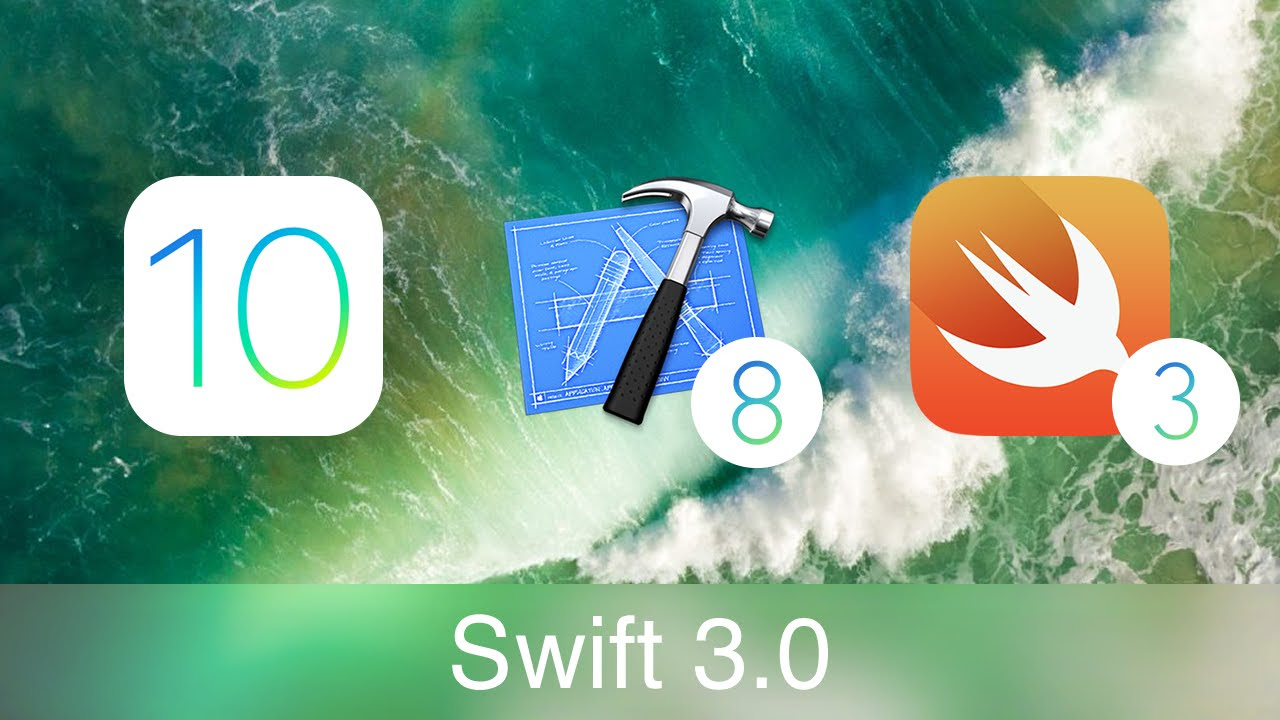
1. SWIFT - iOS 10 Español: Acceso a la cámara y al álbum
5.0 / 5 (0 votes)
