1. SWIFT - iOS 10 Español: Acceso a la cámara y al álbum
Summary
TLDREste capítulo ofrece una guía para utilizar la cámara de un dispositivo y guardar fotografías en la librería. Se introduce una vista de imagen y se anclan botones para activar la cámara y abrir la librería de fotos. Se discuten opciones de visualización de imágenes como 'aspect fill' para evitar deformación. Se crea una clase para manejar la vista de la cámara o la librería, y se verifica la disponibilidad de la cámara antes de su uso. Se presenta un 'image picker' con opciones para seleccionar y editar imágenes, y se implementan delegados para manejar la selección de fotografías y su asignación a una vista. El objetivo es permitir tomar fotografías, seleccionarlas de la librería y guardarlas sin duplicarlas, todo ello con la finalidad de integrar estas funcionalidades en una aplicación.
Takeaways
- 📷 Aprender a utilizar la cámara del dispositivo para tomar fotos y guardarlas en la librería.
- 🖼️ Introducir una ImageView para visualizar la foto, y anclarla en la pantalla de manera específica.
- 🔽 Crear un botón para activar la cámara y otro para abrir la librería de fotos.
- 🎨 Configurar las opciones de presentación de la imagen para evitar deformación o espacios en blanco.
- 🔗 Asignar outlets y acciones a los botones para manejar la toma y selección de fotos.
- 📱 Verificar la disponibilidad de la cámara antes de intentar utilizarla.
- 👀 Seleccionar la cámara trasera para la toma de fotos.
- 📸 Configurar el ImagePicker para permitir la edición de la imagen y definir la fuente de las imágenes.
- 🔑 Implementar delegados para manejar la información de la foto seleccionada.
- 📚 Guardar la foto tomada en la librería y evitar duplicar imágenes al seleccionarlas de la librería.
Q & A
¿Qué se va a aprender en este capítulo del tutorial?
-En este capítulo se va a aprender a usar la cámara del dispositivo para hacer fotos, guardarlas en la librería y seleccionar fotos de esa librería.
¿Qué elementos se introducen en la interfaz para trabajar con la cámara y la librería de fotos?
-Se introduce una imagen view para ver la foto, un botón para activar la cámara y otro para abrir la librería de fotos.
¿Cuál es la opción de ImageView que intenta rellenar todo el espacio sin deformar ni dejar espacios por dentro?
-La opción es 'aspect fill', que intenta rellenar todo el espacio sin que la foto sobresalga ni queden espacios por dentro.
¿Qué opción de ImageView se utiliza para que la imagen no se deforme ni desborde, manteniendo su relación de aspecto original?
-Se utiliza la opción 'aspect fit' para que la imagen se ajuste al espacio sin deformarse ni desbordarse, manteniendo su relación de aspecto.
¿Cómo se llama la clase que se usa para manejar la vista de la cámara o la librería de fotos?
-La clase se llama 'ImagePicker' y se utiliza para manejar la vista de la cámara o la librería de fotos.
¿Es necesario verificar si hay una cámara disponible antes de usarla en la aplicación?
-Sí, es necesario verificar si hay una cámara disponible para evitar excepciones y el cierre de la aplicación.
¿Cómo se verifica si la cámara de detrás está disponible para su uso en la aplicación?
-Se utiliza el método 'availableCameras' de 'ImagePickerController' para verificar si la cámara de detrás está disponible.
¿Qué método de 'ImagePickerController' se usa para presentar la cámara o la librería de fotos al usuario?
-El método 'present' se usa para mostrar la cámara o la librería de fotos al usuario.
¿Qué delegado se establece para manejar la imagen seleccionada por el usuario?
-Se establece un delegado llamado 'imagePickerController:didFinishPickingMediaWithInfo:' para manejar la imagen seleccionada.
¿Cómo se evita que se dupliquen las fotos en la librería al seleccionar una desde ella?
-Se verifica si el 'imagePickerController' es igual a 'UIImagePickerController' antes de guardar la foto para evitar duplicar las fotos en la librería.
¿Cómo se asegura de que la vista con la cámara desaparezca correctamente después de tomar una foto?
-Se utiliza el método 'dismiss' con el parámetro 'animated' establecido en 'true' para que la vista desaparezca de manera animada.
¿Qué se debe hacer con la vista presentada después de tomar una foto para que no se guarde de manera duplicada en la librería?
-Se debe llamar al método 'dismiss' para que la vista se cierre y se evite la duplicación de la foto en la librería.
Outlines

This section is available to paid users only. Please upgrade to access this part.
Upgrade NowMindmap

This section is available to paid users only. Please upgrade to access this part.
Upgrade NowKeywords

This section is available to paid users only. Please upgrade to access this part.
Upgrade NowHighlights

This section is available to paid users only. Please upgrade to access this part.
Upgrade NowTranscripts

This section is available to paid users only. Please upgrade to access this part.
Upgrade NowBrowse More Related Video

Curso de Android con Java: Tomar foto mediante Intent - guardar en la memoria interna su miniatura
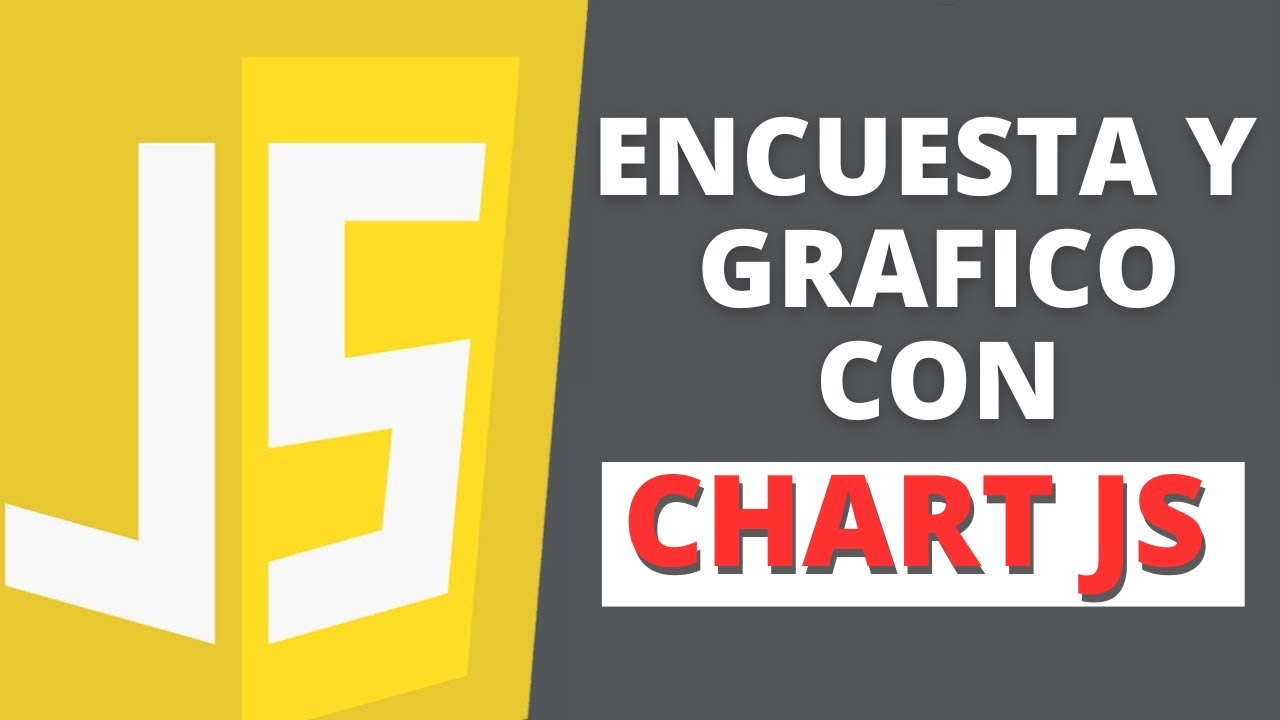
✅ Aplicación Web Encuesta y mostrar resultados en Grafico con Chart JS HTML CSS JavaScript

Curso JavaScript desde 0: Gráficos (Plotly JS) - 114

CAPACITACIÓN GPS - Tutorial GPS
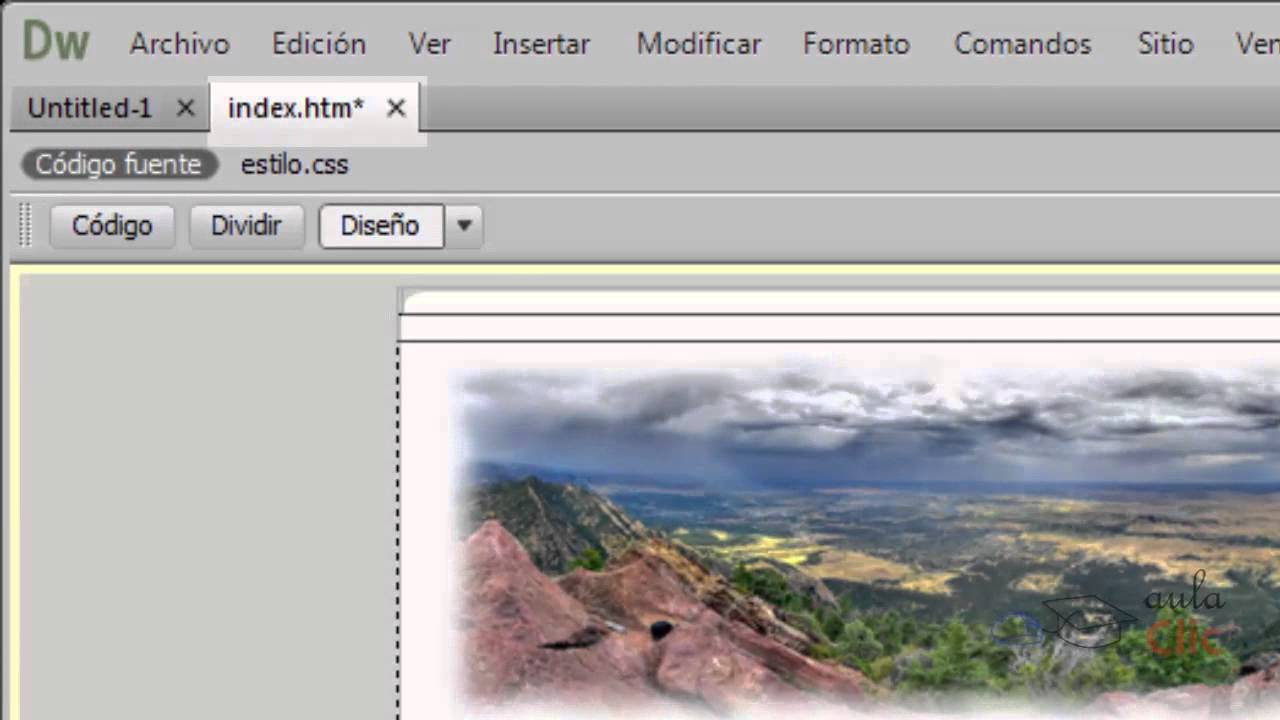
Curso de Dreamweaver CC. 1.Conceptos basicos.

Fujifilm X-M5 MENOS de 1.000 euros y VÍDEO 6,2K 🔥
5.0 / 5 (0 votes)
