Curso de Windows 10. 9.2. Aplicación Fotos
Summary
TLDREn este tutorial, se explora la aplicación 'Fotos' de Windows, destacando sus mejoras en la versión más reciente. La aplicación permite ver y organizar imágenes, con funciones adicionales como mejorar la calidad de las fotos, detectar duplicados y sincronizar con OneDrive. Se explica cómo abrir la aplicación, usar la barra de herramientas para seleccionar, compartir y eliminar imágenes, y crear álbumes. Además, se presentan opciones de configuración y herramientas de edición avanzada, como correcciones básicas, filtros y efectos, resaltando la facilidad de uso y la integración con la nube.
Takeaways
- 😀 La aplicación 'Fotos' es una herramienta multimedia de Windows diseñada para ver y organizar imágenes.
- 🔍 Se puede abrir 'Fotos' desde el menú Inicio, anclar a la pantalla principal o usar Cortana.
- 📁 La aplicación organiza imágenes por colecciones, álbumes o carpetas, y permite sincronizar con OneDrive.
- 🖼️ Incluye una barra de herramientas que cambia según el tipo de organización seleccionada.
- 🔄 Se pueden mejorar las imágenes con funciones como correcciones básicas, rotación y eliminación de ojos rojos.
- 🎨 Ofrece filtros preestablecidos y ajustes de brillo, contraste, color y enfoque.
- 👁️ La aplicación puede detectar y presentar una versión única de imágenes duplicadas.
- 📸 Permite crear presentaciones de imágenes y aplicar efectos como viñeta y foco selectivo.
- 💾 Se pueden añadir carpetas adicionales como orígenes de imágenes para la aplicación.
- 🔧 En la configuración, se pueden activar mejoras automáticas de imágenes y personalizar la visualización de la aplicación.
Q & A
¿Qué función principal cumple la aplicación 'Fotos' en Windows?
-La aplicación 'Fotos' permite ver y organizar las fotografías e imágenes que tenemos en nuestro ordenador.
¿Cómo se pueden acceder a las funciones de mejora de imágenes en la aplicación 'Fotos'?
-Las funciones de mejora de imágenes se encuentran en la barra de herramientas una vez que se selecciona una imagen.
¿Cuáles son las tres formas mencionadas en el guion para abrir la aplicación 'Fotos' en Windows?
-Se pueden abrir a través del menú Inicio, anclándola en las baldosas del menú Inicio o utilizando Cortana.
¿Qué opciones de organización de imágenes ofrece la aplicación 'Fotos'?
-Las imágenes se organizan por colecciones, álbumes o carpetas.
¿Cómo se sincronizan las imágenes con la aplicación 'Fotos' desde carpetas específicas?
-Se debe hacer clic en el icono que permite sincronizar las imágenes con la aplicación desde las carpetas seleccionadas.
¿Qué permite hacer el botón 'Compartir' en la barra de herramientas de la aplicación 'Fotos'?
-El botón 'Compartir' permite compartir, copiar o eliminar las imágenes seleccionadas de la colección.
¿Qué opciones se presentan en la barra de herramientas cuando se organizan las imágenes por álbumes?
-Cuando se organizan las imágenes por álbumes, la barra de herramientas ofrece la opción de crear nuevos álbumes y añadir imágenes a ellos.
¿Cómo se pueden mejorar automáticamente las imágenes en la aplicación 'Fotos'?
-Las imágenes se pueden mejorar automáticamente utilizando la opción 'Mejorar automáticamente' en la barra de herramientas una vez seleccionada una imagen.
¿Qué herramientas de edición están disponibles en la aplicación 'Fotos' para modificar una imagen seleccionada?
-Las herramientas de edición disponibles incluyen correcciones básicas, filtros, ajustes de luz, contraste, color, temperatura, tono, saturación y efectos como viñeta y foco selectivo.
¿Cómo se pueden gestionar las imágenes duplicadas en la aplicación 'Fotos'?
-La aplicación es capaz de detectar imágenes duplicadas y presentará solamente una versión de ellas, pudiendo seleccionar entre ellas.
Outlines

This section is available to paid users only. Please upgrade to access this part.
Upgrade NowMindmap

This section is available to paid users only. Please upgrade to access this part.
Upgrade NowKeywords

This section is available to paid users only. Please upgrade to access this part.
Upgrade NowHighlights

This section is available to paid users only. Please upgrade to access this part.
Upgrade NowTranscripts

This section is available to paid users only. Please upgrade to access this part.
Upgrade NowBrowse More Related Video
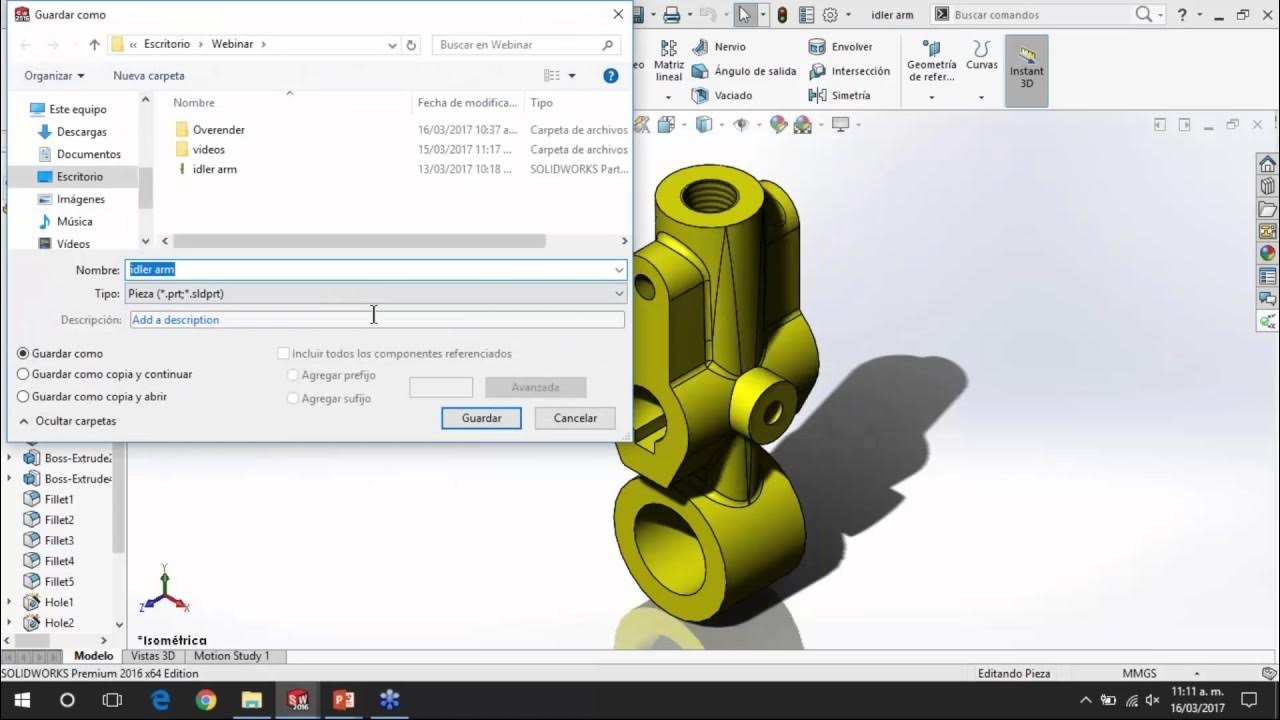
Creación Productiva de dibujos con SolidWorks
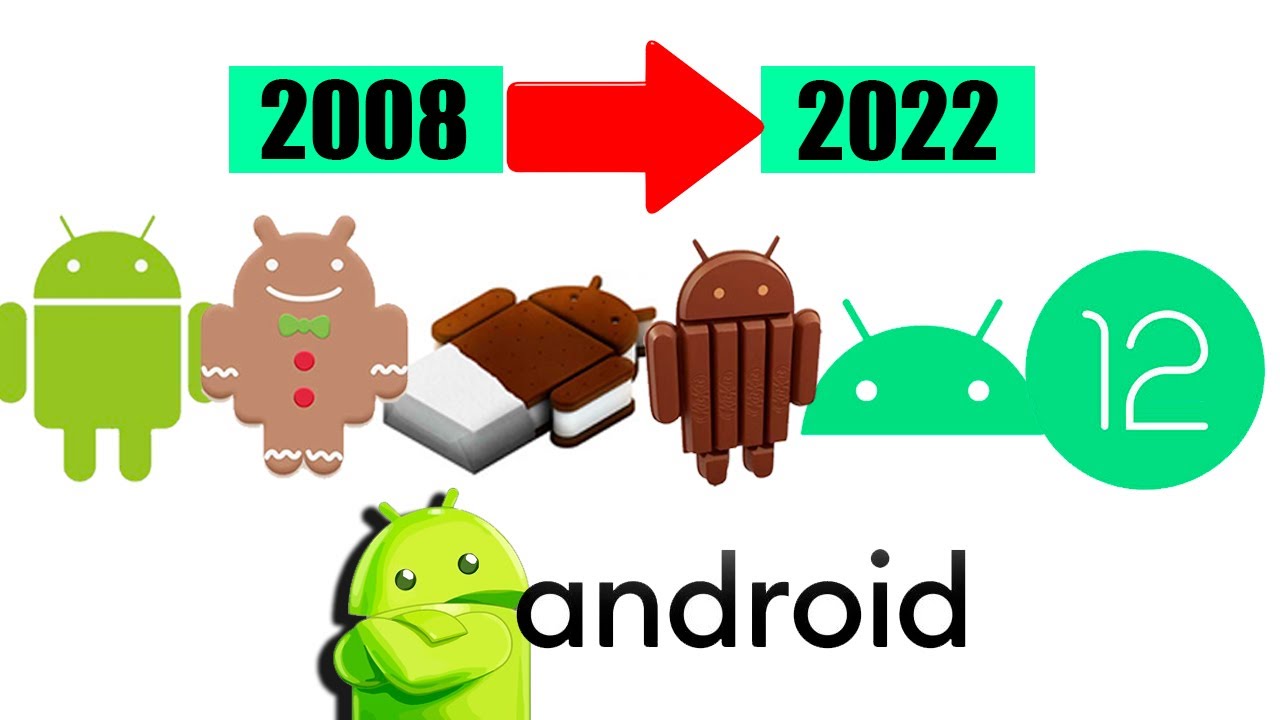
La INCREÍBLE EVOLUCIÓN del Sistema Operativo Android 1.0 a 12

Movie Maker 2.0 [GUÍA DE USO GRATIS del nuevo EDITOR DE VÍDEO de Windows 10] 📹

iOS 18.4 RC: Everything you MUST KNOW before its official release
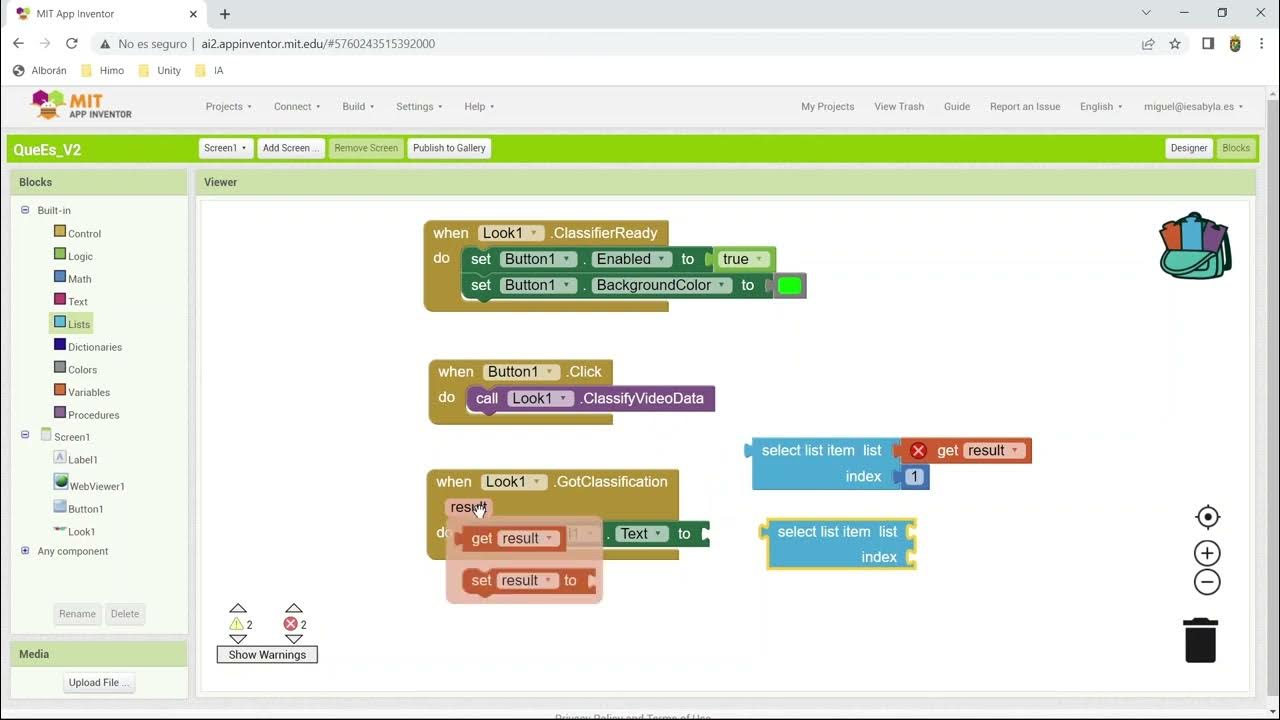
Inteligencia Artificial y App Inventor: Qué Es? V2

La Evolución de Windows con Vindu
5.0 / 5 (0 votes)
