How to Set Up Defender for Office 365: A Complete Guide
Summary
TLDRIn this updated tutorial, Jonathan Edwards, the B365 guy, guides viewers through configuring Microsoft Defender for Office 365 Plan 1 for 2024. The video covers the essentials of setting up security policies for email protection, including anti-phishing, anti-spam, and anti-malware measures. Edwards explains both the easy method using preset security policies and the more advanced custom policy configuration, ensuring businesses can tailor their email security to meet specific needs. The tutorial aims to help businesses enhance their email security without being overly technical.
Takeaways
- 😀 Jonathan Edwards, known as the B365 guy, provides an updated guide on configuring Defender for Office 365 Plan 1 for 2024.
- 🛡️ Every Microsoft 365 mailbox comes with a basic level of protection called Exchange Online Protection, which includes anti-phishing, anti-spam, and anti-malware features.
- 🔒 Defender for Office 365 offers advanced email protection and is available in two plans, with most customers opting for Plan 1 due to its inclusion in Microsoft 365 Business Premium.
- 💡 Defender for Office 365 Plan 1 can be purchased as a standalone product for £164 per mailbox per month, but requires proper configuration to be effective.
- 📋 The script outlines two methods for configuring Defender for Office 365: an easy way using preset security policies and a more customized approach.
- 🔄 Preset security policies in Defender for Office 365 include built-in, standard, and strict protection levels, each with varying degrees of aggressiveness.
- 👥 Configuration allows for different levels of protection to be applied to various groups or individuals within a business, such as stricter settings for executive team members.
- 🔄 The process of setting up standard protection involves choosing who the protection applies to, configuring Defender for Office 365 features, and setting up impersonation protection.
- 📝 Detailed settings for each policy, such as anti-malware and anti-spam, are discussed, including options for handling emails that meet certain criteria.
- 🛠️ The script provides a step-by-step guide on creating custom policies for anti-phishing, anti-spam, anti-malware, and safe attachments, emphasizing the importance of tailoring these to business needs.
- ♻️ The importance of quarantine policies is highlighted, with recommendations for setting up custom quarantine policies and global settings for notifications and user access.
Q & A
What is the purpose of the video?
-The purpose of the video is to provide an updated guide on configuring Defender for Office 365 Plan 1 in 2024, as Microsoft frequently updates and adds new features.
Who is the presenter of the video?
-The presenter of the video is Jonathan Edwards, also known as the B365 guy, who specializes in Microsoft 365 for businesses worldwide.
What is the basic level of protection included with every mailbox from Microsoft 365?
-The basic level of protection included with every mailbox from Microsoft 365 is called Exchange Online Protection, which features anti-phishing, anti-spam, and anti-malware.
What are the two flavors of Defender for Office 365?
-The two flavors of Defender for Office 365 are Plan 1 and Plan 2, with most customers using Plan 1 as it comes with Microsoft 365 Business Premium.
What is the cost of buying Defender for Office 365 Plan 1 as a single product?
-The cost of buying Defender for Office 365 Plan 1 as a single product is £164 per mailbox per month.
What are the two methods to configure Defender for Office 365 mentioned in the video?
-The two methods to configure Defender for Office 365 mentioned in the video are using preset security policies (the easy way) and creating custom policies (the hard way).
What is the difference between the preset security policies and custom policies in Defender for Office 365?
-Preset security policies are pre-configured by Microsoft and involve accepting their recommendations, while custom policies allow for more control and are tailored to the specific needs of the business.
How many levels of built-in protection are mentioned in the video?
-Three levels of built-in protection are mentioned in the video: basic (built-in), standard, and strict.
What is the recommended approach for setting up anti-phishing policies in the video?
-The recommended approach is to start with a moderate level of protection, monitor it, and adjust as necessary. The video suggests starting with the 'more aggressive' setting and then customizing based on the business's needs.
What is the importance of setting up impersonation protection?
-Impersonation protection is important to safeguard senior figures in a business from cybercriminals who might pretend to be them to perform fraudulent activities, such as sending bogus emails to the finance department to extract money.
What is the Zero Hour Auto Purge feature in the context of anti-spam and anti-phishing policies?
-The Zero Hour Auto Purge feature allows Microsoft to retrospectively remove emails from a user's mailbox that were delivered but later identified as spam or phishing attempts.
What is the recommended action for handling emails detected as user impersonation?
-The recommended action for handling emails detected as user impersonation is to quarantine the message, which can then be reviewed and released by IT or admin personnel if deemed safe.
What is the purpose of creating an outbound spam policy?
-The purpose of creating an outbound spam policy is to restrict the number of messages users can send to prevent a compromised mailbox from being used to send out large volumes of spam emails.
What is the default action when an email is detected as malware?
-The default action when an email is detected as malware can be either to reject the message, which notifies the sender that it conflicts with security policies, or to quarantine the message for review by IT personnel.
What is the dynamic delivery option in safe attachments policy?
-The dynamic delivery option in the safe attachments policy allows the email to be delivered while the attachments are still being scanned for malware. The attachment becomes available once the scan is complete.
What is the recommended setting for managing safe links in emails?
-The recommended setting for managing safe links in emails is to leave all the security features turned on, including those for Office 365 apps, displaying organization branding, and using default or custom notification texts for users.
Outlines

Cette section est réservée aux utilisateurs payants. Améliorez votre compte pour accéder à cette section.
Améliorer maintenantMindmap

Cette section est réservée aux utilisateurs payants. Améliorez votre compte pour accéder à cette section.
Améliorer maintenantKeywords

Cette section est réservée aux utilisateurs payants. Améliorez votre compte pour accéder à cette section.
Améliorer maintenantHighlights

Cette section est réservée aux utilisateurs payants. Améliorez votre compte pour accéder à cette section.
Améliorer maintenantTranscripts

Cette section est réservée aux utilisateurs payants. Améliorez votre compte pour accéder à cette section.
Améliorer maintenantVoir Plus de Vidéos Connexes

Microsoft 365 Defender for Endpoint? Good Enough for your Business?

Microsoft Defender for Endpoint: The Simplified Way!
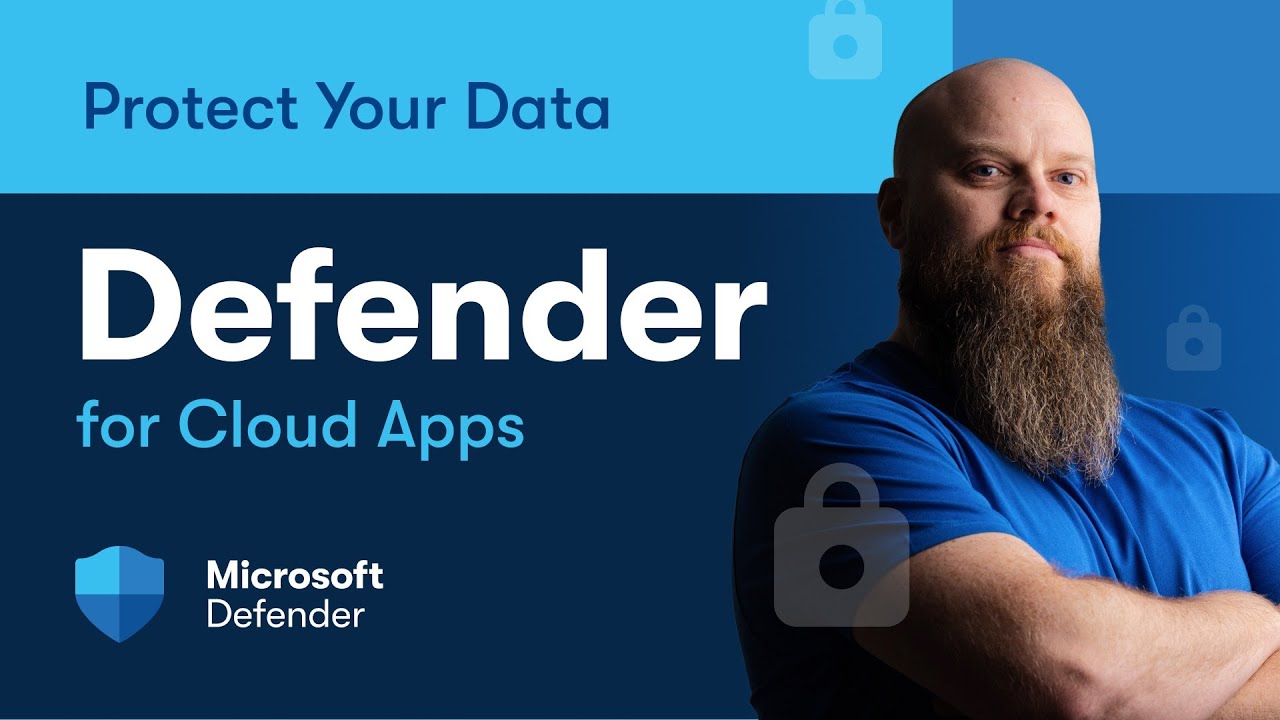
Defender for Cloud Apps - Lock Down Your Cloud Apps & Protect Data

How to Create SharePoint Document Library
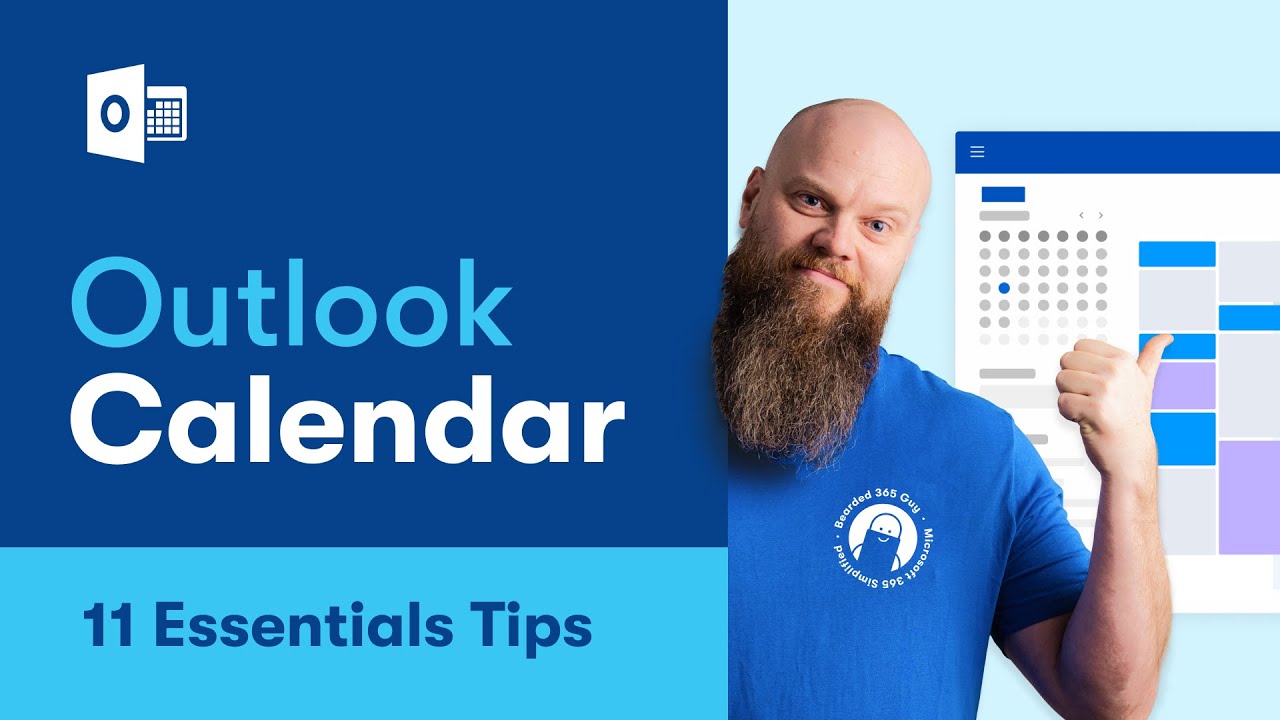
11 Essential Outlook Calendar Hacks for Better Time Management
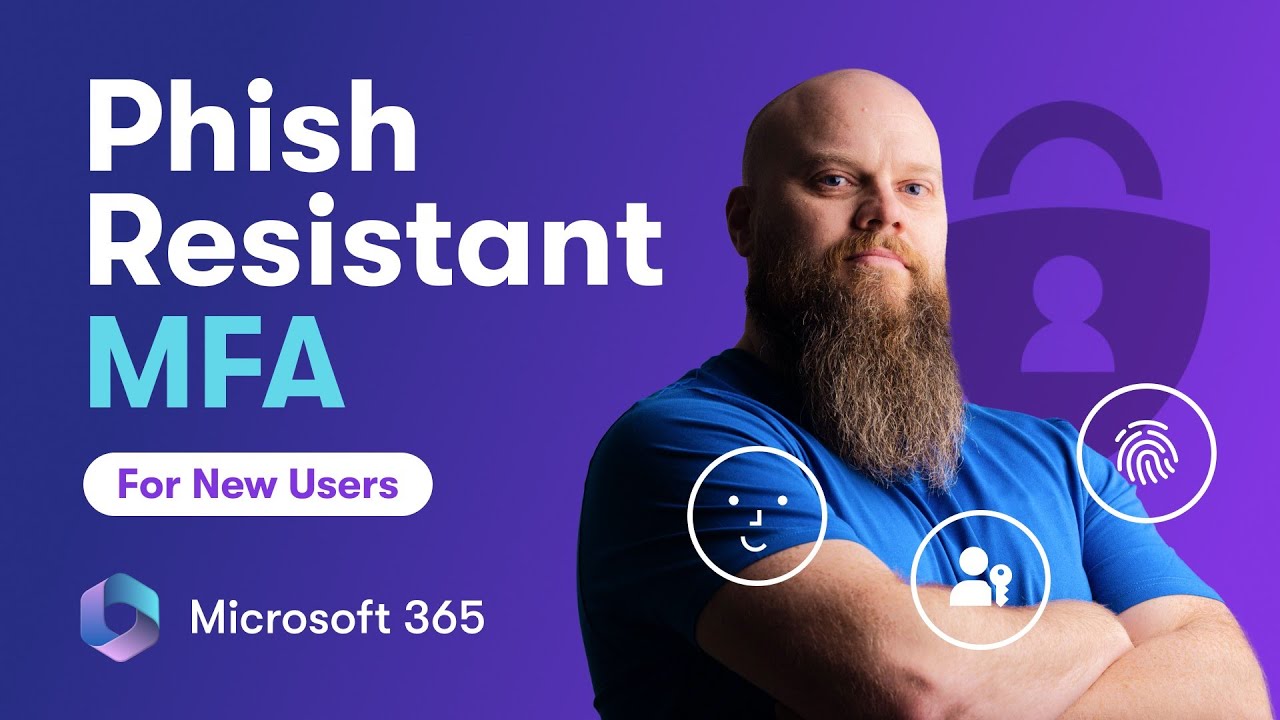
Phishing Resistant MFA for New Users in Microsoft 365
5.0 / 5 (0 votes)
