04_LAYOUT DI QGIS PART 1
Summary
TLDRThis tutorial guides users through creating a simple map layout using QGIS. It covers essential skills like displaying labels, adjusting symbol size and color, setting up map layout with paper size, adding title text, inserting a north arrow, and modifying map scale and legend. It also explains the use of coordinate systems, grid lines, and map insets. Users learn how to fine-tune map elements for clarity and precision, including customizing text, adding scale bars, and exporting the final map as an image or PDF, with options for spatial data interaction.
Takeaways
- 😀 Open a new layout project in the GIS software and name it for clarity.
- 😀 Ensure the paper size is set correctly, such as selecting A4, and adjust page margins for a balanced layout.
- 😀 Use zoom tools to navigate around the map and adjust the layout to fit the paper size.
- 😀 Add a map title and adjust the font, size, and background color for better readability.
- 😀 Insert a north arrow to indicate direction, and customize its appearance with different styles and colors.
- 😀 Include a scale bar to represent distances accurately, and adjust its units (e.g., kilometers) as needed.
- 😀 Customize the map legend to show relevant layers, and remove unnecessary items to keep it clear.
- 😀 Add grid lines with latitude and longitude, and modify their intervals for better readability.
- 😀 Insert an inset map for a broader geographical context, such as showing a world map with a focus on Indonesia.
- 😀 Ensure the layout is locked to prevent accidental changes, and adjust settings like coordinate systems for consistency.
- 😀 Export the final map as a high-resolution image (JPG or PDF) with options to include or exclude spatial data layers.
Q & A
What is the main objective of this tutorial?
-The main objective of the tutorial is to teach how to create a simple map layout in a GIS application, focusing on labeling, symbol customization, map layout, and adding elements like north arrows, scale bars, and legends.
How can you name a layout page in the GIS application?
-To name a layout page, you open the 'Project' menu, then select 'New Layout.' The default layout will be named automatically, but you can change it to a custom name, such as 'My Map Layout.'
How do you adjust the paper size for the map layout?
-To adjust the paper size, you can open the 'Layout' menu, select 'Page Setup,' and choose from available paper sizes. Alternatively, you can right-click, select 'Properties,' and choose a custom paper size.
What should be done before moving to the next stage in the tutorial?
-Before proceeding to the next stage, you need to ensure that the map layout's paper size is correctly set and that the margins of the map are properly adjusted to fit within the page.
How can you insert a title into the map layout?
-To insert a title, select the 'Text' tool from the toolbox, click on the layout area, and type the desired title. You can also adjust the font, size, and background color of the title for better visibility.
What is the purpose of adding a north arrow to the map layout?
-The north arrow helps orient the map, indicating the direction of north, which is essential for users to understand the map's orientation and geographic context.
How can you change the appearance of the north arrow?
-You can change the appearance of the north arrow by selecting a different symbol from the available directory or by adding a custom symbol, adjusting its color and style.
What is the role of the scale bar in the map layout?
-The scale bar represents the scale of the map, helping users understand the distances on the map relative to the real world. It is crucial for interpreting distances and measurements accurately.
How do you add a legend to the map layout?
-To add a legend, click on 'New Legend' in the toolbox and place it on the layout. You can then customize the legend by removing unwanted layers and adjusting the text and appearance.
What are 'grid lines,' and how are they added to the map layout?
-Grid lines are lines that help define coordinates on the map, often representing longitude and latitude. To add them, you use the 'Create Grid' tool, adjust the interval and other properties, and modify their appearance as needed.
How do you save and export the final map layout?
-To save the final map layout, you can export it as a JPG or PDF file. You can adjust the resolution, such as setting it to 300dpi, and ensure that spatial properties are included for future editing in GIS software.
Outlines

Cette section est réservée aux utilisateurs payants. Améliorez votre compte pour accéder à cette section.
Améliorer maintenantMindmap

Cette section est réservée aux utilisateurs payants. Améliorez votre compte pour accéder à cette section.
Améliorer maintenantKeywords

Cette section est réservée aux utilisateurs payants. Améliorez votre compte pour accéder à cette section.
Améliorer maintenantHighlights

Cette section est réservée aux utilisateurs payants. Améliorez votre compte pour accéder à cette section.
Améliorer maintenantTranscripts

Cette section est réservée aux utilisateurs payants. Améliorez votre compte pour accéder à cette section.
Améliorer maintenantVoir Plus de Vidéos Connexes

QGIS | Tutorial Membuat Peta Dengan Mudah Menggunakan QGIS v 3.28 Tahun 2024
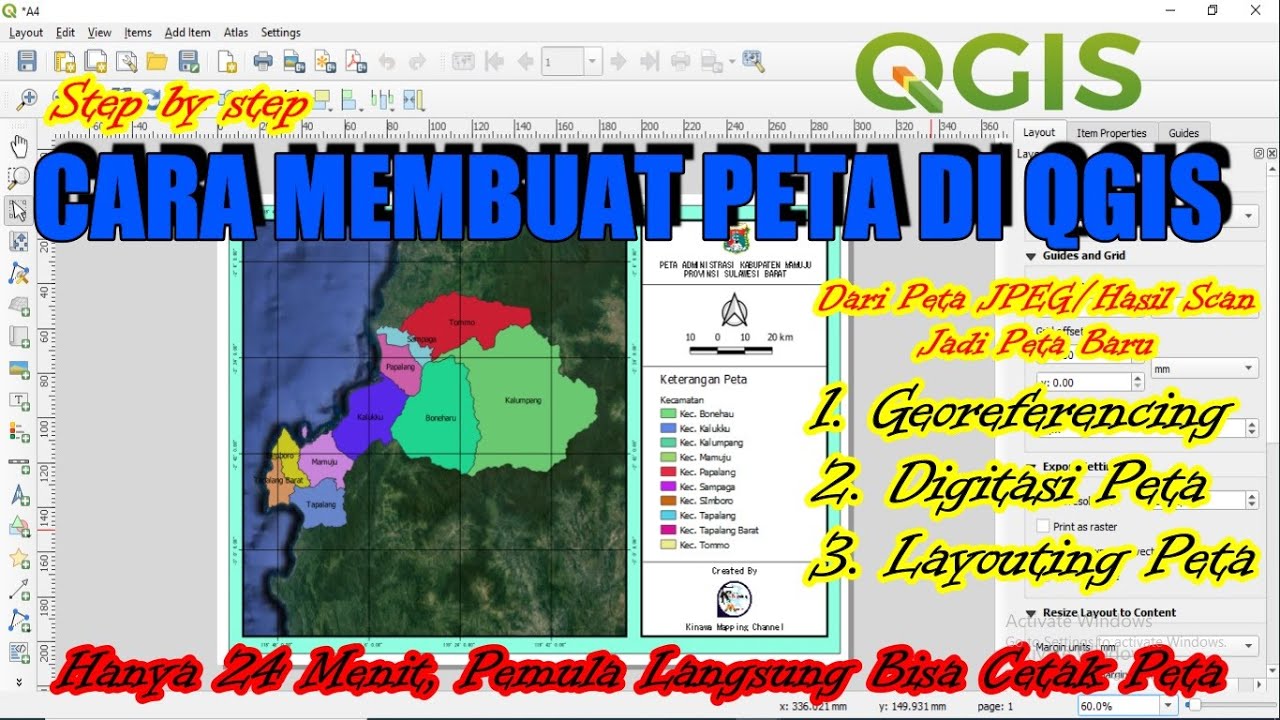
Cara Membuat Peta di QGis (Georeferencing, Digitasi, Layout)

10 May 2025
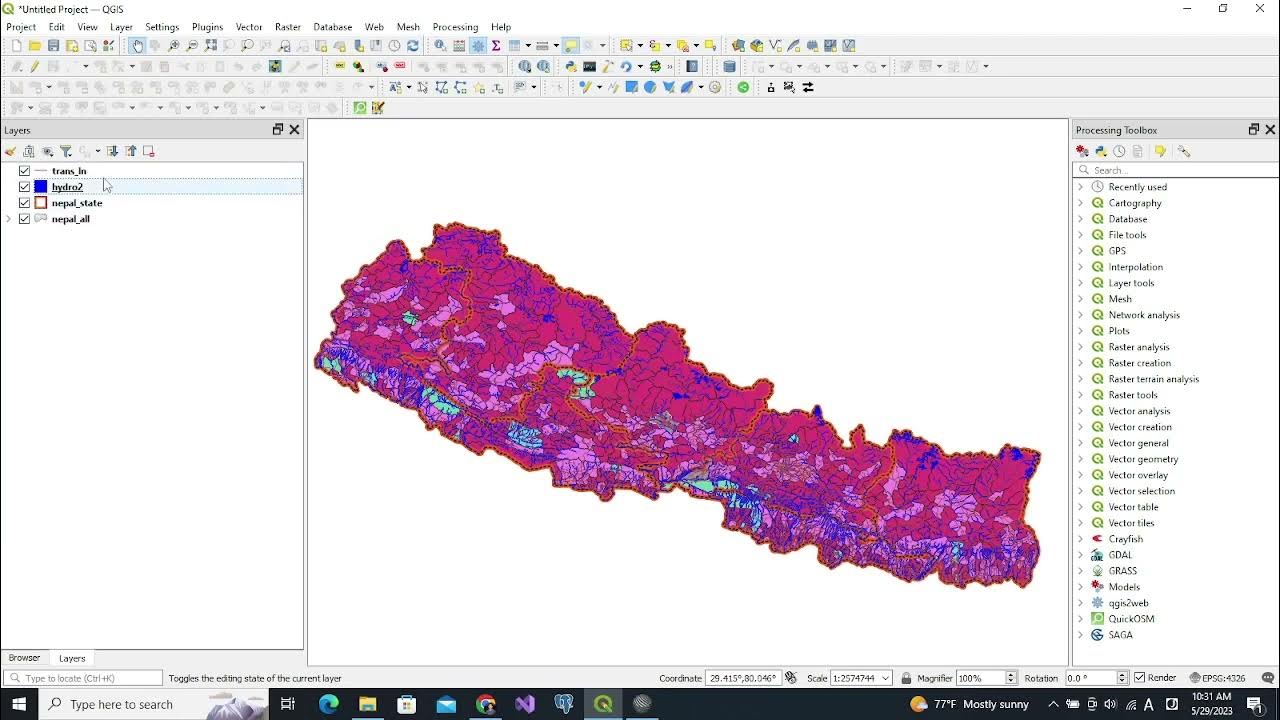
Vector GIS Data Symbology - Part 1

Cara Membuat Peta Potensi Air Tanah Menggunakan ArcGIS

Pembuatan Peta Administrasi Kabupaten Sidoarjo dengan QGIS | UAP MSDL Shif A
5.0 / 5 (0 votes)
