TIK APLIKASI PERKANTORAN (Ms. Word)
Summary
TLDRIn this tutorial, the instructor demonstrates how to create official documents using Microsoft Office Word, specifically focusing on crafting a letter with a header, content formatting, and table insertion. The guide covers practical steps, such as adjusting page size, using specific fonts, aligning text, and adding logos. The process also includes inserting tables for academic data, formatting columns, and adjusting spacing. By following the steps, students can easily create professional-looking letters, reports, or academic certificates, making it a comprehensive guide for Office Word users.
Takeaways
- 😀 The lesson covers the topic of Information and Communication Technology, specifically focusing on office applications like Microsoft Office Word, Google Docs, and WPS Office.
- 😀 The goal of the lesson is to help students integrate content across various office applications, such as word processors, spreadsheets, and presentation tools.
- 😀 The primary example in the lesson is how to create a formal letter using Microsoft Office Word, with step-by-step instructions provided.
- 😀 The script explains how to set up a document in Microsoft Word, including adjusting paper size (A4), font type (Times New Roman), and font size.
- 😀 Instructions are given for formatting the letter’s header, including how to center text, apply bold styling, and set line spacing to ‘single’ for better readability.
- 😀 A key tip shared is how to create borders or lines in the document using keyboard shortcuts like typing three pound symbols (###) to form a horizontal line.
- 😀 The script walks through the process of adding logos to the letter's header, with detailed instructions on how to insert and resize images, adjust text wrapping, and position them properly.
- 😀 Step-by-step instructions are provided for creating a table in the document to list student details, with tips on adjusting columns, rows, and the alignment of text within the table.
- 😀 The lesson emphasizes using the 'Tab' key to align text consistently and correctly, such as for listing student information like name, birth date, and NISN.
- 😀 The script concludes with guidance on formatting the signature and date section of the letter, using the 'Tab' key for alignment and ensuring the date is placed on the right side of the page.
Q & A
What is the main purpose of this lesson?
-The main purpose of this lesson is to help students integrate content between office applications such as word processors, spreadsheets, and presentation software, and to use advanced features to present content effectively.
Which office application is primarily used for creating letters in this lesson?
-Microsoft Office Word is primarily used for creating letters in this lesson.
What other applications can be used to create documents like letters besides Microsoft Office Word?
-Other applications like Google Docs, WPS Office, and similar word processing tools can also be used to create documents like letters.
How do you set the paper size for a letter in Microsoft Word?
-To set the paper size in Microsoft Word, you go to the 'Layout' menu, select 'Size,' and choose 'A4.'
What is the default font style and size typically used for official letters?
-The default font style commonly used for official letters is 'Times New Roman,' and the font size is usually set to 12 for body text, but some parts may use different sizes such as 14 or 16 for headings.
How can you center the text on a page in Microsoft Word?
-To center text on a page, you can highlight the text and click on the 'Center' button in the 'Home' menu, or you can use the shortcut 'Ctrl + E.'
How do you bold specific text in Microsoft Word?
-To bold specific text in Microsoft Word, you can highlight the text and click the 'B' button in the 'Home' menu, or use the shortcut 'Ctrl + B.'
What method is used to insert a line in a document in Microsoft Word?
-To insert a line in a document, you can type three 'hashtags' (###) and press 'Enter,' or use other characters like underscores for different line styles.
What steps are involved in inserting a logo into a document in Microsoft Word?
-To insert a logo, go to the 'Insert' menu, select 'Pictures,' and choose the logo from your device. After inserting, you can adjust the image's size and use the 'Wrap Text' option to position it appropriately within the document.
How do you create a table in Microsoft Word, and how can you add additional columns or rows?
-To create a table, go to the 'Insert' menu, select 'Table,' and choose the number of rows and columns. To add more rows or columns later, right-click on the table, select 'Insert,' and choose either 'Insert Rows Above/Below' or 'Insert Columns Left/Right.'
Outlines

Cette section est réservée aux utilisateurs payants. Améliorez votre compte pour accéder à cette section.
Améliorer maintenantMindmap

Cette section est réservée aux utilisateurs payants. Améliorez votre compte pour accéder à cette section.
Améliorer maintenantKeywords

Cette section est réservée aux utilisateurs payants. Améliorez votre compte pour accéder à cette section.
Améliorer maintenantHighlights

Cette section est réservée aux utilisateurs payants. Améliorez votre compte pour accéder à cette section.
Améliorer maintenantTranscripts

Cette section est réservée aux utilisateurs payants. Améliorez votre compte pour accéder à cette section.
Améliorer maintenantVoir Plus de Vidéos Connexes

Cara Membuat Surat Resmi (Dinas) di Microsoft Word

Membuat Tabel dan Grafik Laporan Penjualan Dengan Microsoft Word 2016

How to make a table of contents in word
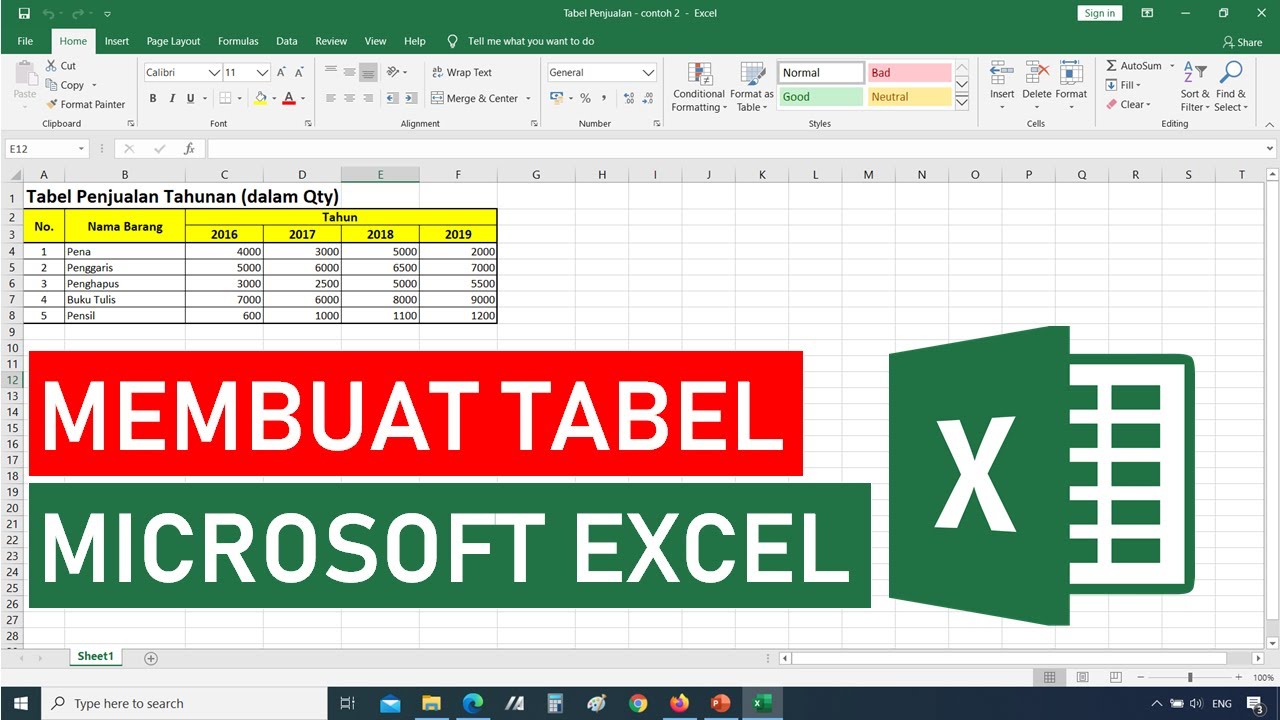
Tutorial Cara Membuat Tabel di Microsoft Excel || Tutorial Excel Bahasa Indonesia

cara membuat surat lamaran kerja di Microsoft word

CARA MEMBUAT SURAT UNDANGAN RESMI YANG BAIK DAN BENAR DI WORD
5.0 / 5 (0 votes)
