How to make a table of contents in word
Summary
TLDRThis tutorial demonstrates how to create and update a table of contents in a Microsoft Office document. The process involves selecting the main text, updating the 'Normal' style, and adjusting the chapter heading. It then details adding a table of contents using the 'References' tab, formatting it with bold Times New Roman font, and ensuring it includes all sections. The video emphasizes the importance of using official heading styles for automatic updates and references a previous tutorial for further guidance.
Takeaways
- 🖋️ Select a random spot in the main text to begin creating a table of contents.
- 🖱️ Go to the 'Normal' style, right-click, and update it to merge selection, ensuring the table of contents matches the main text's font and size.
- 📄 Add a space above the chapter heading before creating the table of contents.
- 📚 Navigate to 'References', select 'Table of Contents', and choose the first option to generate it automatically.
- ✏️ Reformat the heading of the table of contents to your preference, such as making it bold, Times New Roman, and black.
- ➕ Add extra space in the table of contents as needed.
- 🔢 Change the 'Abstract' heading to a numbered heading for better organization.
- 🔄 Go back to the table of contents, select 'Update Table', choose 'Update entire table', and click 'OK' to refresh the contents.
- 📑 The table of contents will automatically include any new sections added.
- ✅ This method only works if you use Microsoft Office's official heading styles.
Q & A
How do you create a table of contents in a document?
-To create a table of contents, first select a random spot in the main text, then update the 'Normal' style to merge the selection. This ensures the table of contents matches the size and font of the main text. After that, add space above the chapter heading, go to 'References', select 'Table of Contents', and choose the first option to generate an automatic table of contents.
What does updating 'Normal' to merge selection do?
-Updating 'Normal' to merge selection ensures that the table of contents will have the same font size and style as the main text, maintaining consistency in the document's formatting.
Why is it necessary to add space above the chapter heading?
-Adding space above the chapter heading improves the readability and visual separation of the chapter heading from the rest of the text, making the document easier to navigate.
How can you reformat the heading of the table of contents?
-You can reformat the heading of the table of contents by changing its style to bold, using Times New Roman font, and setting the color to black. You can also adjust the spacing as needed.
What is the purpose of changing the 'Abstract' to a numbered heading?
-Changing the 'Abstract' to a numbered heading helps to integrate it into the document's hierarchical structure, making it part of the table of contents and easier to locate.
How does the table of contents update after making changes to the document?
-After making changes, you can update the table of contents by selecting 'Update Table' and then 'Update Entire Table'. This will refresh the table of contents to include any new sections or changes made to the headings.
Why is it important to use Microsoft Office's official heading styles?
-Using Microsoft Office's official heading styles is crucial for the automatic generation and updating of the table of contents, as these styles are recognized by the software for proper formatting and organization.
What happens if you don't use the official heading styles in Microsoft Office?
-If you don't use the official heading styles, the automatic table of contents feature may not work correctly, and you may need to manually update the table of contents, which can be time-consuming and prone to errors.
Can you customize the appearance of the table of contents in Microsoft Office?
-Yes, you can customize the appearance of the table of contents by changing the font, size, color, and spacing of the headings, as well as adding or adjusting the levels of the headings.
How can you ensure that all sections are included in the table of contents?
-To ensure all sections are included, use the official heading styles for each section and update the table of contents after making any changes to the document structure.
Is there a tutorial available for creating a table of contents in Microsoft Office?
-Yes, the script mentions a previous video that demonstrates how to create a table of contents using Microsoft Office's official heading styles, which can provide a step-by-step guide.
Outlines

This section is available to paid users only. Please upgrade to access this part.
Upgrade NowMindmap

This section is available to paid users only. Please upgrade to access this part.
Upgrade NowKeywords

This section is available to paid users only. Please upgrade to access this part.
Upgrade NowHighlights

This section is available to paid users only. Please upgrade to access this part.
Upgrade NowTranscripts

This section is available to paid users only. Please upgrade to access this part.
Upgrade NowBrowse More Related Video
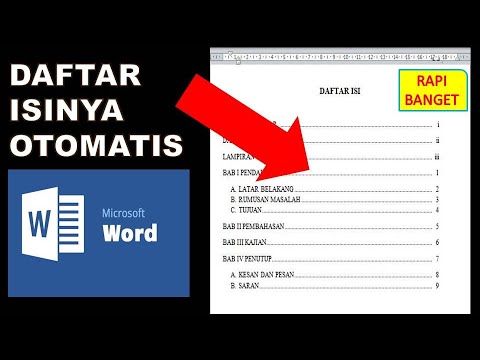
cara membuat daftar isi otomatis word 2010
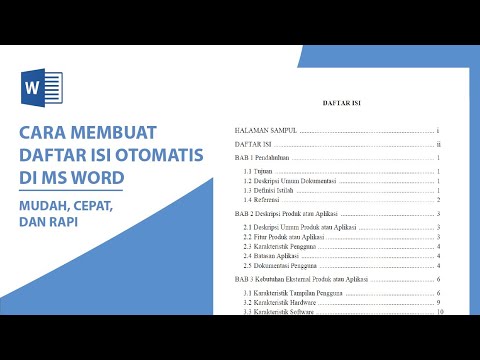
Cara Membuat Daftar Isi Otomatis di Word

Format Penulisan Laporan PKL, Skripsi, Makalah Agar Lebih Mudah Menggunakan MS.Word

Cara Merapikan Paragraf Pada Makalah dan Skripsi di Microsoft Word
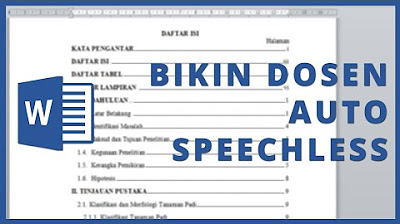
CARA MUDAH MEMBUAT DAFTAR ISI OTOMATIS DI MICROSOFT WORD
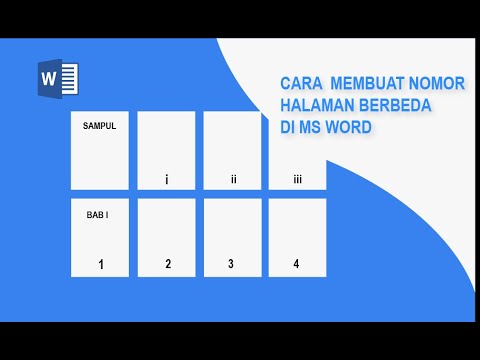
Cara Membuat Nomor Halaman di Word (Romawi & Angka biasa)
5.0 / 5 (0 votes)