How to Reduce Noise and Restore Audio in Adobe Audition
Summary
TLDRThis tutorial video demonstrates how to clean up dialogue audio files using Adobe Audition. It guides viewers through the process of identifying and selecting unwanted noise, such as a microphone bump. The video then instructs on capturing a noise print and applying noise reduction to achieve a cleaner audio clip. The tutorial concludes with a teaser for a forthcoming video on managing Adobe apps, services, and subscriptions, encouraging viewers to subscribe for more content.
Takeaways
- 🎧 The video is about cleaning up dialogue audio using Adobe Audition.
- 🔊 The example starts with playing an audio clip that includes a microphone bump.
- 🎤 The goal is to clean up the unwanted noise, such as the microphone bump, from the audio.
- 📏 The range with the noise needs to be selected, making sure it's at least half a second long.
- 🛠️ Navigate to Effects > Noise Reduction/Restoration > Capture Noise Print to label the unwanted noise.
- ⚙️ After capturing the noise print, go to Effects > Noise Reduction/Restoration > Noise Reduction.
- 🔧 The Noise Reduction window will open where parameters can be adjusted if needed.
- ✅ Clicking 'Apply' will remove the unwanted noise, leaving a cleaner audio clip.
- 📚 The video encourages viewers to watch additional content about managing Adobe apps, services, and subscriptions.
- 👍 The video ends with a reminder to subscribe for more tutorials.
Q & A
What is the main focus of the video script?
-The main focus of the video script is to teach viewers how to clean up dialogue audio files using Adobe Audition.
What is the first step in cleaning up an audio clip as described in the script?
-The first step is to listen to the audio clip and identify the range that needs to be cleaned.
Why is it important to select a range that contains unwanted noise?
-Selecting a range with unwanted noise helps Adobe Audition to identify and label the noise for subsequent removal.
What is the minimum length of the selection needed for capturing the noise print?
-The selection should be at least half a second long to ensure accurate noise print capturing.
How does Adobe Audition recognize the unwanted noise in the audio?
-Adobe Audition recognizes unwanted noise by using the 'Capture Noise Print' feature in the 'Noise Reduction/Restoration' effects.
What effect is used to apply noise reduction in Adobe Audition?
-The 'Noise Reduction' effect under 'Noise Reduction/Restoration' is used to apply noise reduction.
What should you do after opening the noise reduction window?
-Adjust the parameters in the noise reduction window if necessary and then click 'Apply' to remove the unwanted noise.
What is the expected outcome after applying noise reduction?
-The expected outcome is a cleaner audio clip with the unwanted noise removed.
Is there a follow-up resource mentioned for managing Adobe apps, services, and subscriptions?
-Yes, the script mentions a next video for learning more about managing Adobe apps, services, and subscriptions.
What is the call to action for viewers at the end of the script?
-The call to action is to watch the next video and subscribe to the channel for more content.
Outlines

Cette section est réservée aux utilisateurs payants. Améliorez votre compte pour accéder à cette section.
Améliorer maintenantMindmap

Cette section est réservée aux utilisateurs payants. Améliorez votre compte pour accéder à cette section.
Améliorer maintenantKeywords

Cette section est réservée aux utilisateurs payants. Améliorez votre compte pour accéder à cette section.
Améliorer maintenantHighlights

Cette section est réservée aux utilisateurs payants. Améliorez votre compte pour accéder à cette section.
Améliorer maintenantTranscripts

Cette section est réservée aux utilisateurs payants. Améliorez votre compte pour accéder à cette section.
Améliorer maintenantVoir Plus de Vidéos Connexes

Mastering Your Audio in Under 5 Minutes | Adobe Audition Tutorial - Get the best sound quality

Adobe Audition CC: Understanding the Interface
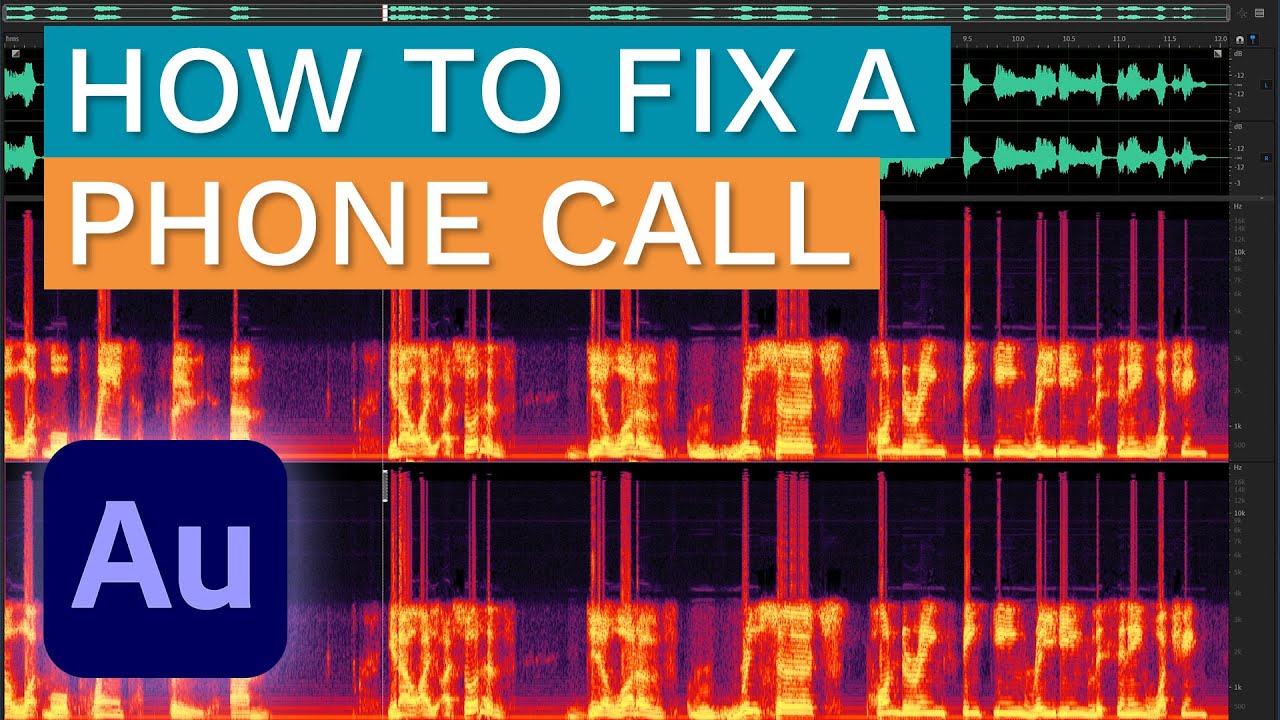
How to Fix a Phone Call and Make it Sound Better in Adobe Audition
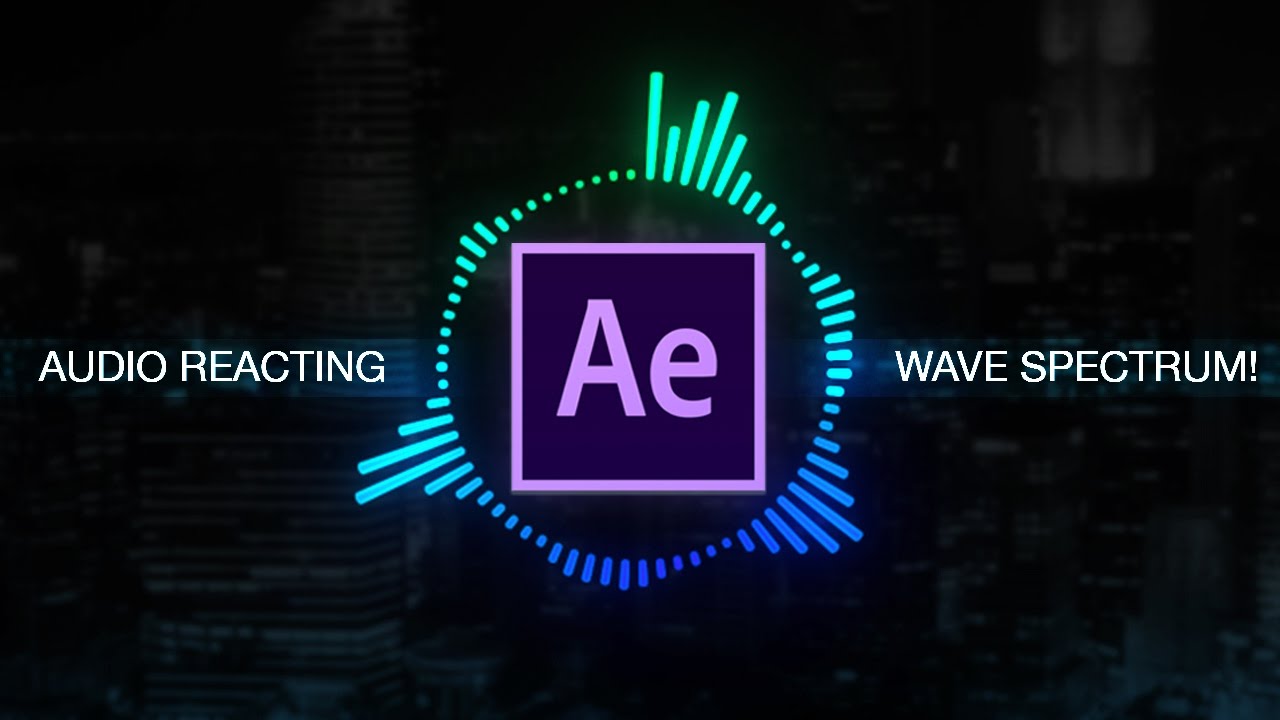
How to create Reactive Audio Spectrum Waveform Effects in Adobe After Effects (Tutorial)

AUTOMAÇÃO - COMO TRANSCREVER ÁUDIO DO WHATSAPP PARA TEXTO - MAKE INTEGROMAT
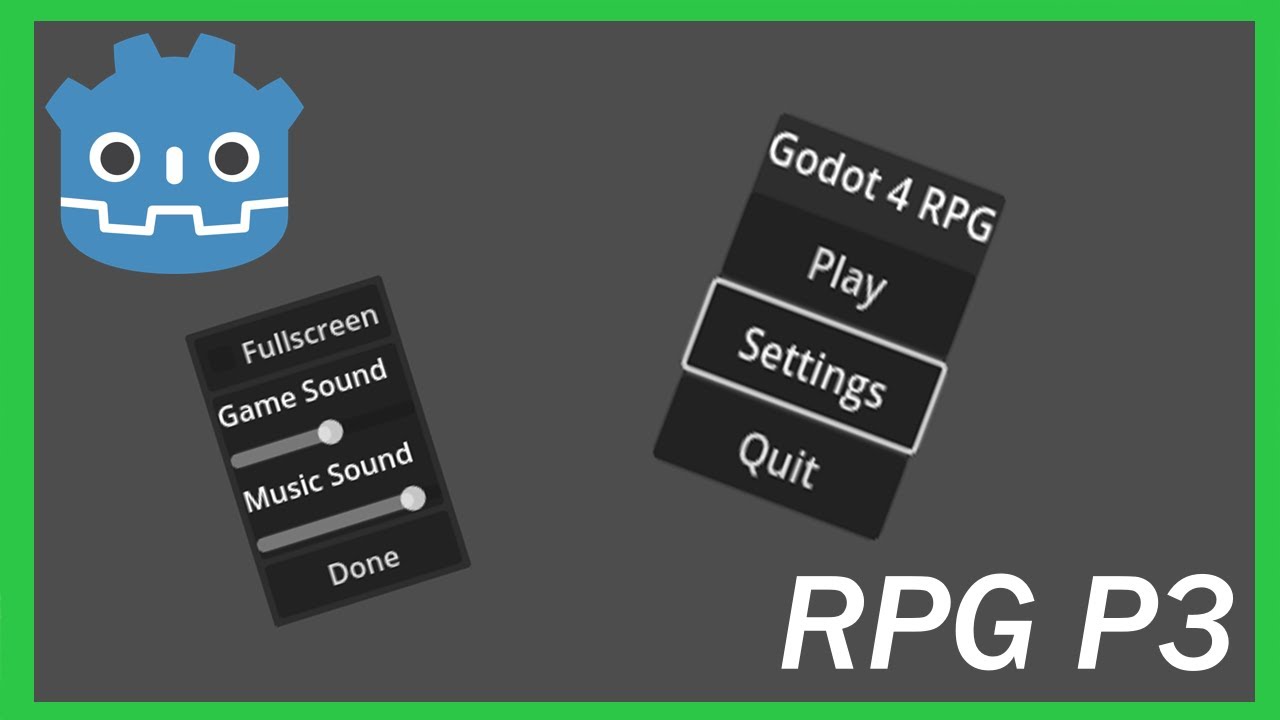
How To Make a Topdown RPG in Godot 4: Adding Menus! (Part 3)
5.0 / 5 (0 votes)
