Week 4 - Soil Data Analysis
Summary
TLDRThis video tutorial guides viewers on analyzing soil data using Excel. It covers calculating averages and standard errors for variables like organic horizon depth, replicating these calculations across different sites, and creating column plots. The video also demonstrates adjusting chart aesthetics, adding axis titles, and inserting error bars. Additionally, it teaches how to perform linear regression for relationships between soil temperature and moisture, and filling out a soil table with regression results.
Takeaways
- 📊 **Data Analysis in Excel**: The video demonstrates how to analyze soil data using Excel, focusing on calculating averages and standard errors for various soil variables.
- 🔢 **Calculating Averages**: It shows how to compute the average for each variable like organic horizon depth by selecting the data points and using the AVERAGE function in Excel.
- 📋 **Replicates Consideration**: The process accounts for the number of replicates, which is crucial for obtaining accurate averages and standard errors.
- 📉 **Standard Error Calculation**: The video explains calculating the standard error by dividing the standard deviation by the square root of the sample size, emphasizing its importance in data analysis.
- 📈 **Excel Features Utilization**: It highlights the use of Excel's drag feature to automatically calculate averages and standard errors for all variables, showcasing the software's efficiency.
- 📊 **Creating Column Plots**: The script includes instructions on generating column plots in Excel to visually represent the soil data, with a focus on improving the chart's aesthetics.
- ✏️ **Customizing Chart Elements**: Detailed steps are provided for customizing chart elements such as axis lines, tick marks, font sizes, and colors to enhance readability and presentation.
- 📐 **Axis Titles and Units**: The video emphasizes the importance of adding axis titles and units to the plots for clarity and to provide context to the data being presented.
- 🔲 **Error Bars Addition**: It demonstrates how to add error bars to the column plots using the standard error data, which is essential for showing the variability and precision of the measurements.
- 🔗 **Linear Regression Analysis**: The script covers how to perform linear regression analysis in Excel to explore relationships between variables like soil temperature and moisture.
- 📝 **Soil Data Table Completion**: Lastly, the video guides viewers on filling out a soil data table with regression analysis results, including slope, y-intercept, R-squared, and p-values.
Q & A
What is the main focus of the video?
-The main focus of the video is to demonstrate how to analyze soil data, including calculating averages and standard errors, and creating column plots for various soil variables.
Where is the soil data typically downloaded from according to the video?
-The soil data is mentioned to be downloaded from Colab.
What are the first steps to analyze the soil data in Excel?
-The first steps include calculating the average of each variable collected and the standard error of those averages.
How does one calculate the average for the organic horizon depth in Excel?
-To calculate the average for the organic horizon depth, one types '=AVERAGE', selects the replicates for a specific site, and presses enter.
What is the difference between standard deviation and standard error as discussed in the video?
-The difference is that standard error takes into account the number of replicates, calculated as the standard deviation divided by the square root of the sample size.
How can one quickly calculate averages for multiple variables in Excel?
-After calculating the average for one column, one can highlight all the calculations and use the auto-fill handle (a plus sign) to drag across other variables to automatically calculate the averages.
What is the recommended chart type for representing the soil data in the video?
-The recommended chart type is a clustered column chart.
How does one format the x-axis in the column chart according to the video?
-One should select the x-axis, format it with a solid black line, ensure major tick marks are outside, and set the font color to black with a size of 12.
What is the process to add standard error bars to a chart in Excel?
-To add standard error bars, one clicks inside the chart, selects 'Error Bars' from the plus sign menu, chooses 'More Options', and specifies the positive and negative error values using the calculated standard errors.
What additional figures does the video suggest creating after the organic horizon depth?
-The video suggests creating similar figures for soil moisture, soil temperature, and slope angle.
How is the linear regression analysis performed in the video?
-The linear regression analysis is performed by using the 'Data Analysis' tool in Excel, selecting 'Regression', and inputting the raw data for the x and y variables, ensuring labels are included.
What information is used to fill out the soil table in the video?
-The information used includes the slope, y-intercept, R-squared value, and p-value obtained from the linear regression analysis.
Outlines

Cette section est réservée aux utilisateurs payants. Améliorez votre compte pour accéder à cette section.
Améliorer maintenantMindmap

Cette section est réservée aux utilisateurs payants. Améliorez votre compte pour accéder à cette section.
Améliorer maintenantKeywords

Cette section est réservée aux utilisateurs payants. Améliorez votre compte pour accéder à cette section.
Améliorer maintenantHighlights

Cette section est réservée aux utilisateurs payants. Améliorez votre compte pour accéder à cette section.
Améliorer maintenantTranscripts

Cette section est réservée aux utilisateurs payants. Améliorez votre compte pour accéder à cette section.
Améliorer maintenantVoir Plus de Vidéos Connexes

Google Sheets - Dashboard Tutorial - Dynamic QUERY Function String - Part 3
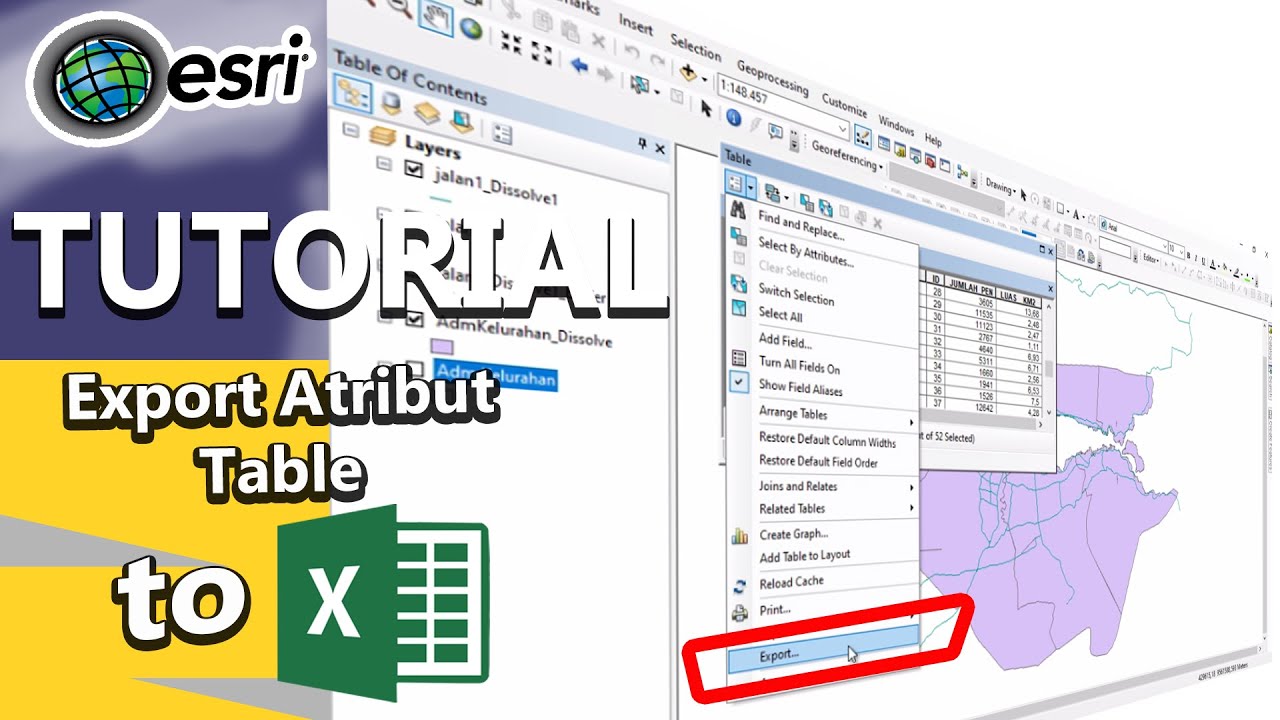
Tutorial export atribut table to excel
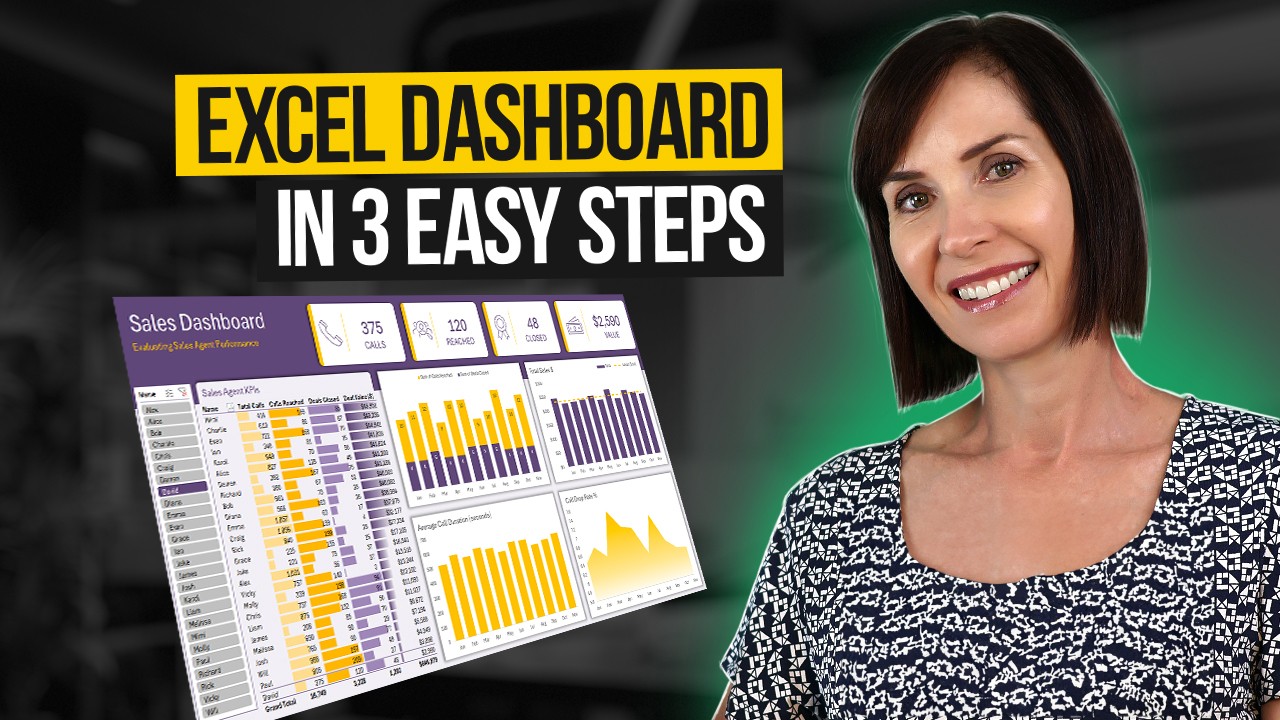
Interactive Excel Dashboard Tutorial in 3 Steps (+ FREE Template)

CARA MEMASUKKAN DATA KUESIONER KE SPSS - Beserta Uji Statistik Deskriptif

Excel毛利率公式:1個快速計算成本利潤的範例
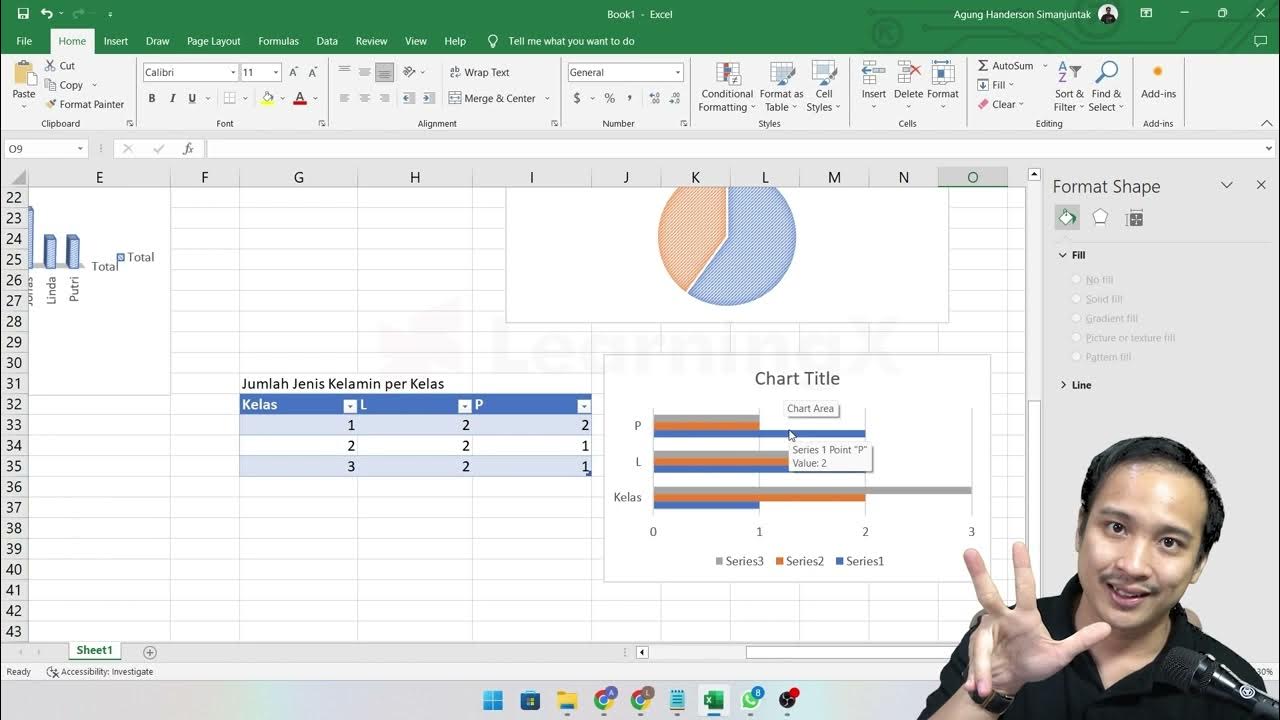
Chapter 5 - Analisa Data melalui Excel | Informatika Booster
5.0 / 5 (0 votes)
