Tutorial export atribut table to excel
Summary
TLDRIn this tutorial, the presenter guides viewers on how to export data from an attribute table into Excel, using both a manual method and an alternative through the toolbox. The first method involves saving the data as a .txt file and then importing it into Excel, where it can be properly formatted. The second method directly exports the data into Excel format. The presenter also hints at a future tutorial on joining Excel data with attribute data. This video is useful for those looking to efficiently manage and export their attribute table data into Excel.
Takeaways
- 😀 Ensure that the filename for exported data does not contain spaces to avoid errors during export.
- 😀 Use the right-click menu in the attribute table to start the export process to Excel or a .txt file.
- 😀 Exporting data as a .txt file is a simple method, but requires formatting when importing it into Excel.
- 😀 After exporting to a .txt file, you can open it in Excel by selecting the 'Delimited' option during the import process.
- 😀 When importing a .txt file into Excel, make sure to choose the appropriate delimiter to separate columns correctly.
- 😀 You can also directly export data from the attribute table to Excel using the conversion tools in the software.
- 😀 In the conversion toolbox, choose 'Table to Excel' for a more straightforward export to Excel format (.xls).
- 😀 Once exported to Excel, data is ready to be used in spreadsheets without additional formatting.
- 😀 Saving the file as an Excel file (.xls) eliminates the need for extra steps when working with the data in Excel.
- 😀 The video hints at future tutorials covering how to join Excel data with attribute data for more advanced workflows.
Q & A
What is the purpose of the tutorial?
-The tutorial aims to demonstrate how to export data from an attribute table to an Excel file.
How can you export data from an attribute table to Excel?
-You can export data by right-clicking the attribute table, choosing 'Export,' and saving the file as a .txt file. Then, you can open it in Excel or use a tool to directly export it to an Excel format.
What is the importance of avoiding spaces in the file name when exporting data?
-Avoiding spaces in the file name is important because certain systems or tools may fail to export the data correctly if spaces are included. It's recommended to use underscores instead.
What tool can be used to directly export data from an attribute table to Excel?
-You can use the 'Table to Excel' conversion tool found in the Toolbox. This allows you to directly export the data into an Excel file format.
What should you do if you export data as a .txt file but want to open it in Excel?
-To open the exported .txt file in Excel, you should go to Excel, select 'Blank Workbook,' and use the 'Open' function to locate the .txt file. Then, follow the steps to divide the data into columns using a delimiter.
What is the difference between exporting data as a .txt file and directly exporting to an Excel file?
-Exporting as a .txt file requires an extra step to convert it into Excel format by using Excel’s 'Text Import Wizard,' whereas directly exporting to Excel saves the data in the .xls format without any need for further processing.
What does the 'Text Import Wizard' in Excel do?
-The 'Text Import Wizard' in Excel helps you import data from a .txt file and automatically divide it into columns based on delimiters (such as commas or tabs), making it easier to work with the data.
Why should you choose the correct delimiter when importing a .txt file into Excel?
-Choosing the correct delimiter ensures that the data is properly divided into columns. Incorrect delimiters may result in data being grouped incorrectly, making it harder to interpret.
What file format should you save the data in if you want to use it in Excel?
-You should save the data in .xls (Excel) format for direct use in Excel. If the data is initially in .txt format, you can open it in Excel and then save it as .xls.
What does the tutorial suggest for saving the file name when exporting data?
-The tutorial suggests avoiding spaces in the file name when saving the exported data. If necessary, use underscores or other characters to separate words.
Outlines

This section is available to paid users only. Please upgrade to access this part.
Upgrade NowMindmap

This section is available to paid users only. Please upgrade to access this part.
Upgrade NowKeywords

This section is available to paid users only. Please upgrade to access this part.
Upgrade NowHighlights

This section is available to paid users only. Please upgrade to access this part.
Upgrade NowTranscripts

This section is available to paid users only. Please upgrade to access this part.
Upgrade NowBrowse More Related Video
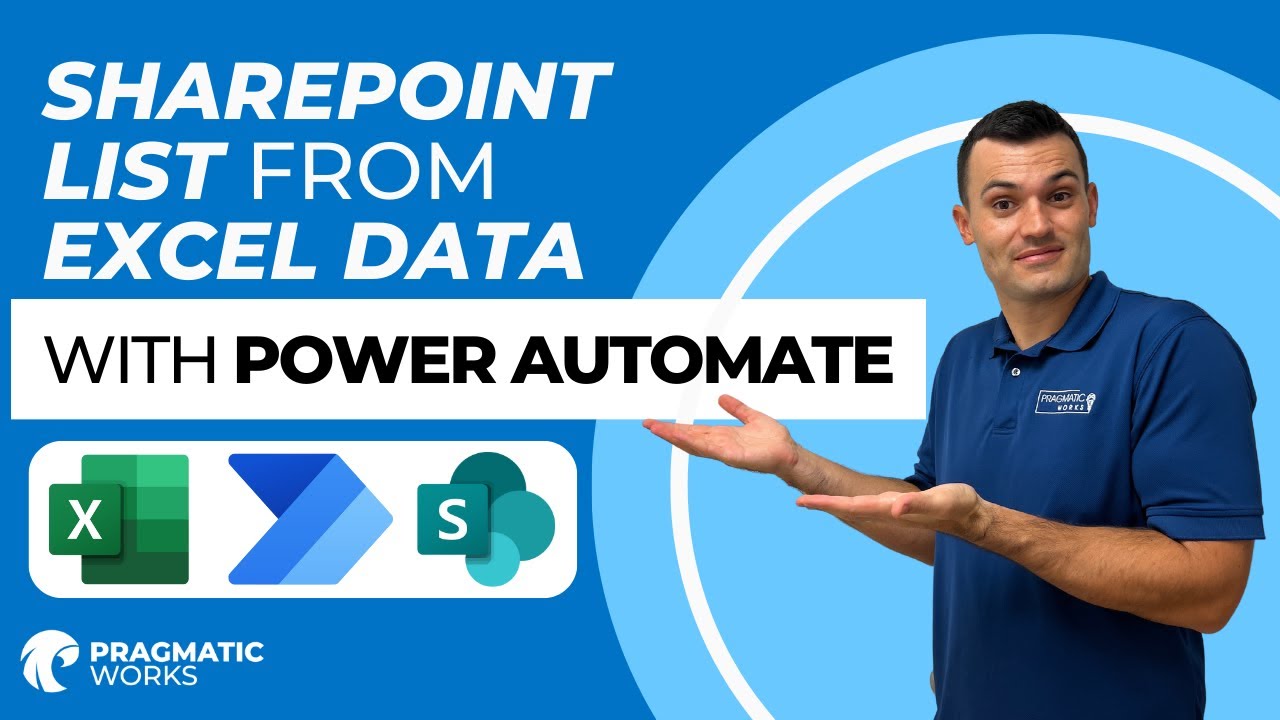
How To Automatically Add Excel Data to a SharePoint List with Power Automate
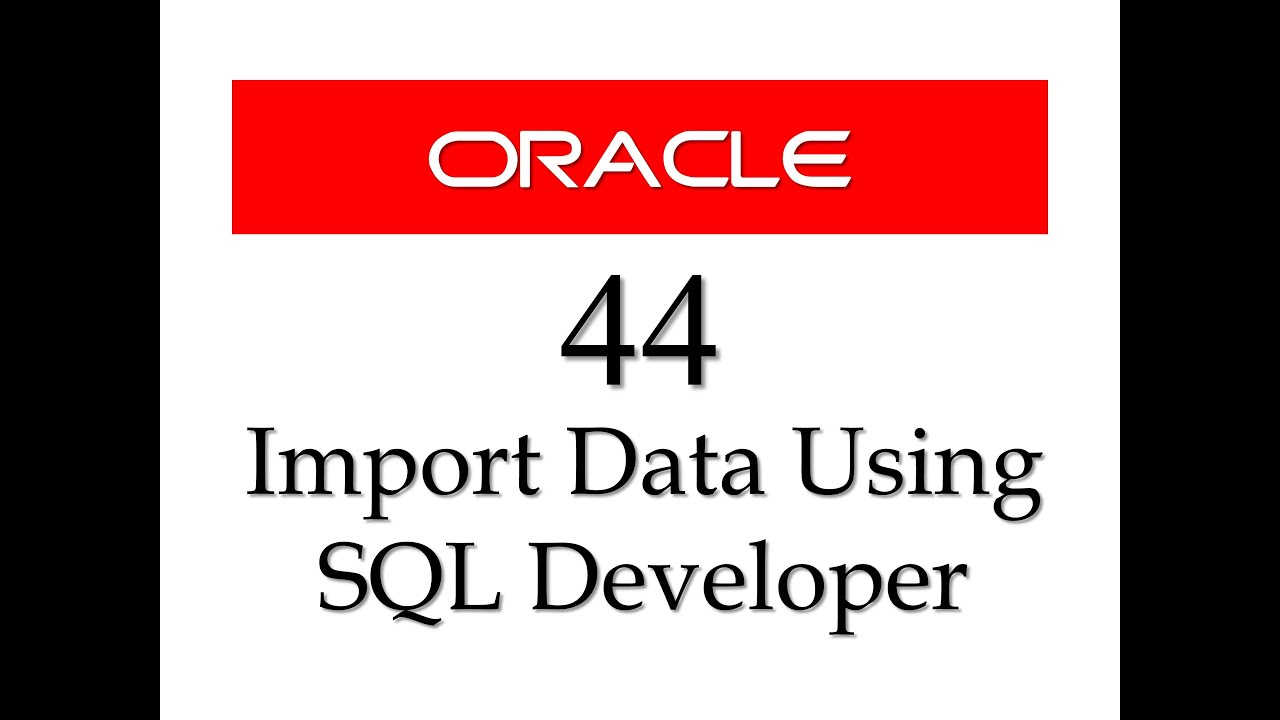
SQL tutorial 44: How to import data from Microsoft Excel to Oracle Database using SQL Developer
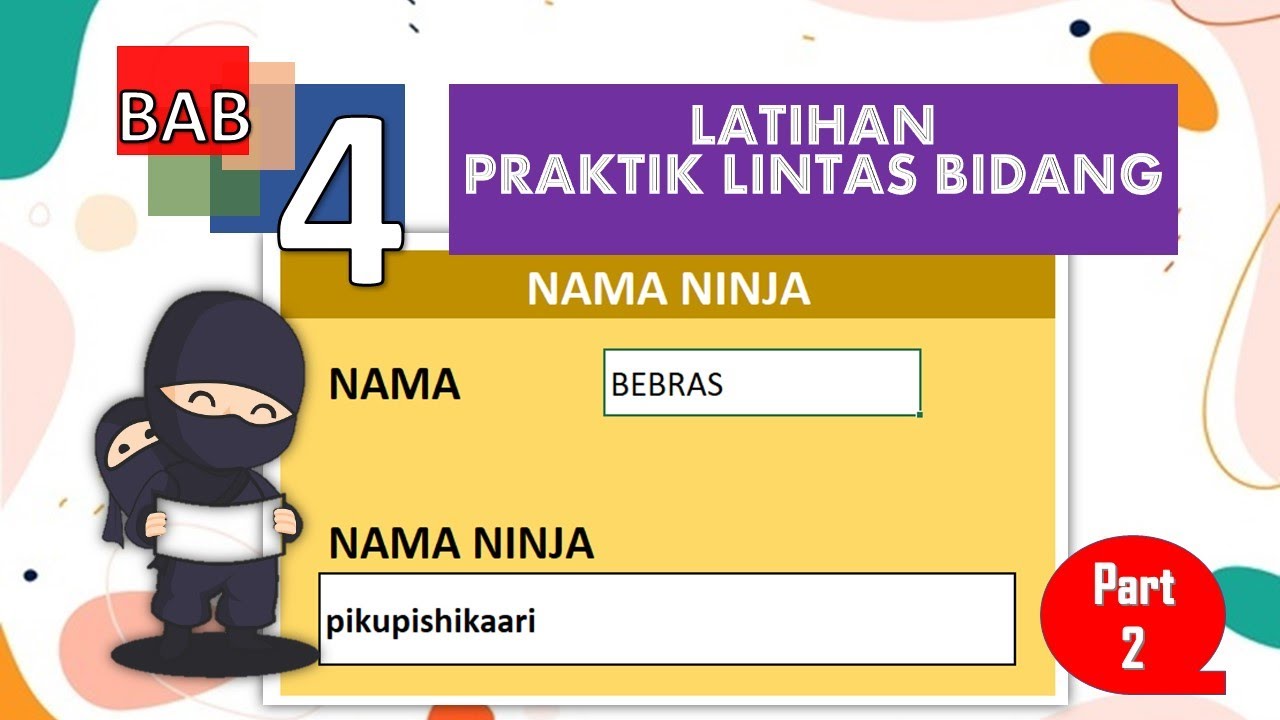
Praktik Lintas Bidang | Informatika SMA Kelas X

Metode Kuadrat Terkecil Hal 97-101 Bab 3 STATISTIK Kelas 11 SMA Kurikulum Merdeka

Integrasi Antar Aplikasi Office : Embedding, Object Linking, dan Mail Merge

cara object linking and embedding | integrasi office
5.0 / 5 (0 votes)