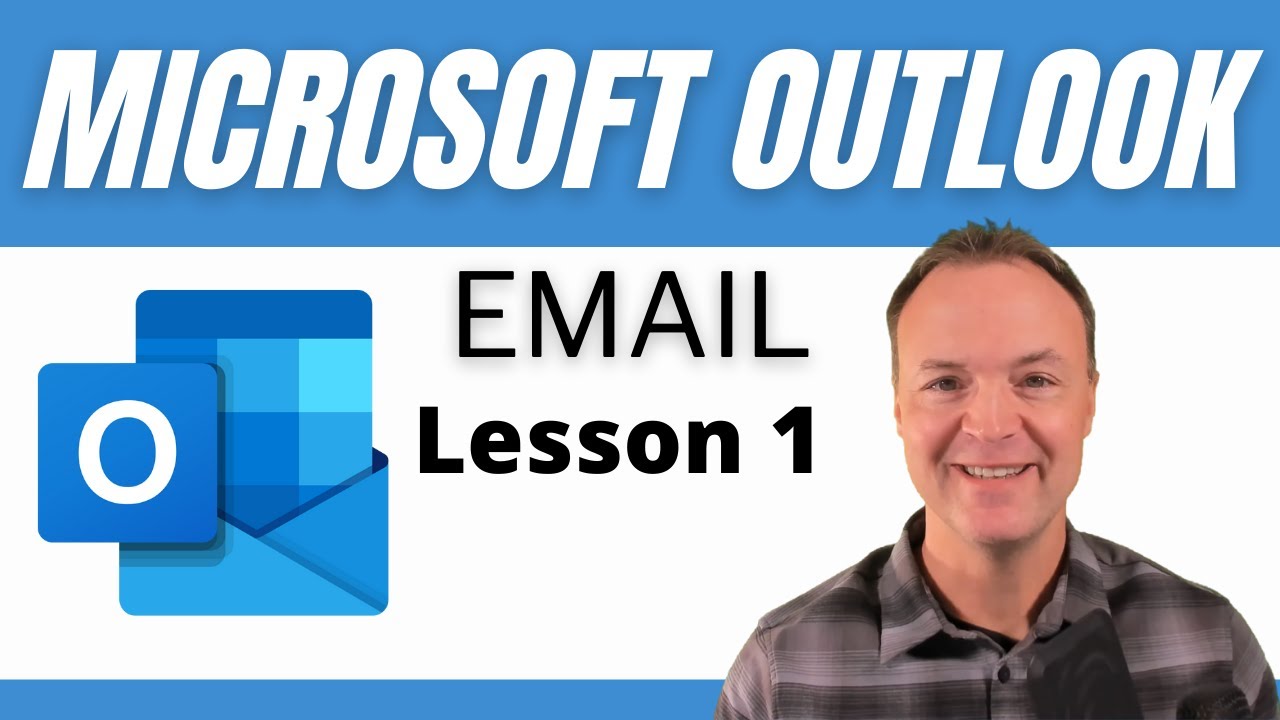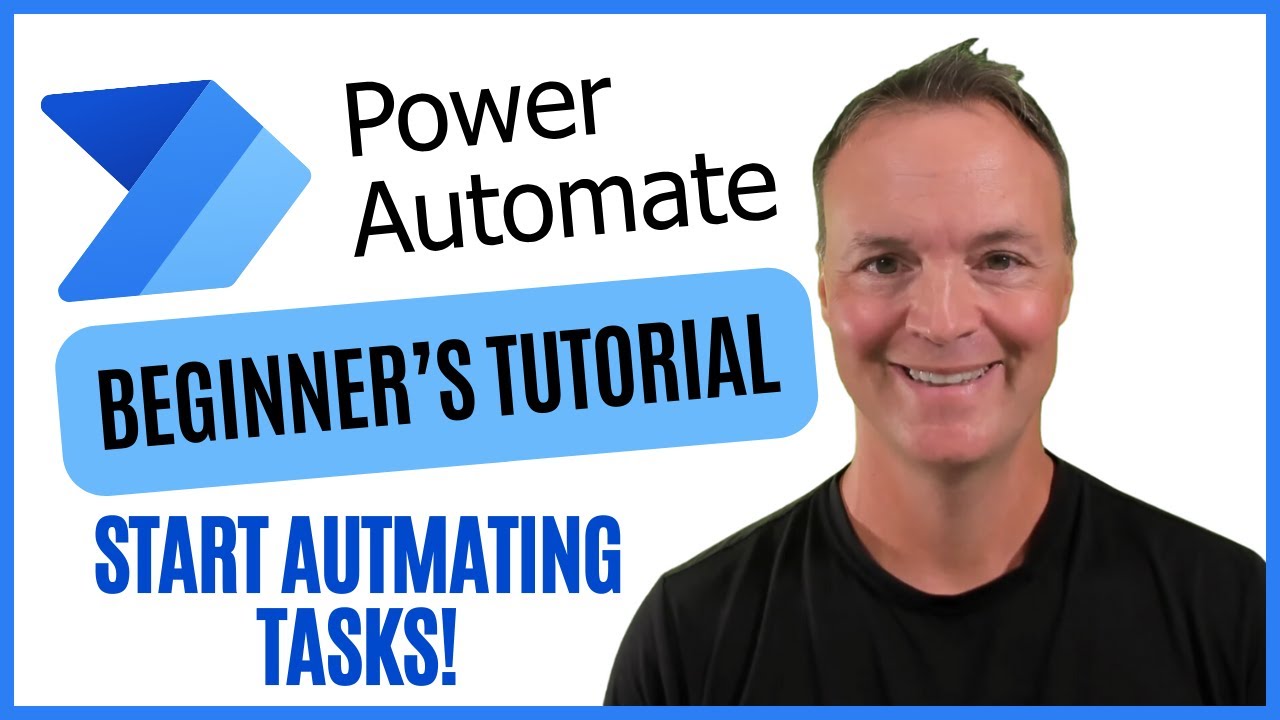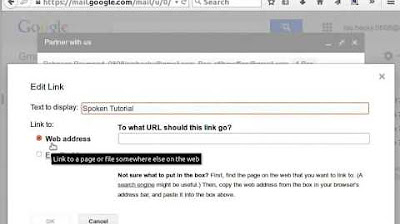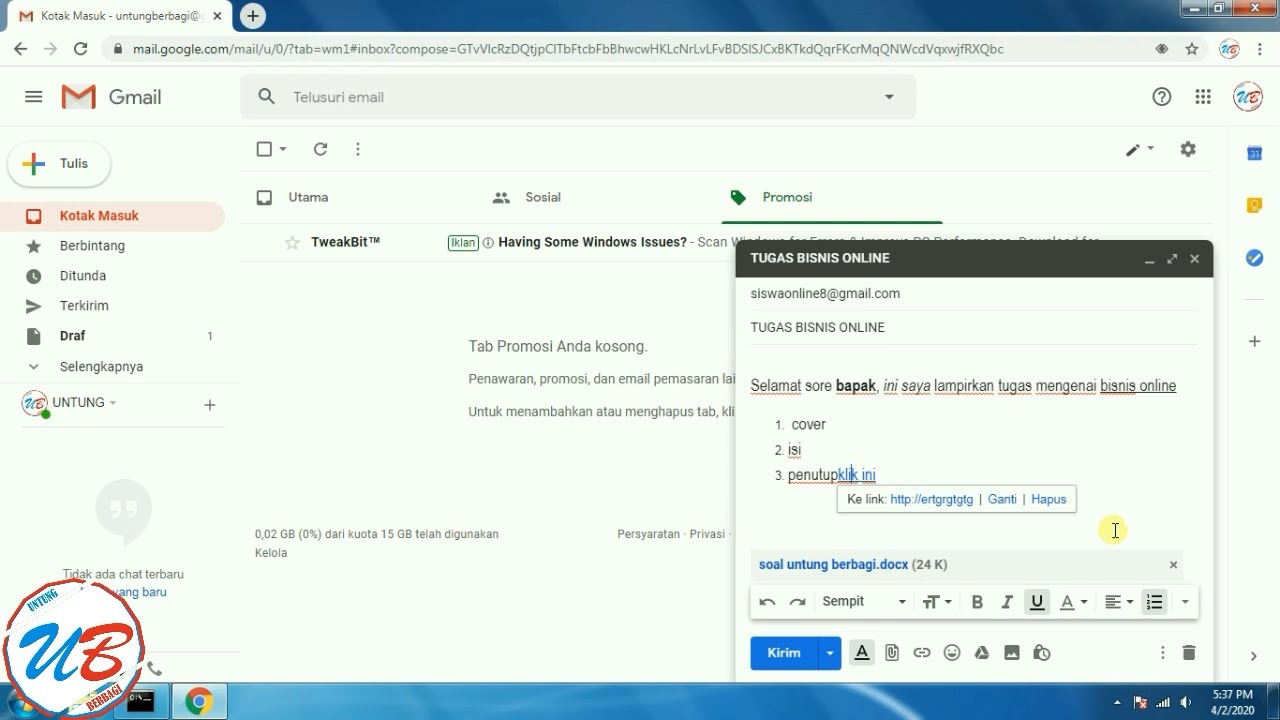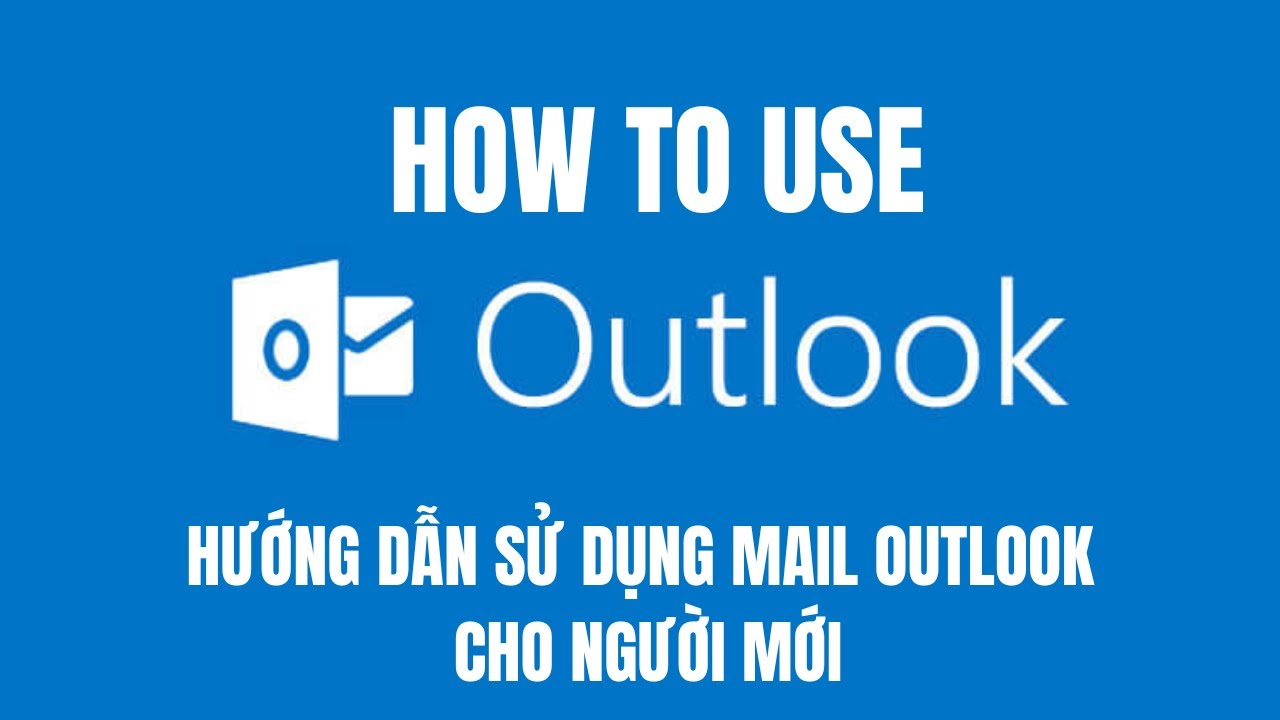How To Use Gmail | Tech Insider
Summary
TLDRThis tutorial provides a comprehensive guide on using Gmail, covering essential tasks like composing, replying, and scheduling emails. Users will learn to organize their inbox with labels, star important messages, and find spam and trash folders. The video also explains how to create a signature, archive emails, and manage snoozed messages effectively. With tips for refining email searches and maintaining a clutter-free inbox, this tutorial empowers users to enhance their email management skills, ensuring they can navigate Gmail with confidence and efficiency.
Takeaways
- ✉️ To compose an email in Gmail, click on 'Compose' and fill in the recipient's email address in the 'To' section.
- 📧 You can add cc or bcc recipients by clicking 'Cc' or 'Bcc' and entering their addresses.
- 📝 Enter a subject line and compose your message in the provided text box, using formatting tools for customization.
- 📅 Emails can be scheduled for later sending by clicking the downward arrow next to 'Send' and selecting 'Schedule send.'
- ⭐ Important emails can be starred for easy access later, and starred emails are found under the 'Starred' tab.
- 🔍 To search for emails, type a keyword in the search bar and refine results using the search options icon.
- 📂 Emails can be archived to keep your inbox organized, and archived emails can be found in the 'All Mail' tab.
- 🏷️ You can organize emails using labels by clicking the labels icon and selecting or creating new labels.
- 🛑 Spam emails can be managed by navigating to the 'Spam' folder, where you can delete or mark them as 'Not spam.'
- 🗑️ Permanently delete emails in the 'Trash' folder by selecting 'Empty Trash now,' noting that items are auto-deleted after 30 days.
Q & A
How do I compose a new email in Gmail?
-To compose a new email, log into your Gmail account and click on 'Compose.' Enter the recipient's email address in the 'To' section, type your subject in the 'Subject' line, and write your message in the body. Once finished, click 'Send.'
What is the difference between Cc and Bcc when sending an email?
-Cc (carbon copy) allows you to send a copy of the email to other recipients, who will see each other's email addresses. Bcc (blind carbon copy) also sends a copy to additional recipients, but their addresses will remain hidden from each other.
Can I schedule an email to be sent later in Gmail?
-Yes, to schedule an email, click on the downward arrow next to 'Send' and select 'Schedule send.' You can then choose a suggested date and time or set your own.
How can I organize my emails using labels?
-To organize emails with labels, click the labels icon on a message and select an existing label or create a new one. You can also nest labels under other labels for better organization.
What should I do if I want to mark an email for later reading?
-You can mark an email for later reading by clicking the star icon next to it. Starred emails can be found in the 'Starred' section of your Gmail.
How do I find my archived emails in Gmail?
-To find archived emails, go to the 'All Mail' tab in the left sidebar. Archived emails will not appear in your inbox but will be accessible there.
How can I create a signature in Gmail?
-To create a signature, go to the settings icon, click 'See all settings,' navigate to the 'General' tab, find the 'Signature' section, click 'Create new,' and enter your desired signature text. Don't forget to save your changes.
What should I do with spam emails in Gmail?
-To manage spam emails, go to the 'Spam' folder under 'More' in the left sidebar. You can delete all spam emails at once by clicking 'Delete all spam messages now' or move specific emails back to your inbox by selecting 'Not spam.'
How can I temporarily remove emails from my inbox?
-You can snooze emails by clicking the clock icon on the email and selecting a time for it to reappear in your inbox later.
What happens to emails in the trash folder?
-Emails in the trash folder will automatically be deleted permanently after 30 days. You can also empty the trash manually by clicking 'Empty Trash now.'
Outlines

Dieser Bereich ist nur für Premium-Benutzer verfügbar. Bitte führen Sie ein Upgrade durch, um auf diesen Abschnitt zuzugreifen.
Upgrade durchführenMindmap

Dieser Bereich ist nur für Premium-Benutzer verfügbar. Bitte führen Sie ein Upgrade durch, um auf diesen Abschnitt zuzugreifen.
Upgrade durchführenKeywords

Dieser Bereich ist nur für Premium-Benutzer verfügbar. Bitte führen Sie ein Upgrade durch, um auf diesen Abschnitt zuzugreifen.
Upgrade durchführenHighlights

Dieser Bereich ist nur für Premium-Benutzer verfügbar. Bitte führen Sie ein Upgrade durch, um auf diesen Abschnitt zuzugreifen.
Upgrade durchführenTranscripts

Dieser Bereich ist nur für Premium-Benutzer verfügbar. Bitte führen Sie ein Upgrade durch, um auf diesen Abschnitt zuzugreifen.
Upgrade durchführenWeitere ähnliche Videos ansehen
5.0 / 5 (0 votes)