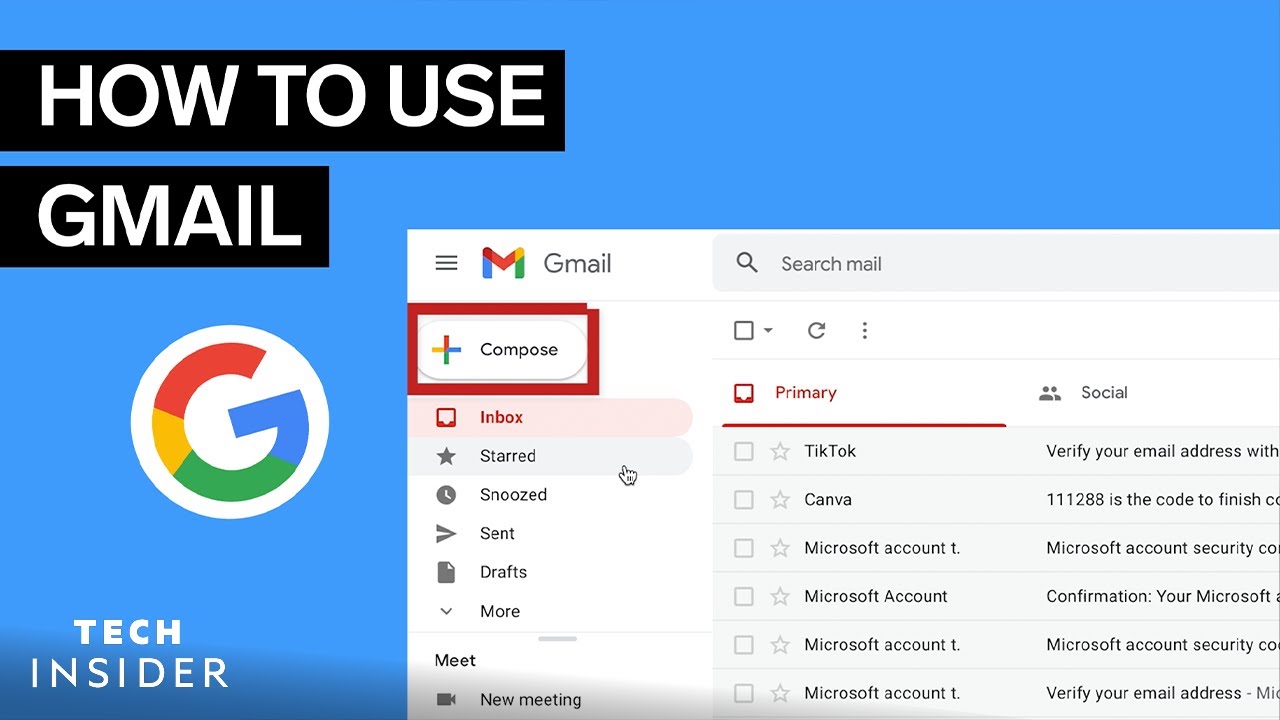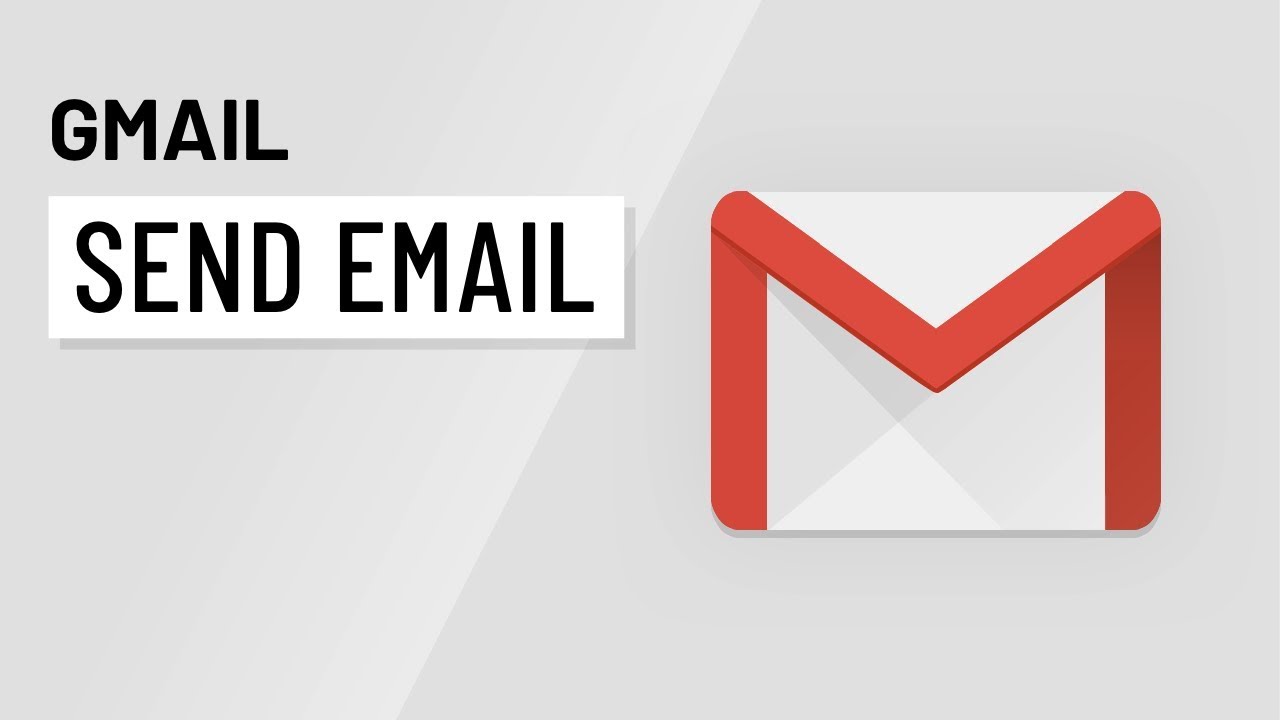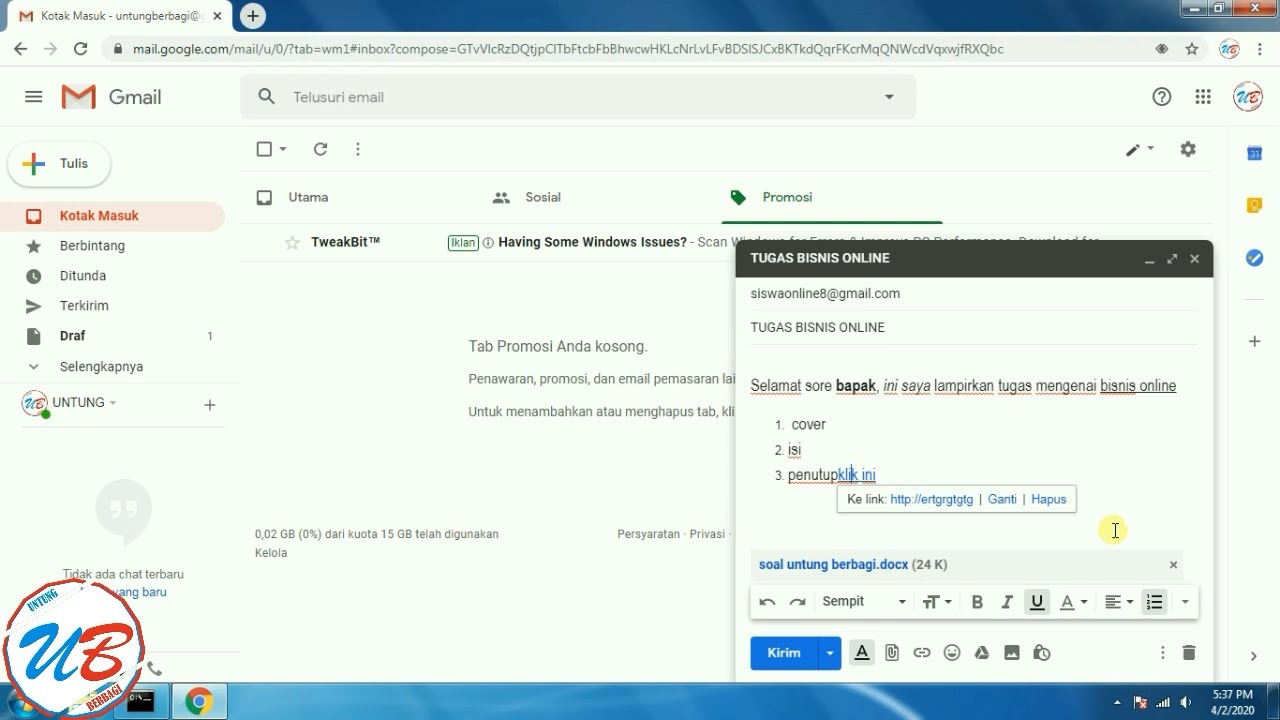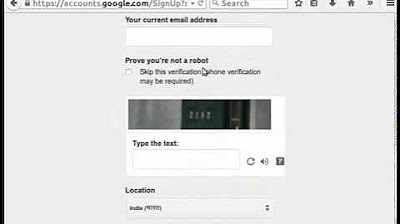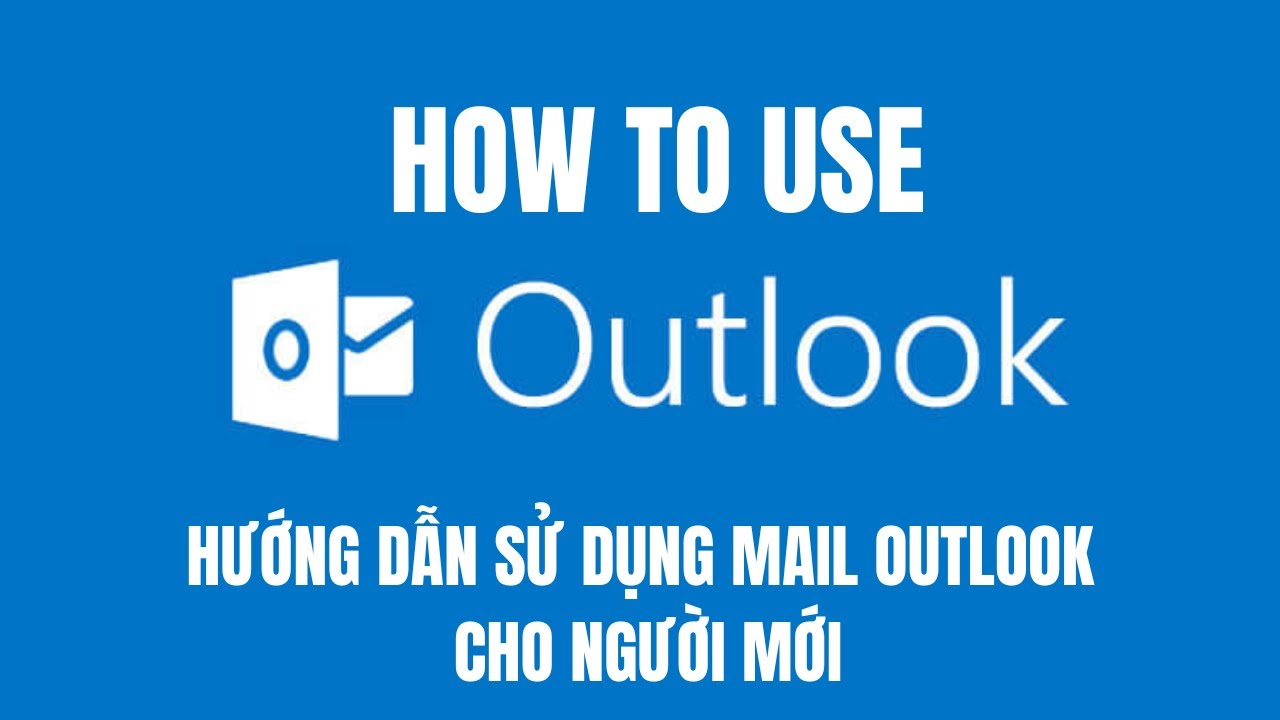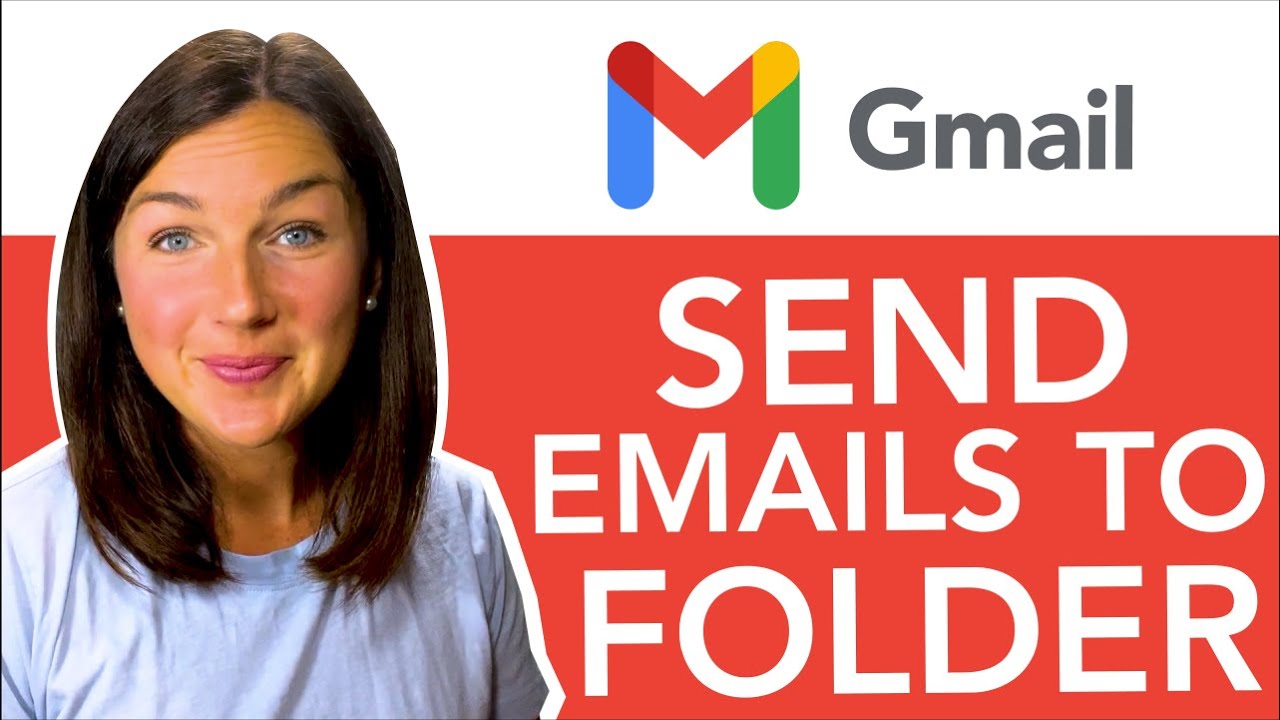Compose Options for Email - English
Summary
TLDRThis tutorial covers essential Gmail features for composing emails. It explains the functions of 'To', 'Cc', and 'Bcc' fields, text formatting options, attaching files, sharing via Google Drive, and inserting photos or links. The tutorial demonstrates adding recipients, subject lines, and message content, with guidance on attaching and managing files. It also shows how to work with the 'Bcc' field and email recipient visibility. Additionally, it discusses options like formatting, checking spelling, and sending the email. The tutorial ends with information on workshops and certifications offered by the Spoken Tutorial project.
Takeaways
- 📧 Understanding 'To', 'Cc', and 'Bcc' in email composition: 'To' is for primary recipients, 'Cc' for copying others, and 'Bcc' for blind copying.
- ✍️ Formatting email text is possible with various options like fonts, sizes, bold, italic, and text alignment.
- 📎 Files can be attached up to 25MB. For larger files, Gmail provides the option to share using Google Drive.
- 📷 You can insert images into an email either by uploading from your computer or using a web link.
- 🔗 Hyperlinks can be added to text in the email by specifying a display text and URL link.
- 😊 Emojis can be used in email communications for added expression.
- 💾 Gmail auto-saves drafts, allowing you to retrieve the content in case of an unexpected disconnection or power loss.
- 🗑️ Emails can be discarded by clicking the Trash icon, removing them from the Drafts folder.
- 🖨️ The 'Print' option allows sending the composed mail to a configured printer.
- 🚀 Files shared through Google Drive need to be shared with all recipients before sending the email.
Q & A
What are the three recipient options available in the Compose window of Gmail?
-The three recipient options are 'To', 'Cc' (Carbon Copy), and 'Bcc' (Blind Carbon Copy).
What is the main difference between 'Cc' and 'Bcc' in email?
-'Cc' allows all recipients to see who else received the email, while 'Bcc' hides the email addresses of recipients added in that field from other recipients.
How many recipients can be added to an email in Gmail per day?
-Gmail allows up to 500 recipients per day across 'To', 'Cc', and 'Bcc' fields.
What is the maximum attachment size for files in Gmail, and how can larger files be sent?
-The maximum attachment size in Gmail is 25 MB. For larger files, you can use the 'Insert files using Drive' option.
How can you format text in the body of an email in Gmail?
-Text can be formatted using the formatting toolbar, where you can change font, size, apply bold, italic, underline, adjust text color, create lists, and align text.
What is the purpose of the 'Insert files using Drive' option in Gmail?
-The 'Insert files using Drive' option is used to send files larger than 25 MB by uploading them to Google Drive and sharing them as a Drive link.
How does Gmail handle auto-saving of drafted emails?
-Gmail automatically saves drafted emails in the 'Drafts' folder whenever content is added or removed, allowing retrieval in case of internet disconnection or power failure.
What does the 'Insert Link' option in the Compose window do?
-The 'Insert Link' option allows you to hyperlink text in your email, enabling recipients to click on the link and be redirected to the specified URL.
How does the Bcc feature work from the recipient's perspective?
-Recipients in 'Bcc' can see the 'To' and 'Cc' recipients but cannot see other 'Bcc' recipients. Those in 'To' and 'Cc' fields cannot see the 'Bcc' recipients at all.
What happens if a file shared via Google Drive is not shared with all email recipients?
-If the file isn't shared with all recipients, Gmail prompts the sender to share the file by showing the message 'This Drive file isn't shared with all recipients,' and the sender can click 'Share & Send'.
Outlines

This section is available to paid users only. Please upgrade to access this part.
Upgrade NowMindmap

This section is available to paid users only. Please upgrade to access this part.
Upgrade NowKeywords

This section is available to paid users only. Please upgrade to access this part.
Upgrade NowHighlights

This section is available to paid users only. Please upgrade to access this part.
Upgrade NowTranscripts

This section is available to paid users only. Please upgrade to access this part.
Upgrade Now5.0 / 5 (0 votes)