Simple Inventory (PART 1: Adding Items to Player Inventory)
Summary
TLDR本视频教程介绍了如何创建一个简单的库存系统,让玩家能够存储和查看所有物品。首先,我们设置了场景,包括第一人称玩家角色和之前的教程中创建的模板。接着,我们创建了几种基本物品,如草块、石头和泥土,并为它们制作了简单的材料。然后,我们将这些物品转换为预制件,并为它们创建了可复用的有限状态机(FSM)模板,用于定义物品行为。通过设置物品的精灵图标和是否可存入库存的布尔值,我们为每个物品配置了FSM。最后,我们通过玩家的交互模板与物品的FSM进行交互,实现了物品添加到玩家库存的基本功能。视频承诺在后续教程中教授如何在UI中展示库存以及如何将物品放入其他容器。
Takeaways
- 😀 视频教程介绍了如何制作一个简单的库存系统,让玩家可以存储和查看他们的物品。
- 👷 使用Unity引擎和Playmaker插件来创建这个系统,需要有Unity和Playmaker的基础。
- 🏗️ 首先创建了一个第一人称玩家角色,并使用了之前教程中制作的角色控制器模板。
- 📦 制作了一个箱子和地面,将它们设置为预制件(Prefabs),并创建了世界(World)父对象。
- 🔨 创建了三种物品:草、石头和泥土,并为它们制作了简单的立方体模型和材料。
- 🛠️ 将每种物品都转换成了预制件,并为它们创建了FSM(有限状态机)模板,用于控制物品行为。
- 🎨 为每种物品设置了不同的颜色和图标,以便于玩家在游戏中识别。
- 🔑 为物品设置了“可放入库存”的布尔值,以决定哪些物品可以被玩家拾取。
- 🤖 通过FSM模板,创建了一个通用的物品模板,可以被草、石头和泥土等物品使用。
- 📚 玩家的交互模板(Interact Template)通过射线检测(Raycast)来与物品互动,并触发事件。
- 📦 通过设置物品的刚体(Rigidbody)和物理层(Layer),确保物品在被添加到库存后不会影响游戏世界。
Q & A
视频中讲述的是什么主题?
-视频讲述的是如何制作一个简单的物品库存系统,玩家可以在其中存储和查看他们的物品。
在Unity中创建物品库存系统前需要哪些基础设置?
-在创建物品库存系统之前,需要有第一人称玩家角色、玩家移动模板和玩家交互模板,这些模板都利用了角色控制器。
视频中提到的'Cinti资产'是指什么?
-Cinti资产指的是Cinti公司提供的Unity资源包,视频中使用了Cinti的多边形原型包中的地面和箱子模型。
如何将Cinti资产中的箱子模型分离出来用于自定义?
-通过在Unity中右键点击箱子模型,选择'Unpack Prefab',然后重命名分离出来的模型,例如将箱子和箱子盖子分别命名为'chest base'和'chest lid'。
为什么需要将物品制作成Prefab?
-将物品制作成Prefab可以方便在游戏世界中多次使用,并且可以为它们添加FSM模板来控制它们的行为。
视频中创建了哪些类型的简单物品?
-视频中创建了三种类型的简单物品:草(grass)、石头(stone)和泥土(dirt)。
如何为这些物品设置不同的材料?
-为物品设置不同的材料需要创建不同的材质,并为每种物品分配相应的颜色,然后将这些材质应用到对应的物品模型上。
为什么需要为物品创建FSM(有限状态机)?
-为物品创建FSM是为了定义物品的行为,例如当玩家与物品交互时,物品可以发送事件到玩家的库存系统。
在FSM中设置的'item sprite'变量和'can stash'布尔值分别有什么作用?
- 'item sprite'变量用于设置物品的图标,'can stash'布尔值用于标识物品是否可以被添加到玩家的库存中。
如何在游戏中实现物品与玩家交互并添加到库存?
-当玩家与物品交互时,物品的FSM会发送一个'inventory add'事件到玩家的库存FSM,然后玩家的库存FSM会将物品添加到库存数组中。
视频中提到的'ignore all'层级的作用是什么?
-'ignore all'层级的作用是让在这个层级上的所有物品对物理系统不可见,即玩家不能与之交互,射线也无法击中它们。
如何在游戏中隐藏已添加到库存的物品?
-通过设置物品的可见性为不可见,并将物品移动到'ignore all'层级,来实现在游戏中隐藏已添加到库存的物品。
接下来的教程中将会学习哪些内容?
-接下来的教程中将会学习如何在游戏中显示库存UI,以及如何将物品放入其他容器,例如视频中提到的箱子。
Outlines

此内容仅限付费用户访问。 请升级后访问。
立即升级Mindmap

此内容仅限付费用户访问。 请升级后访问。
立即升级Keywords

此内容仅限付费用户访问。 请升级后访问。
立即升级Highlights

此内容仅限付费用户访问。 请升级后访问。
立即升级Transcripts

此内容仅限付费用户访问。 请升级后访问。
立即升级浏览更多相关视频

Unreal Engine 5 RPG Tutorial Series - #14: Equipment System
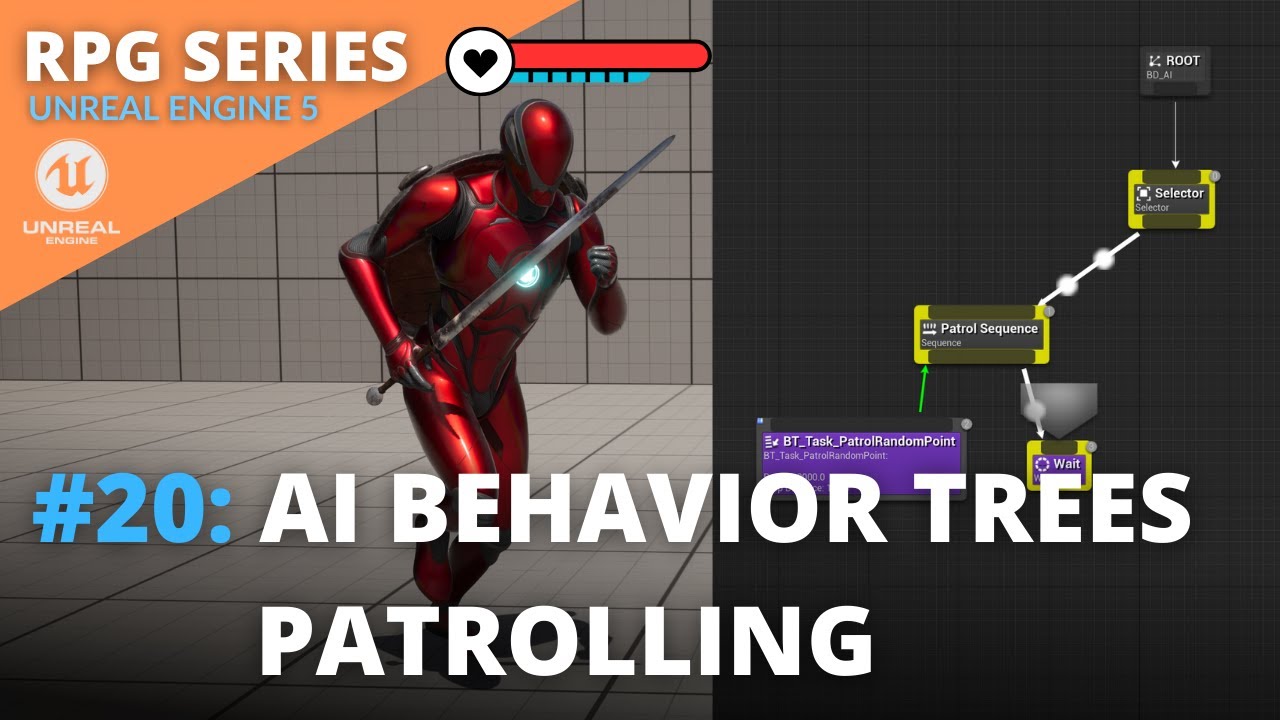
Unreal Engine 5 RPG Tutorial Series - #20: AI Behavior Trees Patrolling
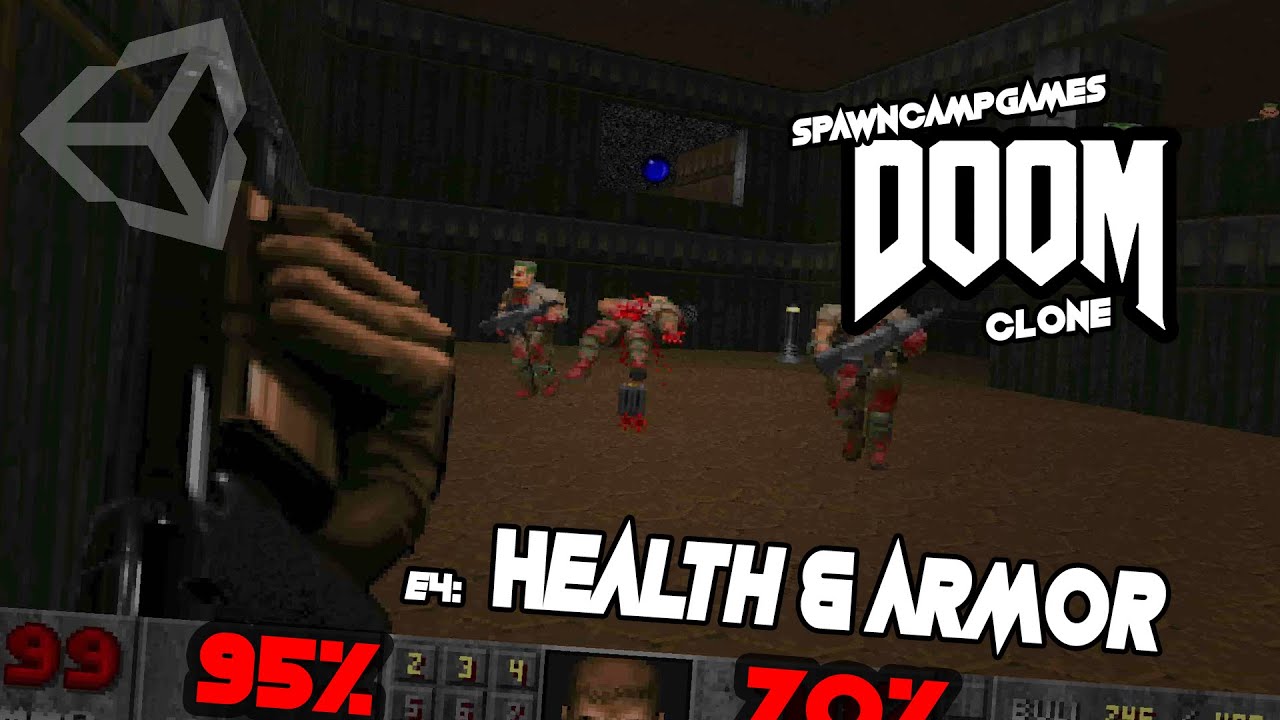
How to make a DOOM CLONE in Unity || E1M4 Player Health and Armor
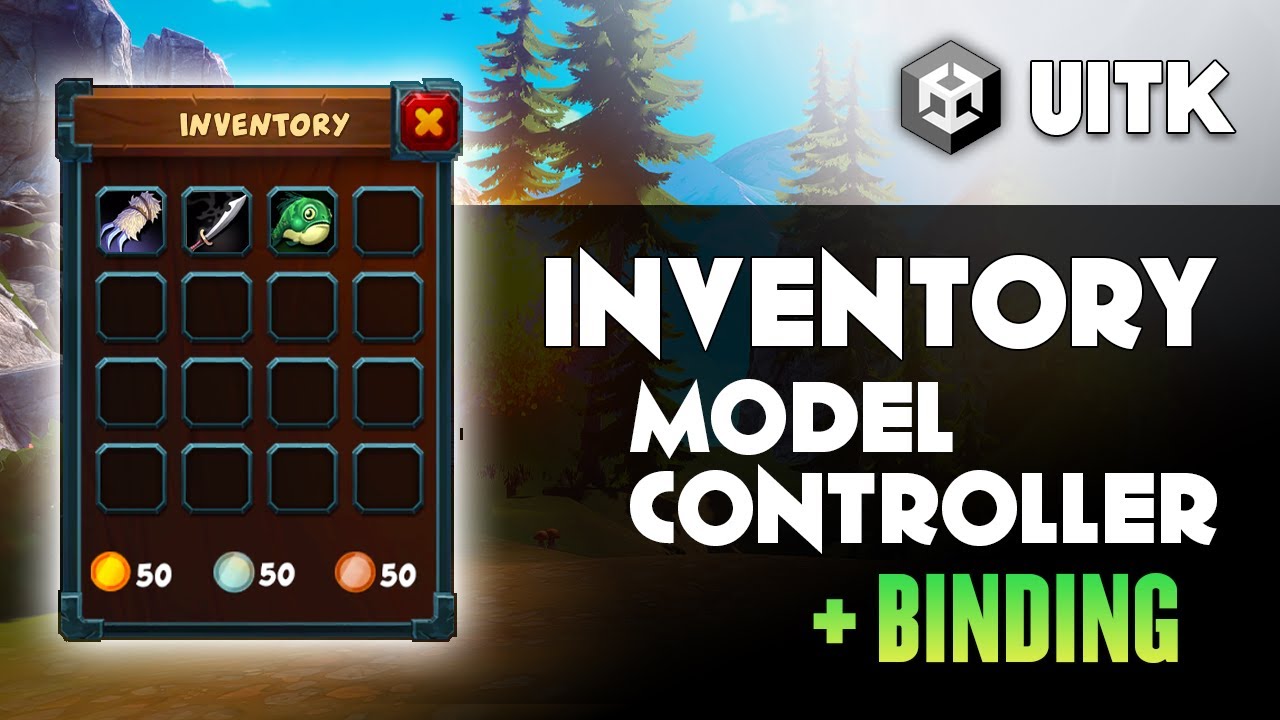
UI Toolkit Runtime Data Binding and Logic
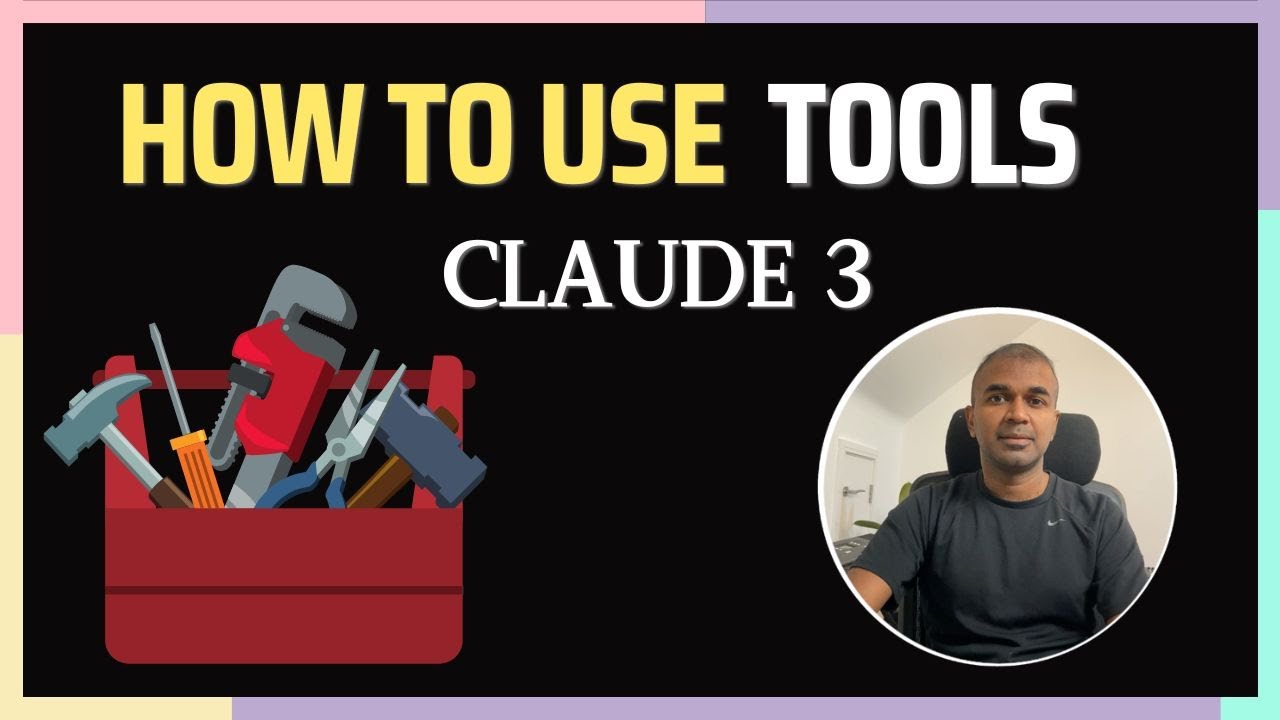
Anthropic Tools: Say Goodbye to Traditional Function Calling
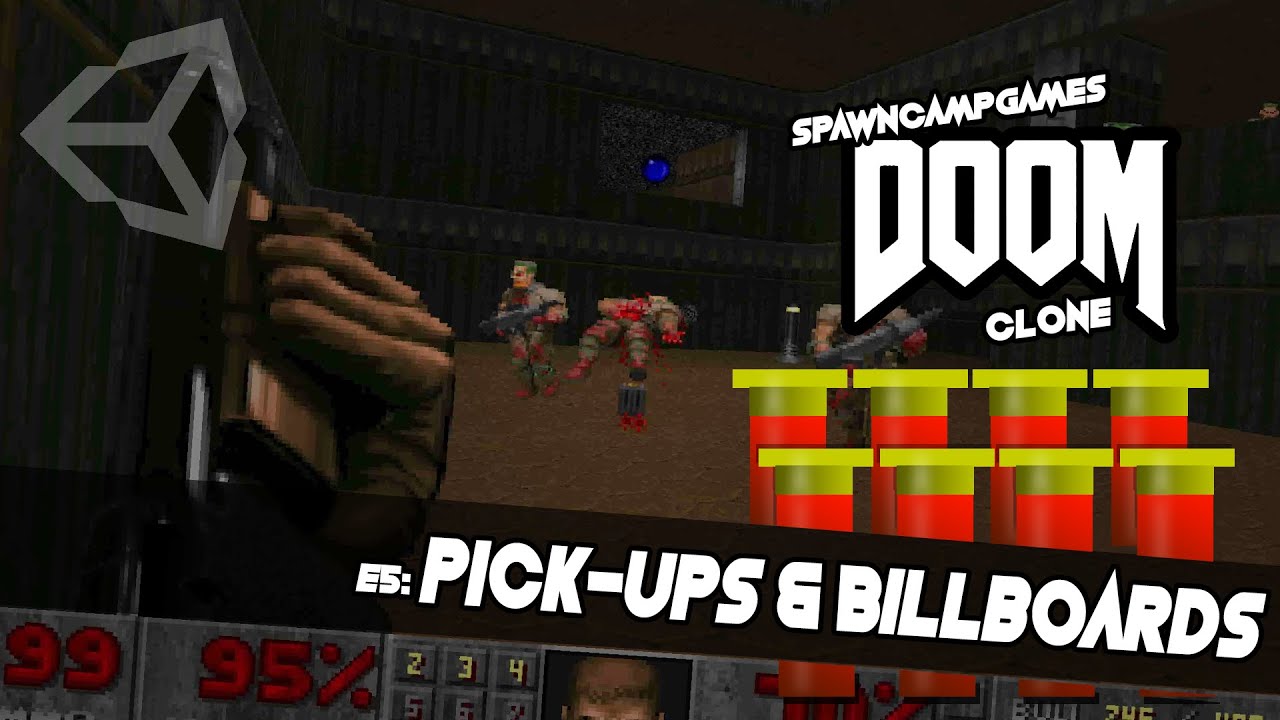
How to make a DOOM CLONE in Unity || E1M5 Pick-ups and Billboards
5.0 / 5 (0 votes)