Unreal Engine 5 RPG Tutorial Series - #14: Equipment System
Summary
TLDR在这个Unreal Engine 5的教程视频中,我们将开始构建一个角色扮演游戏(RPG)的装备系统。视频首先展示了装备系统的结构,灵感来源于《刺客信条:起源》,玩家可以在界面中为角色装备武器、盾牌和护甲等。接着,教程详细介绍了如何在Unreal Engine中创建数据库和数据表,以及如何定义武器的结构,包括名称、伤害、等级要求、图标和模型等。此外,还展示了如何创建一个可拾取的武器蓝图,并通过玩家的交互动作将其添加到角色的库存中。最后,视频还简要介绍了如何在玩家蓝图中添加装备系统组件,并通过键盘按键实现拾取功能。整个教程旨在为观众提供一个易于跟随的入门指南,为后续的UI实现和更深入的系统集成打下基础。
Takeaways
- 🎮 视频教程是关于Unreal Engine 5的RPG系列,今天开始装备系统的构建。
- 🛡️ 装备系统将受到《刺客信条:起源》的启发,有角色在中间和装备槽位用于装备武器、护甲、盾牌等。
- 📚 将创建一个数据库来组织所有的装备信息,包括名称、伤害值、所需等级、图标、静态网格和装备类型。
- 🔍 通过创建一个名为`e_weapon_types`的枚举器来区分近战武器、远程武器、护甲和盾牌。
- 📁 为了更好地组织,创建了两个结构体:`_s_weapons`用于定义武器的属性,`_s_slots`用于在数据库中存储装备槽位信息。
- 🔨 使用数据表`DB_weapons`来存储所有武器的实例,并通过行名来区分不同的武器。
- 🔄 创建了一个蓝图类`BP_weapon`,用于在世界中放置装备,并允许通过选择不同的数据库条目来更改静态网格。
- 🔗 通过创建一个新的蓝图组件`bpc_equipment_system`,将装备系统整合到玩家角色中,以便于管理和拾取装备。
- 🔑 实现了一个功能,允许玩家通过按'E'键与世界中的装备互动,并将其添加到库存中。
- 📊 为了调试和查看库存中的装备,创建了一个自定义事件,通过按'H'键可以打印出当前库存中的所有装备。
- 🌟 视频最后提到,接下来的教程将会涉及UI的实现,允许玩家在界面中选择和管理装备槽位。
- 📢 鼓励观众点赞、订阅频道,并加入Discord服务器以获取更多帮助和交流。
Q & A
在Unreal Engine 5中,如何开始构建装备系统?
-首先,需要创建一个新的文件夹来组织装备系统相关的资源。接着,创建一个结构(Structure)来定义装备的属性,如名称、伤害值、图标、所需等级和装备类型等。然后,创建一个枚举器(Enumerator)来区分不同类型的装备,如近战武器、远程武器、装甲和盾牌。
如何将装备添加到角色的装备槽中?
-通过创建一个数据库(DataTable)来存储装备的结构信息,并在角色蓝图中添加一个装备系统组件(Component),该组件可以调用函数来添加装备到装备槽数组中。
在Unreal Engine 5中,如何实现装备的拾取功能?
-通过在玩家输入动作中添加一个交互(Interact)动作,使用线迹(Line Trace)或球体追踪(Sphere Trace)来检测玩家前方的物体。如果检测到装备物品,将其添加到玩家的装备槽数组中,并在世界中销毁该物品实例。
如何通过蓝图创建自定义的装备属性结构?
-在Unreal Engine的蓝图编辑器中,右键点击创建新的结构(Structure),并为装备定义所需的属性,如名称(String类型)、伤害(Float类型)、所需等级(Integer类型)等。
在装备系统中,如何使用数据表来管理多种装备?
-创建一个数据表(DataTable),并选择之前创建的装备结构作为其数据类型。在数据表中添加不同的装备项,每个装备项都有其独特的属性值,如名称、伤害、图标等。
如何将装备模型添加到角色上?
-通过在装备的蓝图类中添加静态网格组件(Static Mesh Component),并使用数据表中对应的装备项来动态设置该静态网格组件的模型。
在装备系统中,如何实现装备类型的分类?
-通过创建一个枚举器(Enumerator),定义不同的装备类型,如近战武器、远程武器、装甲和盾牌。然后在装备的结构中添加一个类型字段,使用这个枚举器来限制装备只能装备到对应的槽位中。
如何通过蓝图动态改变装备的图标和模型?
-在装备的蓝图中,使用数据表行获取(Get Row)节点来动态获取装备的属性,包括图标和静态网格模型。然后,将这些属性应用到相应的UI元素和角色模型上。
在Unreal Engine 5中,如何实现装备的拾取并添加到玩家的背包中?
-创建一个用于拾取装备的自定义输入动作,然后在玩家蓝图中使用追踪(Trace)来检测玩家前方的装备。当玩家按下拾取键时,检测到的装备将被添加到玩家的装备槽数组中,并通过调用装备系统组件的添加装备函数来实现。
如何在游戏中调试并查看玩家当前拥有的装备?
-在玩家蓝图中添加一个自定义事件,如按键H触发的事件,用来遍历装备槽数组并打印出每个装备的详细信息,从而实现在游戏中的调试查看。
在装备系统中,如何简化装备的管理和自定义?
-通过使用数据表和结构体来定义装备的属性,可以轻松地添加、修改或删除装备。所有的装备信息都存储在一个集中的数据库中,使得管理和自定义过程更加高效和有序。
Outlines

This section is available to paid users only. Please upgrade to access this part.
Upgrade NowMindmap

This section is available to paid users only. Please upgrade to access this part.
Upgrade NowKeywords

This section is available to paid users only. Please upgrade to access this part.
Upgrade NowHighlights

This section is available to paid users only. Please upgrade to access this part.
Upgrade NowTranscripts

This section is available to paid users only. Please upgrade to access this part.
Upgrade NowBrowse More Related Video

Unreal Engine 5 RPG Tutorial Series - #1: Introduction
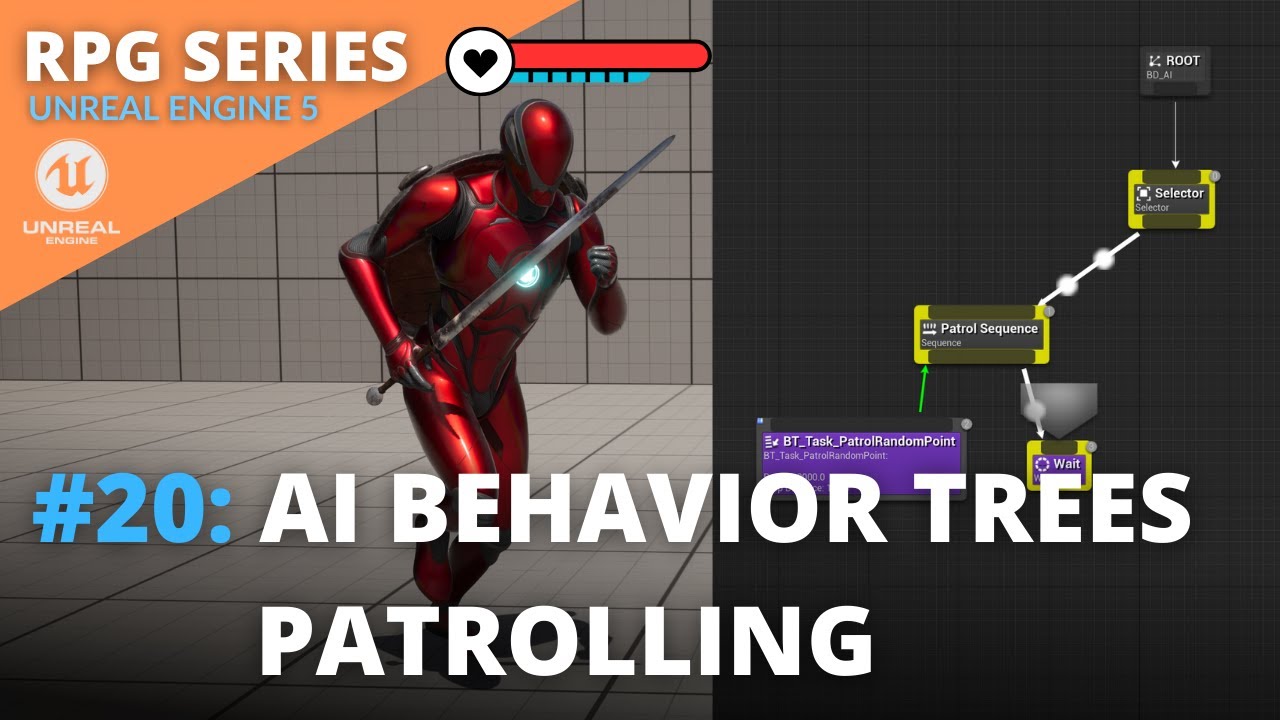
Unreal Engine 5 RPG Tutorial Series - #20: AI Behavior Trees Patrolling
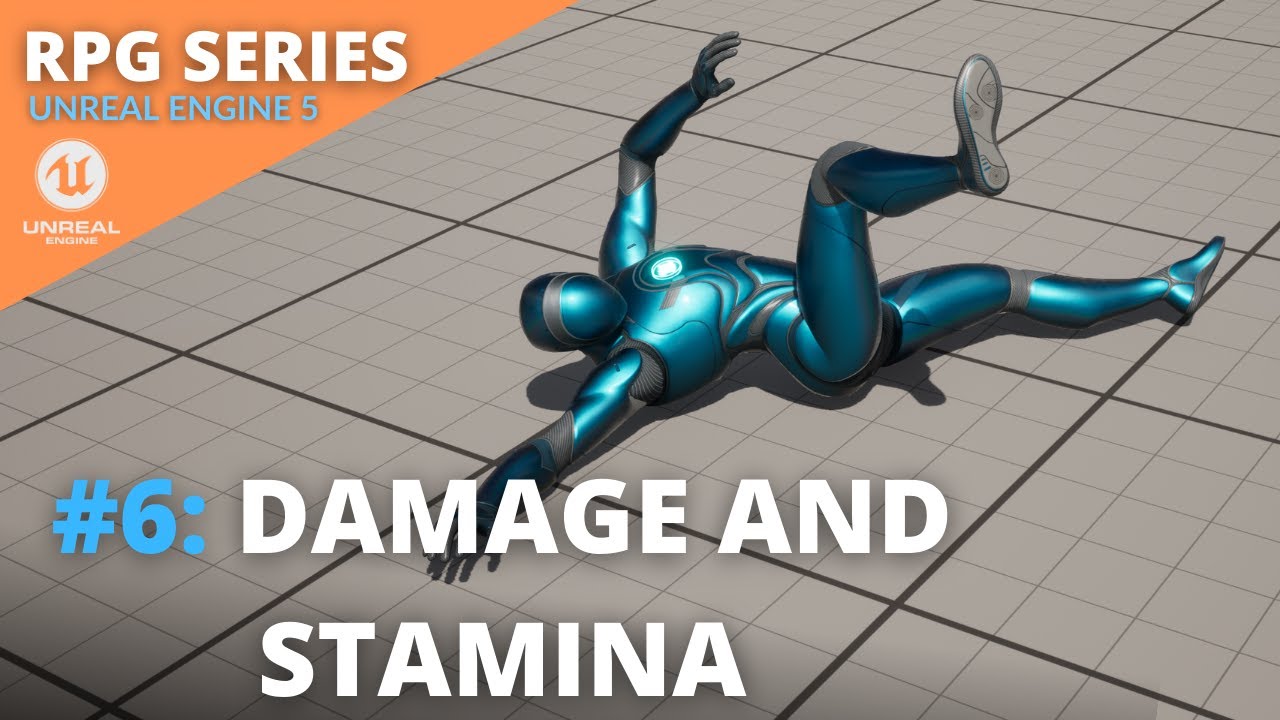
Unreal Engine 5 RPG Tutorial Series - #6: Damage and Stamina
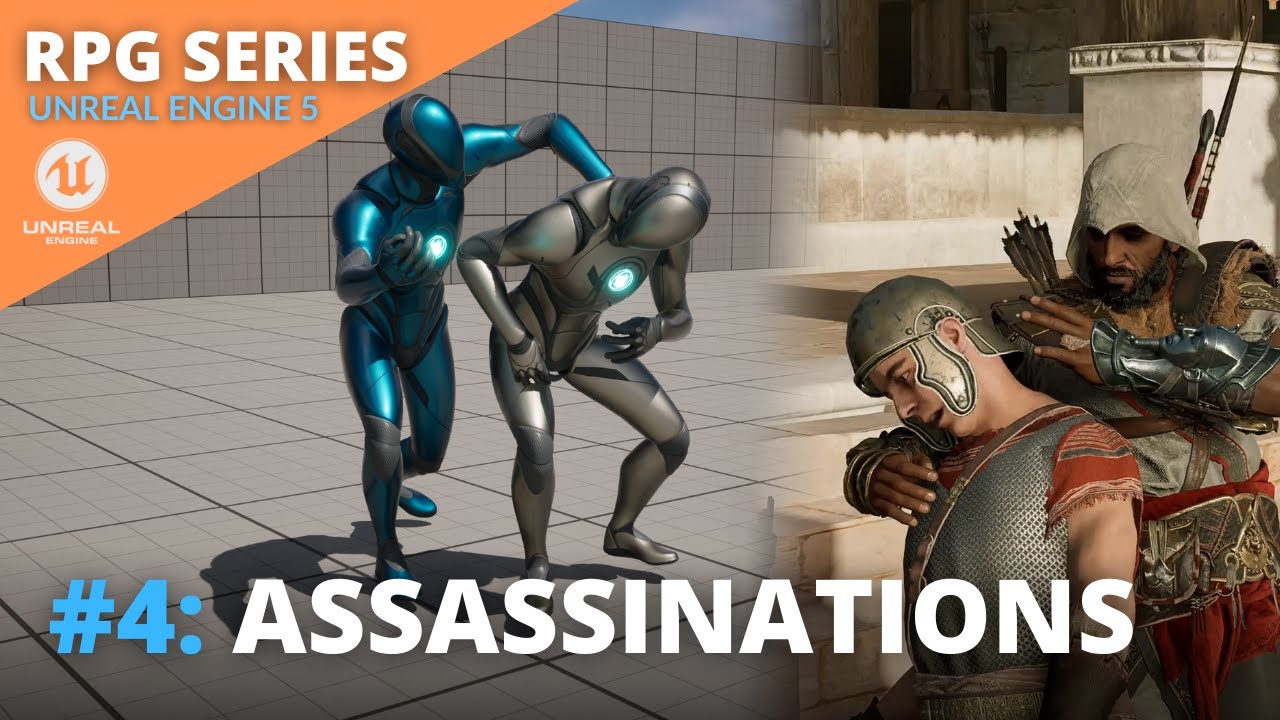
Unreal Engine 5 RPG Tutorial Series - #4: Assassinations

Unreal Engine 5 RPG Tutorial Series - #7: Levels and XP
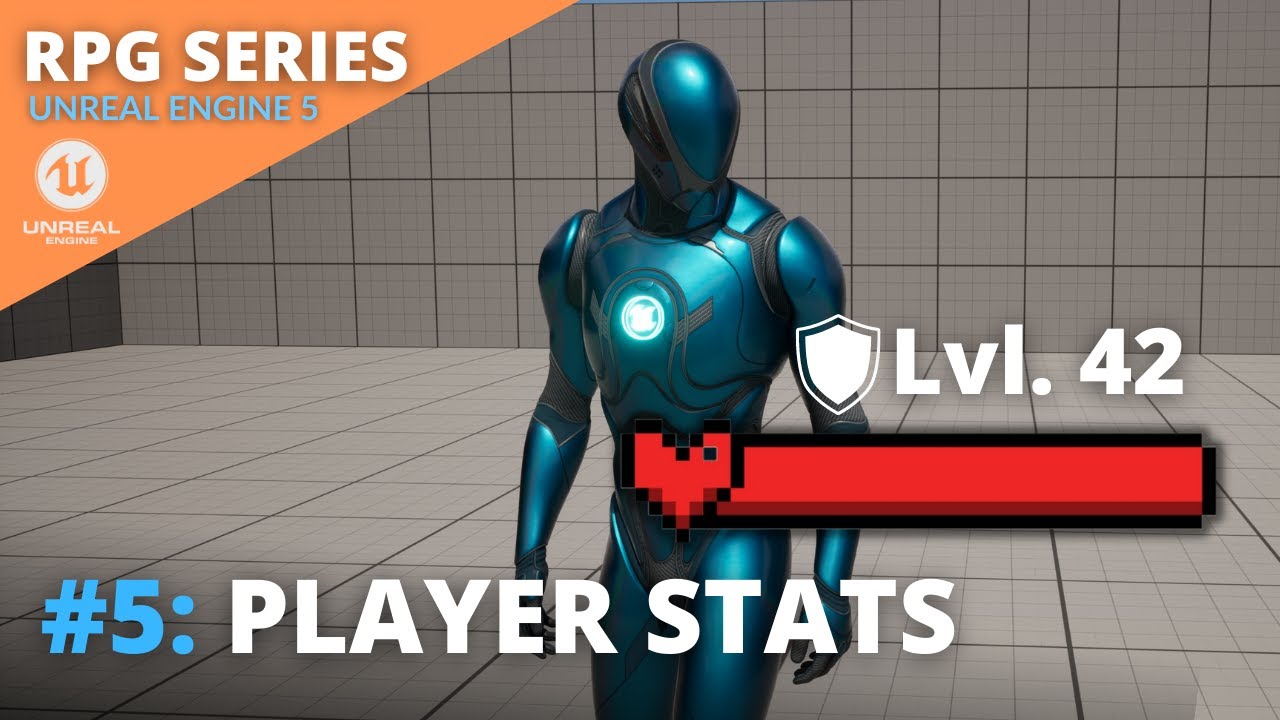
Unreal Engine 5 RPG Tutorial Series - #5: Player Stats - Health, Stamina and XP
5.0 / 5 (0 votes)
