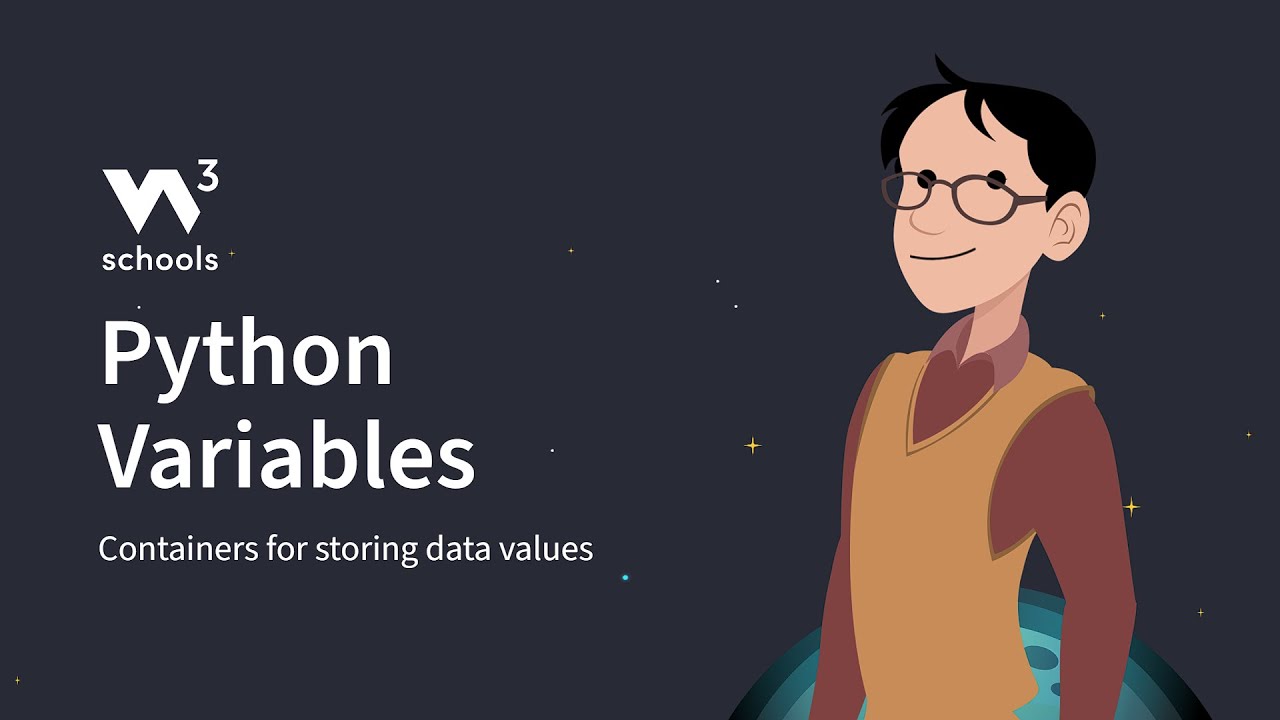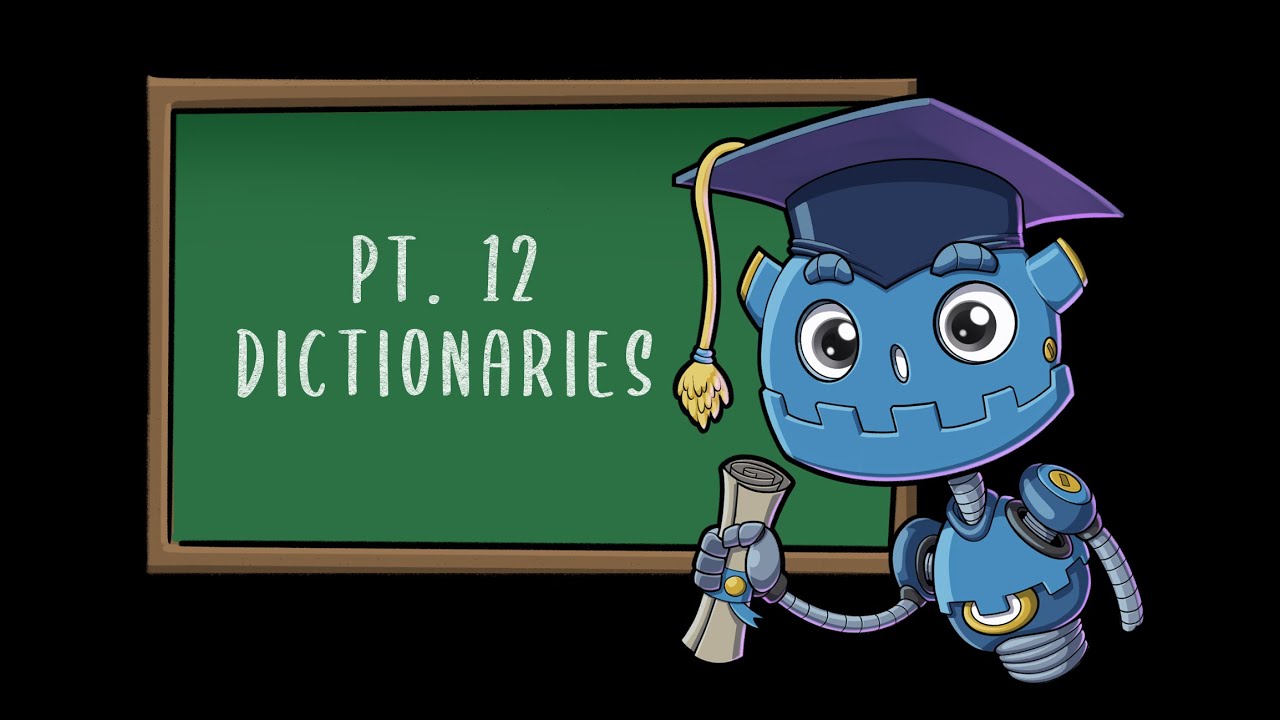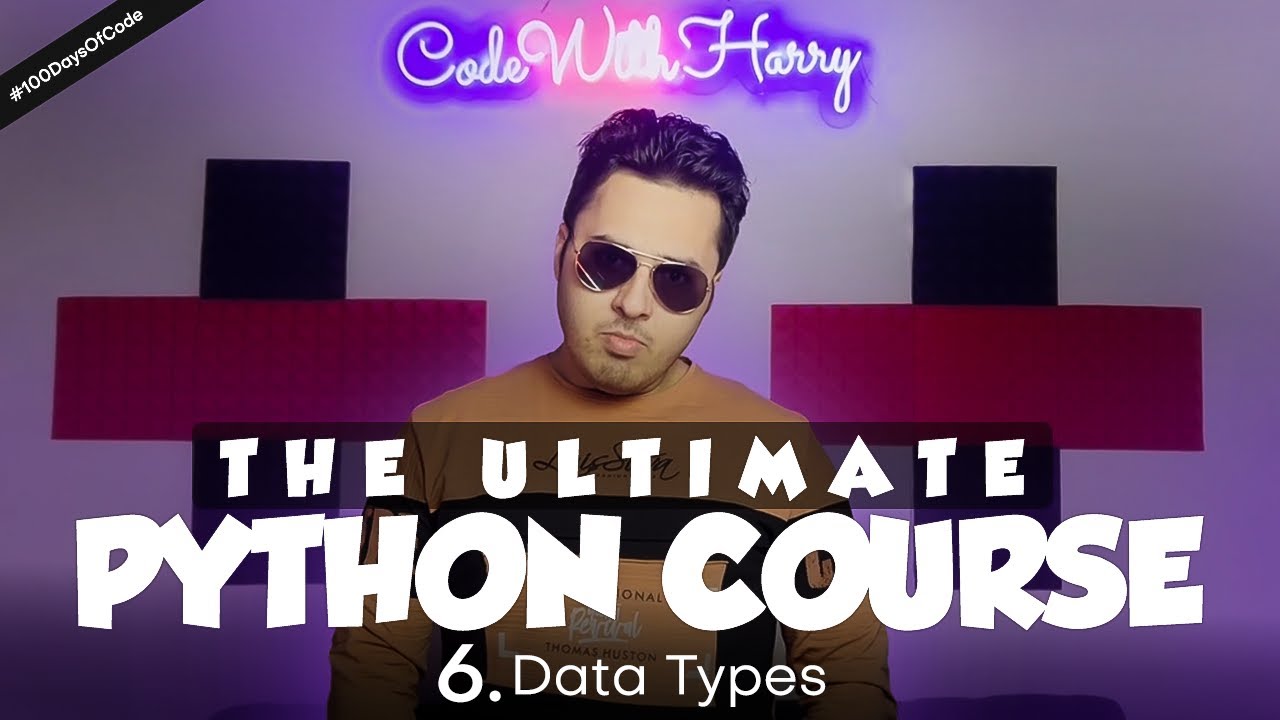Visual Scripting Crash Course | 3. Understanding Variables and Data Types
Summary
TLDRThis tutorial delves into the fundamentals of variables and data in visual scripting, illustrating how they serve as containers for diverse information. It explains the process of incorporating objects, properties, and assets as variables to manipulate object attributes and behaviors within a project. The video also covers creating custom variables, selecting appropriate data types, and choosing between single and array containers. Practical examples, such as image cycling on screen tap, are provided to solidify understanding. Additionally, tips on learning from templates and searching for variables are shared to enhance scripting skills.
Takeaways
- 📦 **Variables as Containers**: Variables are like boxes that can hold different types of data, such as numbers, phrases, or lists.
- 🔄 **Importing Data**: Objects, properties, and assets can be brought into the Visual Scripting Editor as variables to be used in scripts.
- 🔧 **Modifying Attributes**: Nodes like 'Get component by type' allow you to access and modify object attributes like transform and mesh renderer.
- 👀 **Visibility Control**: Variables can control object properties, such as visibility, using nodes like 'Set Visibility'.
- 🔑 **Property Access**: Properties can be accessed and modified with 'Get' and 'Set' nodes, which peek inside or change the variable's content.
- 💼 **Custom Variables**: Users can create custom variables to store and retrieve specific data needed for their scripts.
- 🎛 **Variable Configuration**: Variables must be configured with the correct data type to ensure scripts function correctly and avoid errors.
- 📊 **Data Types**: Common data types include Number, Boolean, String, Color, Vector (2D, 3D, 4D), Rect, Texture 2D, and Object.
- 🗃️ **Container Types**: Variables can be single, holding one item, or array, which can store multiple items and be accessed by index.
- 🖼️ **Real-World Application**: Variables can be used to create dynamic effects, such as image cycling with screen taps.
- 📚 **Learning Through Templates**: Studying templates is a recommended way to learn how to effectively use variables in visual scripting.
Q & A
What is a variable in the context of visual scripting?
-A variable in visual scripting is like a container that can hold different types of information such as numbers, phrases, or lists of data.
How can you bring objects from the hierarchy panel into the Visual Scripting Editor?
-You can bring in objects from the hierarchy panel as variables by simply dragging them into the Visual Scripting Editor.
What is the purpose of the 'Get Component By Type' node?
-The 'Get Component By Type' node is used to get the component attached to an object, such as its transform and mesh renderer.
How can you control the visibility of an object in visual scripting?
-You can control the visibility of an object using the 'Set Visibility' node, which allows you to turn the object's visibility on and off.
What is the difference between 'Get' and 'Set' when dealing with variables?
-'Get' is for retrieving the current value of a variable without changing it, while 'Set' is for modifying the value of a variable.
How can you add a new variable in the Visual Scripting Editor?
-You can add a new variable by navigating to the Visual Scripting Editor, clicking on the 'My Items' button, and then clicking the 'Add' button next to 'Variables'.
What are the different data types you can configure for a variable?
-Data types include Number, Boolean, String, Color, Vector2, Vector3, Vector4, Rect, Texture2D, and Seen Object.
What is the difference between a single container and an array container for a variable?
-A single container holds one data item, while an array container can store multiple data items in the same variable.
How can you access an item from an array variable?
-You can access an item from an array variable using the 'Get Item from Array' node and inputting the index of the item you want to retrieve.
What is a practical example of using variables in visual scripting?
-A practical example is creating an image cycle that changes images upon screen taps, which involves storing textures in an array variable and accessing them in a loop or random order.
How can studying templates help in understanding the use of variables in visual scripting?
-Studying templates allows you to see how variables are used in practice, understand their types, container types, and default values, and observe the effects of changing them.
Outlines

此内容仅限付费用户访问。 请升级后访问。
立即升级Mindmap

此内容仅限付费用户访问。 请升级后访问。
立即升级Keywords

此内容仅限付费用户访问。 请升级后访问。
立即升级Highlights

此内容仅限付费用户访问。 请升级后访问。
立即升级Transcripts

此内容仅限付费用户访问。 请升级后访问。
立即升级5.0 / 5 (0 votes)