How to Use Track Changes in Microsoft Word
Summary
TLDRThis tutorial offers a comprehensive guide to using Microsoft Word's Track Changes feature, essential for editing documents by tracking edits and comments. The presenter, Erin, demonstrates how to activate Track Changes, control display settings, and manage markups for insertions, deletions, and formatting. She also covers the use of comments, accepting or rejecting changes, and utilizing the Reviewing pane for an organized review process. Aimed at enhancing document collaboration and review efficiency.
Takeaways
- 🔧 The 'Track Changes' feature in Microsoft Word is designed to help edit documents by tracking insertions, deletions, and format changes.
- 📝 The tutorial covers how to use both 'Track Changes' and the 'Comment' tool in Microsoft Word, with steps applicable to Word 2016, 2013, and 2010.
- 👀 To activate 'Track Changes', select the Review tab and click on the 'Track Changes' button; it turns darker when active.
- 📑 The 'Display for Review' menu offers different views like 'Simple Markup', 'All Markup', 'No Markup', and 'Original' to customize how edits are shown.
- 🖊️ 'All Markup' is recommended for most copyediting and proofreading as it displays all changes and comments.
- ✍️ To delete text, select and press 'Delete'; to add or replace text, type at the desired location; format changes are tracked automatically.
- 🗂️ Use the 'Show Markup' menu to control what features 'Track Changes' displays, such as comments, insertions, deletions, and format changes.
- 🔄 To accept or reject changes, use the right-click menu or the 'Accept' and 'Reject' buttons in the Changes group.
- ⚠️ Be cautious when accepting or rejecting all changes at once; it's advised to review each change for accuracy.
- 💬 The 'Comment' tool can be used independently or with 'Track Changes' on, allowing for annotations and feedback on the document.
- 📊 The 'Reviewing Pane' provides a list of all comments and markups, which can be helpful for locating specific changes or assessing the total number of edits.
Q & A
What is the primary function of the Track Changes tool in Microsoft Word?
-The Track Changes tool in Microsoft Word is used to edit documents by tracking insertions, deletions, and format changes. It also includes the Comment tool for adding comments to the document.
Which version of Microsoft Word is used in the tutorial?
-The tutorial uses Microsoft Word 2016, but the steps are similar for Word 2013 and Word 2010.
How do you turn on Track Changes in Microsoft Word?
-To turn on Track Changes, you select the Review tab and then click on the Track Changes button in the Tracking group. The button will appear darker when it is active.
What are the different display options for reviewing changes in Microsoft Word?
-The display options include Simple Markup, All Markup, No Markup, and Original. Each option shows the document in a different way, from showing only edited content to displaying all changes and comments.
How can you view comments in Simple Markup mode?
-In Simple Markup mode, comments are shown as speech bubbles on the right side of the screen. You can click on these balloons to open and view the comments.
What does the All Markup display option show in Microsoft Word?
-The All Markup display option shows all the markups and comments in the document, including insertions, deletions, and format changes.
How do you delete text in a document using Track Changes?
-To delete text, select the text that needs to be removed and press the Delete key. The deleted text will appear with a strikethrough in the All Markup view.
What happens when you add new text in a document with Track Changes enabled?
-When you add new text, it will appear with an underline in the All Markup view, indicating that it is an insertion.
How can you replace existing text and track the changes in Microsoft Word?
-To replace text, select the text to be replaced and type the new text. The original text will appear with a strikethrough, and the new text will appear with an underline in the All Markup view.
What is the recommended way to display markups for copyediting and proofreading work?
-It is recommended to display all markups, including comments, insertions, deletions, and format changes, and then choose 'Show Only Comments and Formatting in Balloons' for copyediting and proofreading work.
How do you accept or reject changes made by other reviewers in a document?
-You can accept or reject changes individually by right-clicking on the markup and selecting Accept or Reject. Alternatively, you can accept or reject all changes at once using the Accept or Reject dropdown in the Changes group.
How can you add a comment to a document using the Comment tool in Microsoft Word?
-To add a comment, you can right-click on the text to be connected to the comment and select New Comment, or use the New Comment button in the Comments group without selecting specific text.
What is the purpose of the Reviewing pane in Microsoft Word?
-The Reviewing pane shows all comments and markups selected in the Show Markup dropdown, along with the total count of those elements in the document. It helps to find specific markups or to see the total number of changes made.
Outlines

此内容仅限付费用户访问。 请升级后访问。
立即升级Mindmap

此内容仅限付费用户访问。 请升级后访问。
立即升级Keywords

此内容仅限付费用户访问。 请升级后访问。
立即升级Highlights

此内容仅限付费用户访问。 请升级后访问。
立即升级Transcripts

此内容仅限付费用户访问。 请升级后访问。
立即升级浏览更多相关视频
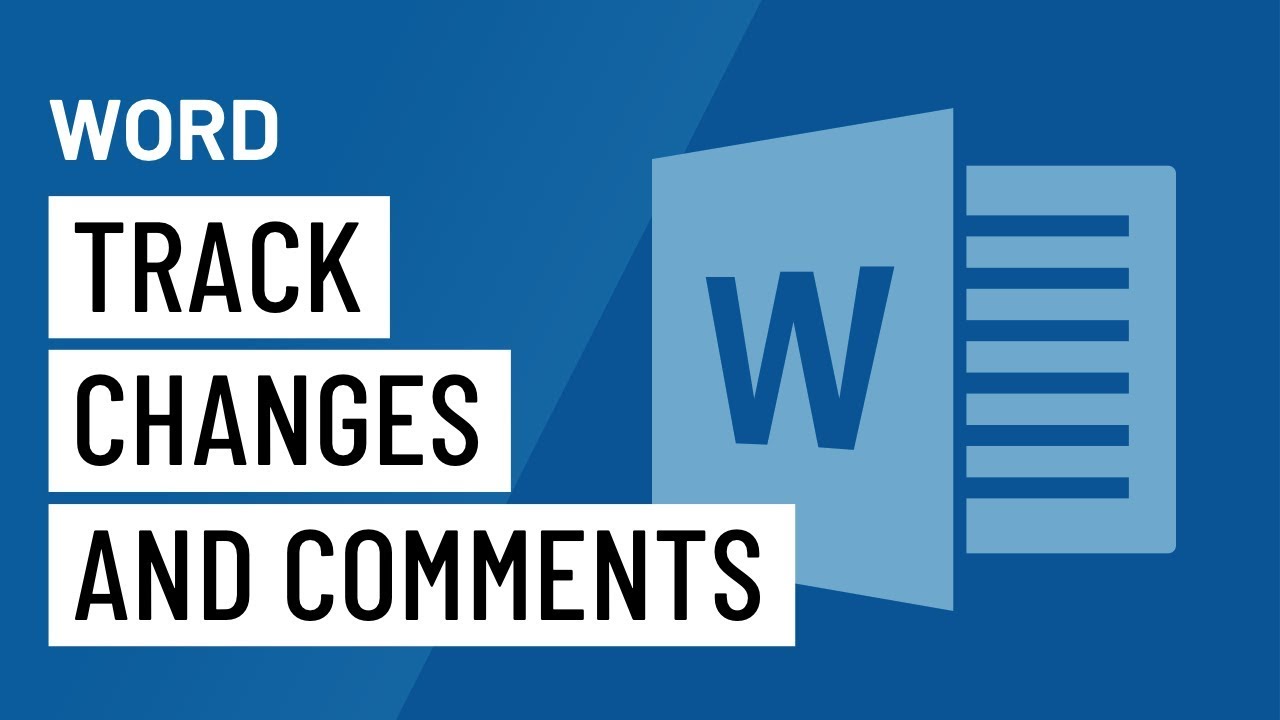
Word: Track Changes and Comments
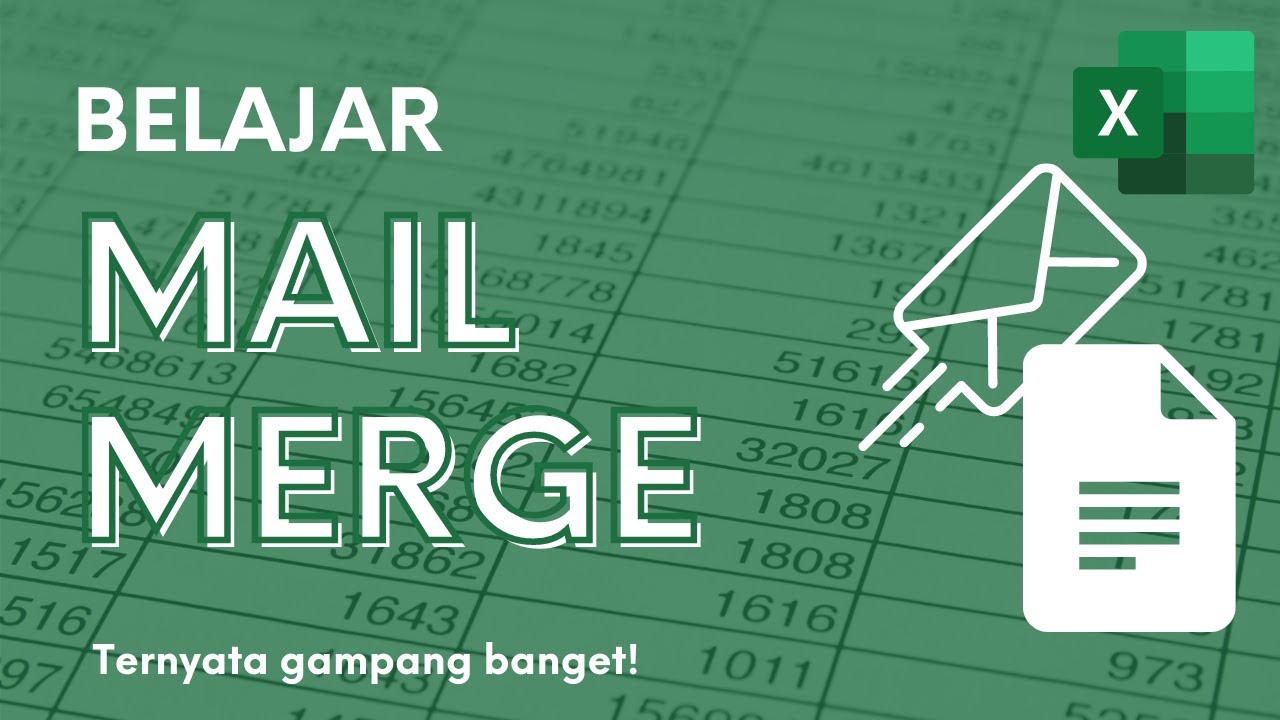
Membuat Surat Massal dengan Mail Merge di Microsoft Excel dan Word

How to track changes in Word (turn on track changes) in 1 MINUTE (HD 2020)

BELAJAR GOOGLE SHEET DARI NOL UNTUK PEMULA | eps 3

Cara Cepat Belajar Microsoft Word | Tutorial Ms Word Untuk Pemula

Tips Cara Menggunakan Mail Merge di Microsoft Word
5.0 / 5 (0 votes)
