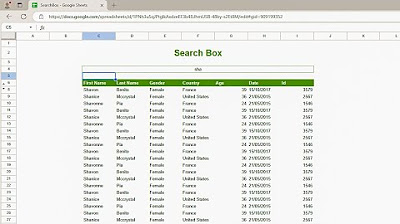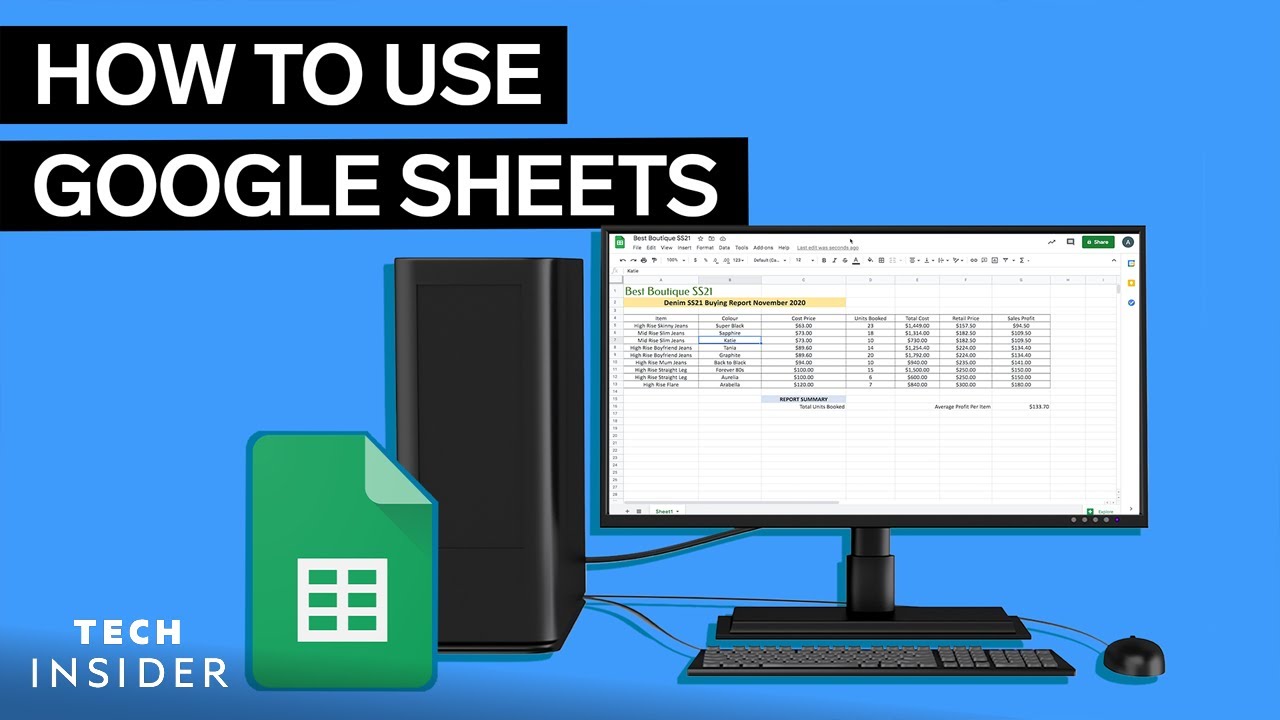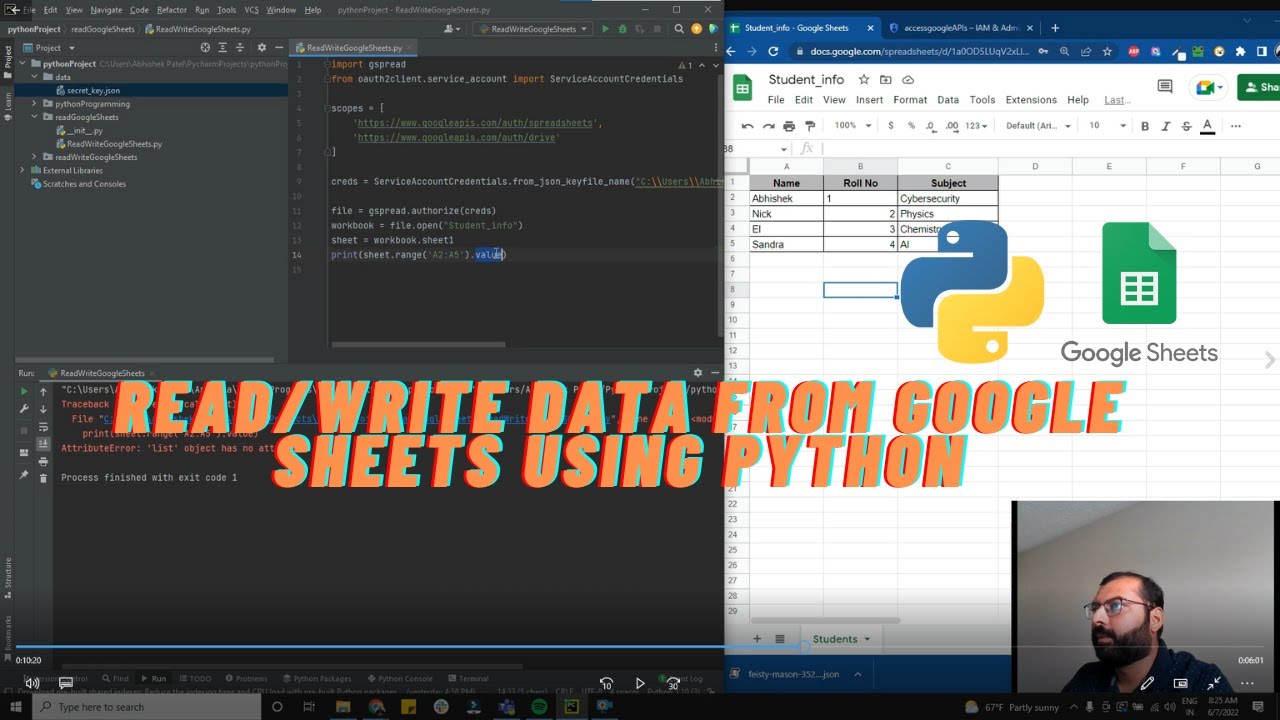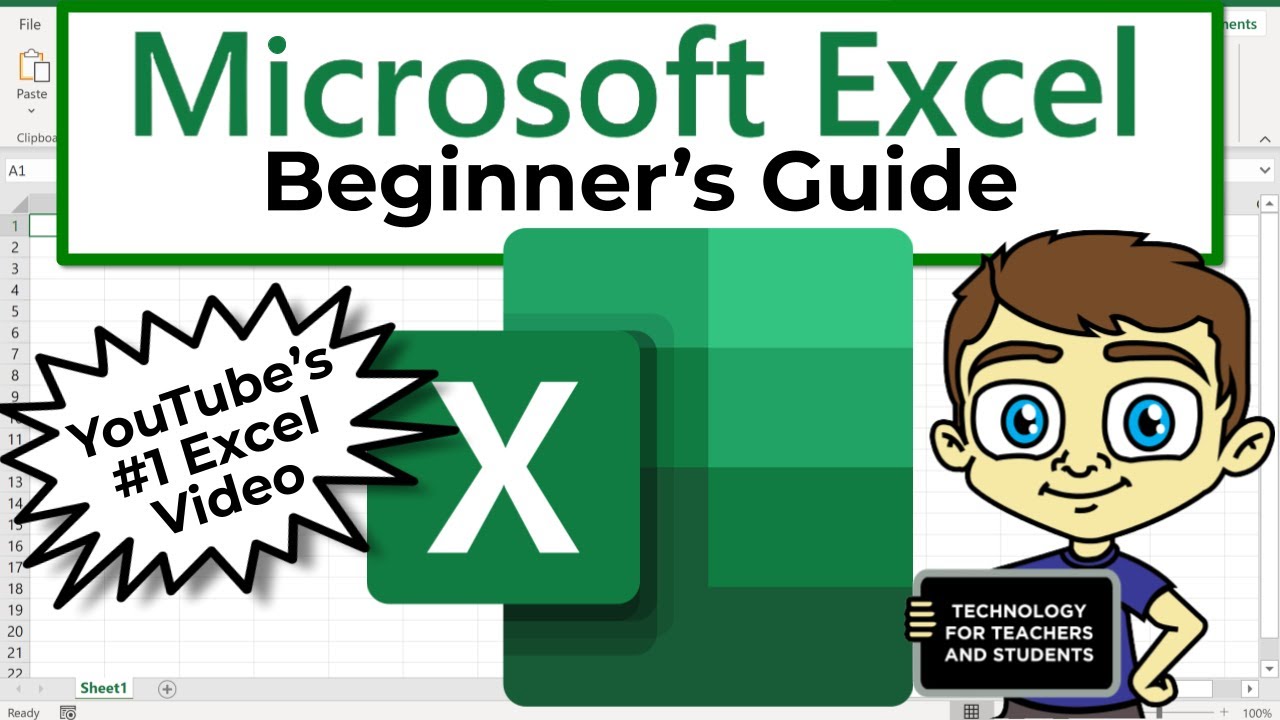BELAJAR GOOGLE SHEET DARI NOL UNTUK PEMULA | eps 3
Summary
TLDRIn this comprehensive tutorial by Dedy Iskandar, viewers learn essential Google Sheets features such as adding/removing rows and columns, hiding/unhiding columns, and using data validation to create dropdown menus for input. The video also covers collaborative tools, including tracking edits through version history, adding comments or notes, and setting up conditional formatting. This guide is ideal for beginners aiming to enhance their Google Sheets skills, providing step-by-step instructions for everyday tasks and advanced functionalities. The tutorial emphasizes ease of use and practical tips for efficient spreadsheet management.
Takeaways
- 😀 The video tutorial covers advanced features in Google Sheets, starting with adding and removing rows and columns using simple right-click options.
- 😀 Users can easily hide columns or rows in Google Sheets, making it possible to share files without exposing certain data.
- 😀 Data properties such as 'cut', 'copy', and 'paste' are emphasized, with options to manage cell values and formatting separately.
- 😀 A tutorial on how to track changes in a shared file, including who edited specific cells, the time of the edit, and the previous values.
- 😀 The video demonstrates how to insert comments and notes into cells, with comments being sent to email while notes only appear within the sheet.
- 😀 The process of adding a drop-down list using data validation is explained, ensuring consistent data entry for fields like gender or location.
- 😀 Google Sheets allows you to hide and unhide columns or rows, which can be useful for keeping sensitive or unnecessary data hidden.
- 😀 A feature to use a history of edits in Google Sheets is shown, so you can track what changes were made and by whom, enhancing collaboration.
- 😀 Users are shown how to apply conditional formatting in Google Sheets, making it easier to visually organize data based on specific criteria.
- 😀 The tutorial emphasizes the importance of using data validation to ensure accuracy in data entry, such as preventing invalid text in a drop-down list.
Q & A
How can I insert a row or column in Google Sheets?
-To insert a row or column in Google Sheets, right-click between two existing rows or columns and select 'Insert Row Above', 'Insert Row Below', 'Insert Column Left', or 'Insert Column Right'. You can also select multiple rows or columns to insert them in bulk.
How do I delete a row or column in Google Sheets?
-To delete a row or column, right-click on the row or column header and select 'Delete Row' or 'Delete Column'. Alternatively, you can use the keyboard shortcut or the menu options.
What happens when I delete a cell using the 'Delete' option?
-When you delete a cell in Google Sheets, the cell content is removed, and the other cells either shift to the left or upward, depending on the selection. This helps to maintain the structure of the table.
How can I hide a column in Google Sheets?
-To hide a column, right-click on the column header and select 'Hide Column'. The column will be hidden from view, but it can be revealed again by selecting the 'View' menu or double-clicking the column boundary.
How can I view the edit history in Google Sheets?
-You can view the edit history by selecting 'File' and then 'Version History'. This will show you who made the changes and what edits were done, allowing for better tracking of modifications in shared documents.
What is the function of data validation in Google Sheets?
-Data validation in Google Sheets helps ensure that only valid data is entered into a cell. For example, you can create dropdown lists to restrict entries to specific options, such as 'Male' or 'Female' for gender fields.
How do I create a dropdown list in a cell?
-To create a dropdown list, select the cells you want to apply it to, then go to 'Data' > 'Data Validation'. Choose 'List of Items' and input your options (e.g., 'Male, Female'). This will create a dropdown menu in the selected cells.
What happens if someone enters invalid data in a validated cell?
-If someone enters invalid data in a validated cell, a warning message will appear, indicating that the input is not allowed. This prevents incorrect data entry and ensures that the cell only contains valid values.
Can I track who edited a specific cell or row in Google Sheets?
-Yes, by checking the edit history, you can see who edited specific cells, rows, or columns, along with the exact changes made and the timestamps. This feature is useful for collaborative work where multiple people are editing a sheet.
What is the difference between comments and notes in Google Sheets?
-Comments are messages left on cells that are visible to others and can be sent via email notifications. Notes, on the other hand, are small pieces of information attached to cells that are visible when hovering over the cell but do not trigger email notifications.
Outlines

This section is available to paid users only. Please upgrade to access this part.
Upgrade NowMindmap

This section is available to paid users only. Please upgrade to access this part.
Upgrade NowKeywords

This section is available to paid users only. Please upgrade to access this part.
Upgrade NowHighlights

This section is available to paid users only. Please upgrade to access this part.
Upgrade NowTranscripts

This section is available to paid users only. Please upgrade to access this part.
Upgrade Now5.0 / 5 (0 votes)