Word: Track Changes and Comments
Summary
TLDRThe video explains how to use Word's Track Changes and Comments features to proofread documents electronically, similar to marking edits with a red pen. It covers turning on Track Changes, marking edits like deleted or added text, adding comments, and how to accept or reject changes. It also demonstrates hiding markup for a cleaner view and comparing document versions when Track Changes wasn't enabled. These tools simplify collaboration by tracking revisions and feedback, helping teams, friends, or co-workers work together efficiently on the same document.
Takeaways
- ✏️ Track Changes in Word allows you to make edits that are visible as markup, like deletions being crossed out and additions underlined.
- 💬 You can add comments in the margins by selecting text and clicking the New Comment command.
- ✅ The original author can accept or reject changes made by others to finalize the document.
- 🖱️ You can accept or reject individual changes or choose to handle all changes at once.
- 🗑️ Comments can be removed by selecting them and clicking the Delete command, either one by one or all at once.
- 🔍 You can change the way markup appears by using the Show Markup and Balloons options, making revisions easier to read.
- 👁️ Hiding the markup (No Markup view) lets you see the final draft, but doesn't accept the changes.
- 📄 If changes were made without Track Changes enabled, you can compare two versions of a document using the Compare feature.
- ⚖️ The Compare feature highlights differences between the original and revised documents, showing changes as if Track Changes were on.
- 🤝 Track Changes and Comments help make document collaboration easier, ensuring revisions and feedback are clearly visible.
Q & A
What is the purpose of the 'Track Changes' feature in Word?
-The 'Track Changes' feature allows users to make edits to a document that appear as 'markup' so that the original author can review and accept or reject the changes before finalizing the document.
How do changes appear when 'Track Changes' is enabled in Word?
-When 'Track Changes' is enabled, deleted text is crossed out, and added text is underlined, allowing the document owner to see the modifications.
How can comments be added to a document in Word?
-To add comments, select the text you want to comment on and click the 'New Comment' command. The comment will appear in the margins.
What options does the original author have after reviewing changes?
-The original author can either accept the changes to make them permanent or reject them to revert to the original text.
Can you accept or reject multiple changes at once?
-Yes, Word allows you to accept or reject individual changes or all changes in the document at once using the 'Accept' or 'Reject' commands.
How can comments be deleted in Word?
-To delete comments, select the comment box and click the 'Delete' command. You can delete individual comments or all comments at once.
What is the benefit of using the 'Show Revisions in Balloons' option?
-The 'Show Revisions in Balloons' option moves many changes to the right-hand margin, making the document easier to read by reducing clutter in the text.
How can you temporarily hide all markup in a Word document?
-You can temporarily hide all markup by selecting the 'No Markup' option in the menu. This shows the final version without visible changes, but the changes still need to be accepted or rejected.
What should you be careful about when hiding markup in a document?
-Hiding markup is not the same as accepting changes. You still need to go through the process of accepting or rejecting the changes before sending the final version of the document.
What does the 'Compare' feature in Word do?
-The 'Compare' feature compares two versions of a document—an original and a revised version—and highlights the differences between them, even if 'Track Changes' wasn’t used.
Outlines

This section is available to paid users only. Please upgrade to access this part.
Upgrade NowMindmap

This section is available to paid users only. Please upgrade to access this part.
Upgrade NowKeywords

This section is available to paid users only. Please upgrade to access this part.
Upgrade NowHighlights

This section is available to paid users only. Please upgrade to access this part.
Upgrade NowTranscripts

This section is available to paid users only. Please upgrade to access this part.
Upgrade NowBrowse More Related Video
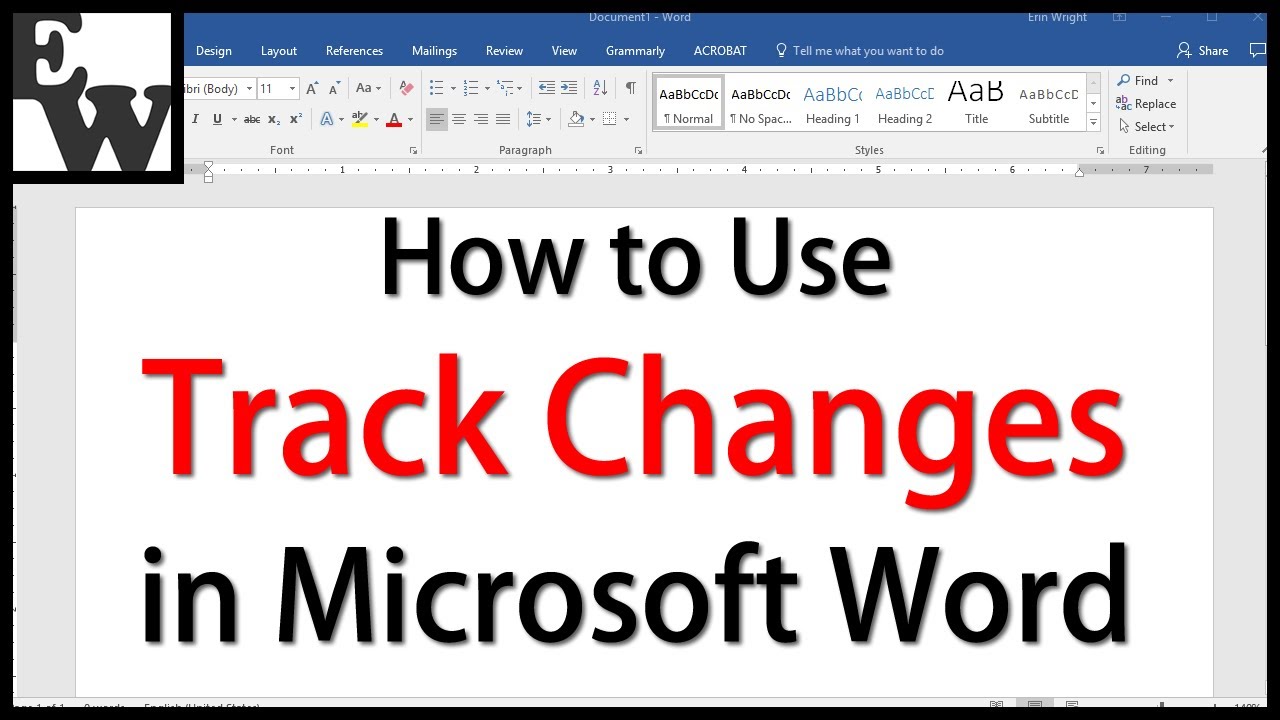
How to Use Track Changes in Microsoft Word
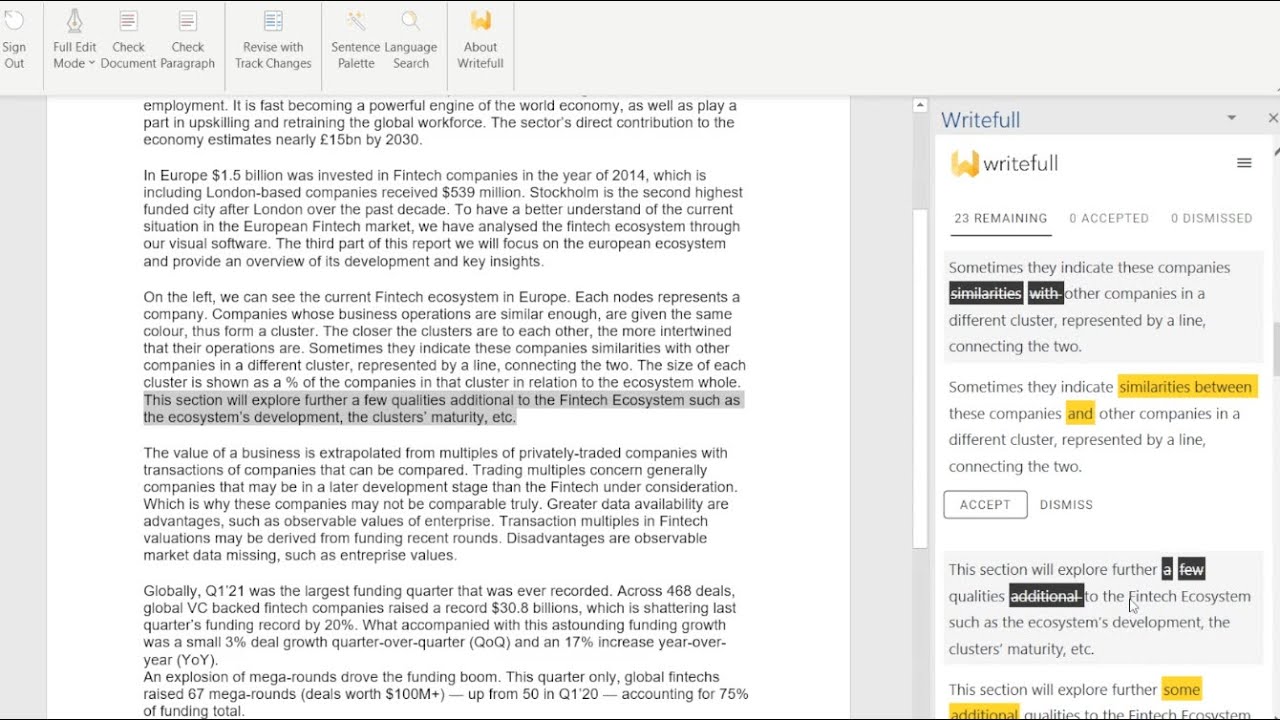
How to use Writefull for Word to write and proofread your work

How to track changes in Word (turn on track changes) in 1 MINUTE (HD 2020)
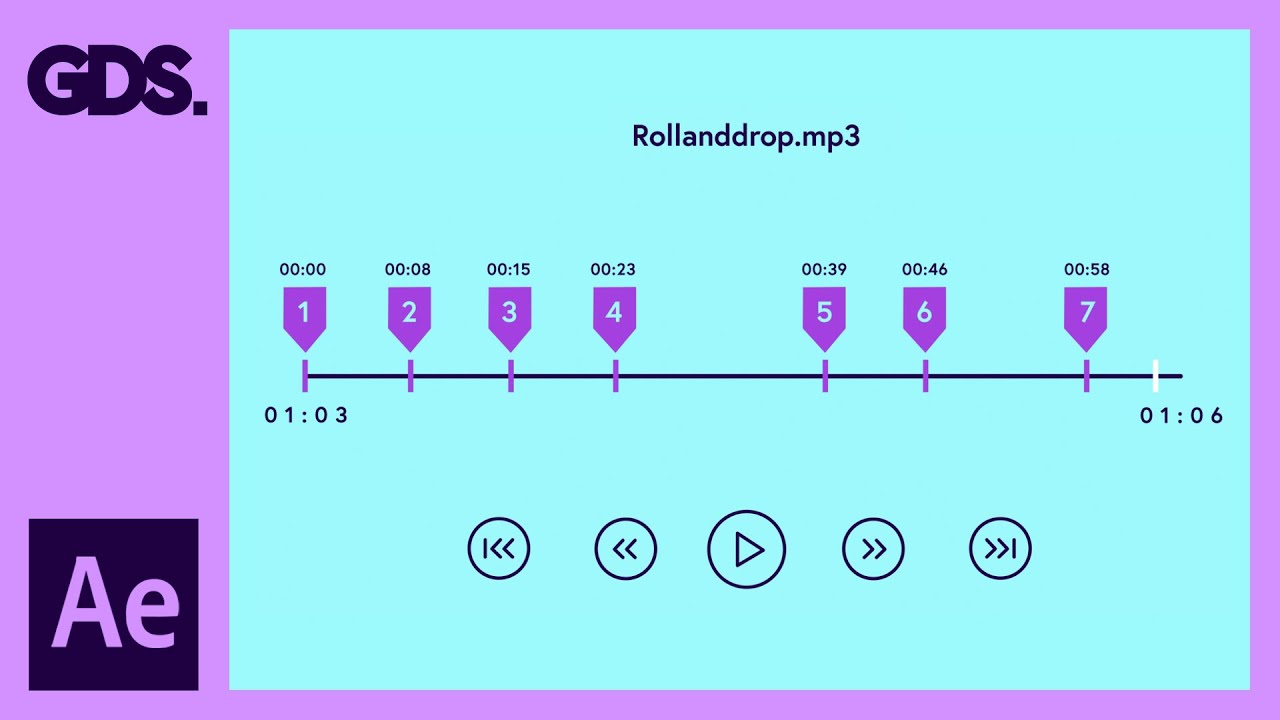
Synchronising to Music After Effects Ep37/48 [Adobe After Effects for Beginners]

Word: Creating and Opening Documents

How to set out a GREAT maths Workbook!
5.0 / 5 (0 votes)