Photoshop Tutorial for Beginners 2022 | Everything You NEED to KNOW!
Summary
TLDRThis tutorial offers a comprehensive guide for Photoshop beginners, highlighting essential tools and techniques. It covers creating new documents, importing images, and manipulating them using various tools like the Move, Selection, Lasso, Quick Selection, and Crop tools. The video also delves into adjusting layers' opacity, using the Clone Stamp for corrections, and adding effects like gradients and text. It concludes with exporting tips, encouraging viewers to master these skills for potential freelance opportunities.
Takeaways
- 😀 Photoshop is a valuable skill for content creation and can be a significant part of building a successful agency.
- 🖼️ To start a new project in Photoshop, create a new document by setting the name, resolution, orientation, color mode, and other preferences.
- 📸 Importing images into Photoshop is as simple as dragging and dropping them onto the document or using the import function.
- 🛠️ Photoshop offers a variety of tools for editing and manipulating images, including move, selection, lasso, quick selection, and crop tools.
- 🎨 The color selector and adjustments panel allow for color and tonal modifications to enhance the image.
- 🖊️ The text tool enables adding and customizing text on images, with options to change font, size, and color.
- 🔄 The history panel is useful for undoing or redoing actions, allowing for non-destructive editing.
- 🎭 Layers are fundamental in Photoshop for organizing and editing different parts of an image without affecting the whole.
- 🖌️ The brush tool is versatile for painting, drawing, and making fine adjustments to selections.
- 🌟 Blending modes and adjustments like curves, hue/saturation, and vibrance can dramatically change the look and feel of an image.
- 💾 Exporting a finished image from Photoshop involves saving it in the desired format and quality, typically as a JPEG or PNG.
Q & A
What is the first step to start a new project in Photoshop according to the video?
-The first step is to click on 'Create New' to create a new document where you can set the name, resolution, orientation, color mode, and other properties.
What is the resolution and name of the document the video creator sets up for their Instagram picture?
-The resolution is set to 1080 by 1350, and the name of the document is 'Instagram picture'.
How does one import a picture into their Photoshop document as demonstrated in the video?
-To import a picture, one should go to their desktop where the picture is stored, and then drag and drop it into the Photoshop document.
What is the primary function of the 'Move Tool' in Photoshop as explained in the video?
-The 'Move Tool' is used to move any elements around within the layers of an image.
How can you select a part of an image in Photoshop using the 'Selection Tool'?
-The 'Selection Tool' allows you to select a part of an image by clicking and dragging over the area you want to select.
What is the purpose of the 'Lasso Tool' in Photoshop?
-The 'Lasso Tool' is used to create freehand selections around objects or areas in an image.
How does the 'Quick Selection Tool' in Photoshop help in selecting objects?
-The 'Quick Selection Tool' helps in selecting objects by automatically detecting edges, and you can add or subtract from the selection using the plus and minus brush options.
What is the 'Clone Stamp Tool' used for in Photoshop, as mentioned in the video?
-The 'Clone Stamp Tool' is used to duplicate parts of an image onto another area, which is helpful for covering up unwanted elements or fixing imperfections.
How can you adjust the opacity of a layer in Photoshop?
-You can adjust the opacity of a layer by clicking on the 'Opacity' option at the bottom right corner of the Layers panel and then sliding the opacity bar to the desired level.
What is the 'Eraser Tool' used for in Photoshop?
-The 'Eraser Tool' is used to remove or erase parts of a layer, allowing you to delete specific areas of an image.
How does the 'Text Tool' work in Photoshop to add text to an image?
-The 'Text Tool' allows you to add text to an image by creating a new layer, clicking on the image where you want the text to appear, and then typing the text. You can adjust the font, size, color, and position as desired.
What is a 'Blending Mode' in Photoshop and how can it affect an image?
-A 'Blending Mode' in Photoshop determines how a layer interacts with the layers beneath it. Changing the blending mode can create various effects such as adding a lens flare or adjusting the contrast and brightness of an image.
How do you export a finished image from Photoshop as described in the video?
-To export an image, go to 'File' > 'Save As', choose the location to save the file, name it, select the format (like JPEG), adjust the quality, and then click 'Save'.
Outlines

此内容仅限付费用户访问。 请升级后访问。
立即升级Mindmap

此内容仅限付费用户访问。 请升级后访问。
立即升级Keywords

此内容仅限付费用户访问。 请升级后访问。
立即升级Highlights

此内容仅限付费用户访问。 请升级后访问。
立即升级Transcripts

此内容仅限付费用户访问。 请升级后访问。
立即升级浏览更多相关视频
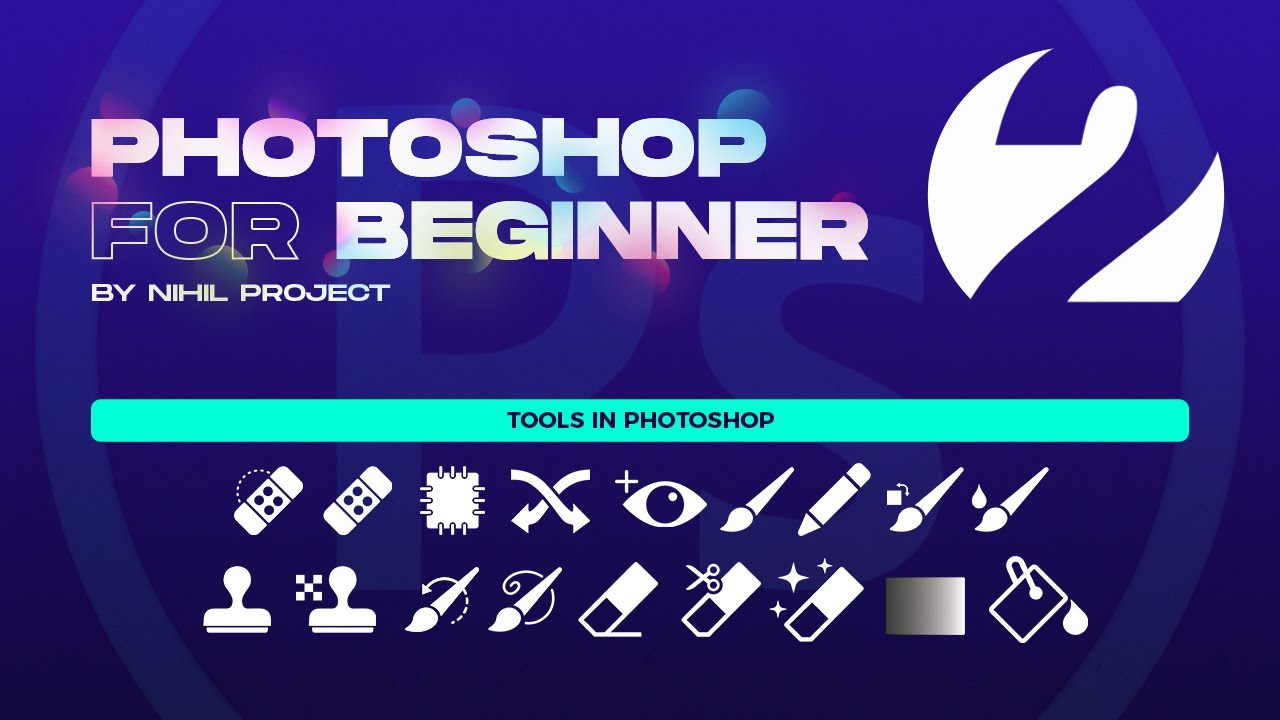
🔴 Photoshop for Beginners | Basic Photoshop & Tools In Photoshop | Part 2

Tutorial Dasar Adobe Photoshop untuk Pemula | 15 MENIT LANGSUNG PAHAM | Adobe Photoshop #1

Layers for Beginners | Photoshop CC Tutorial
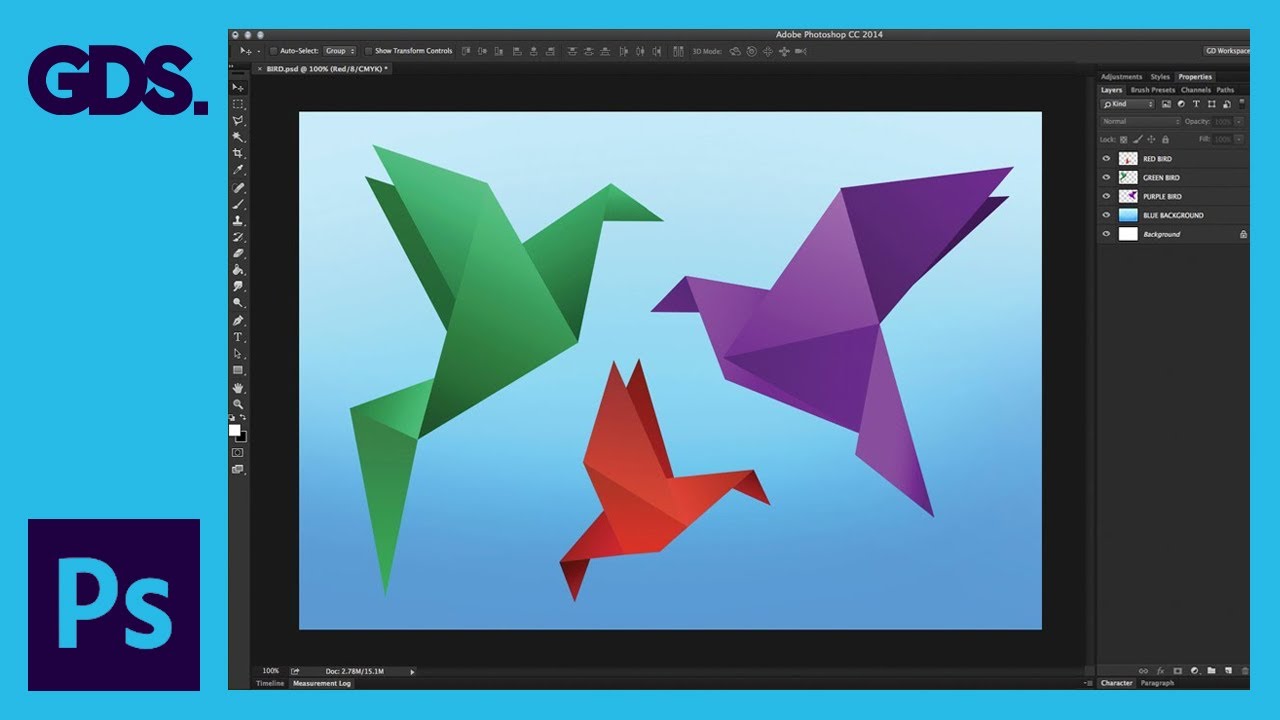
Interface Introduction to Adobe Photoshop Ep1/33 [Adobe Photoshop for Beginners]
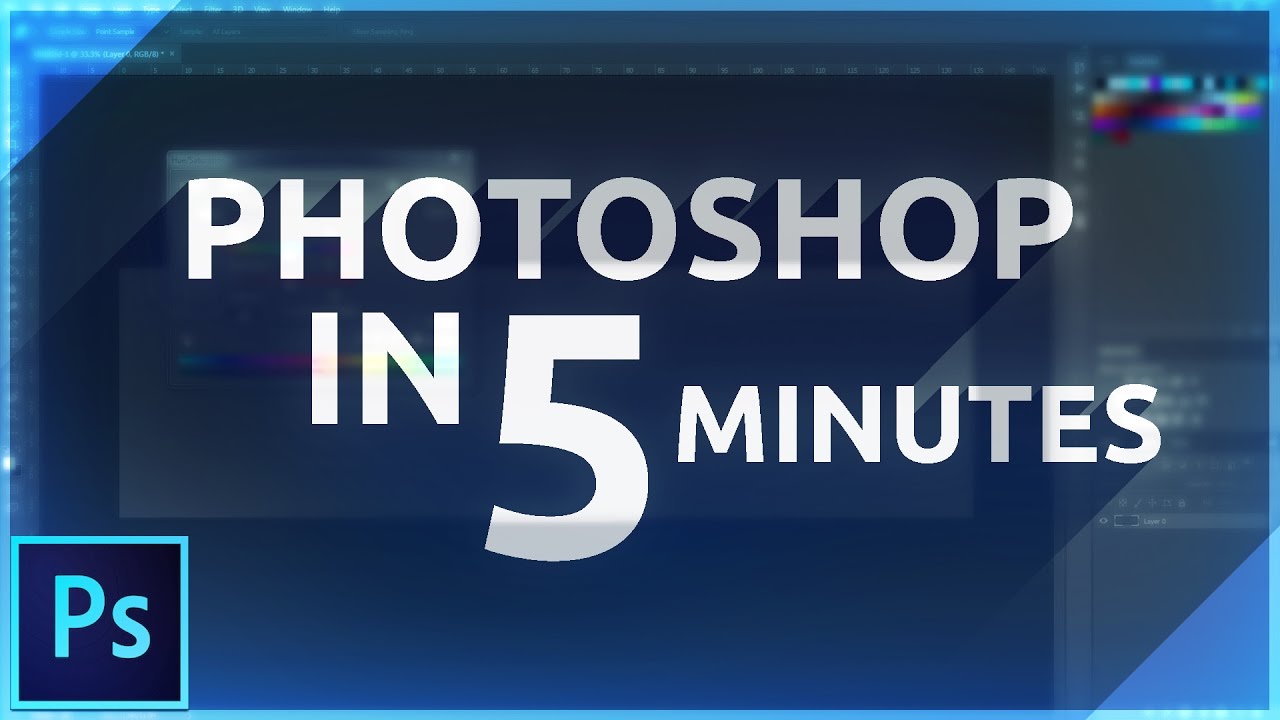
Learn Photoshop in 5 MINUTES! Beginner Tutorial

How to Trim Pots — Tips and Tricks — A Beginner's Guide
5.0 / 5 (0 votes)
