Learn Photoshop in 5 MINUTES! Beginner Tutorial
Summary
TLDRIn this fast-paced Photoshop tutorial, Julian (Flow Graphics) introduces beginners to essential tools and techniques in Photoshop. From creating a new document and working with layers, to importing images and adjusting colors, this video covers a wide range of fundamental features. Key tips include using shortcuts for efficiency, mastering text and typography, non-destructive editing with layer masks, and applying basic filters. With a focus on simplicity and clarity, viewers are equipped to start editing and creating in Photoshop right away.
Takeaways
- 😀 New Document Setup: To create a new document, use Ctrl+N, adjust document settings, and hit 'OK'.
- 😀 Layer Editing: Double-click the background layer to unlock it, making it editable.
- 😀 Useful Shortcuts: Ctrl+J duplicates layers, Ctrl+E merges layers, and Ctrl+G creates layer groups.
- 😀 Importing and Scaling Images: Drag and drop images into Photoshop, and use Alt and Shift for scaling from the center.
- 😀 Adjusting Layer Properties: Right-click layers to access options like merging, duplicating, or changing layer properties.
- 😀 Inverting Colors: Use Ctrl+I to invert colors in an image for creative effects.
- 😀 Applying Filters: Access the 'Filter' menu for various effects such as blur, distort, and sharpen.
- 😀 Vibrance vs. Saturation: Vibrance boosts saturation without affecting skin tones, unlike saturation which affects all colors.
- 😀 Text Tool Usage: Press 'T' to use the text tool, allowing font customization and dynamic text resizing using Ctrl+click and drag.
- 😀 Layer Styles: Add effects like drop shadows or gradient overlays by double-clicking a layer, and copy-paste styles between layers.
Q & A
What is the first step in starting a new project in Photoshop?
-The first step is to open Photoshop and press 'Ctrl+N' to create a new document. You can then adjust the document settings such as size and resolution before clicking 'OK' to create the document.
How can you quickly duplicate a layer in Photoshop?
-You can quickly duplicate a layer by selecting the layer and pressing 'Ctrl+J' on your keyboard.
What does 'Ctrl+E' do in Photoshop?
-'Ctrl+E' merges the selected layers in Photoshop. If multiple layers are selected, it will combine them into one layer.
What is the shortcut for grouping layers in Photoshop?
-To group layers in Photoshop, select the layers you want to group and press 'Ctrl+G'. This will create a group for the selected layers.
How do you scale an image in Photoshop?
-To scale an image, click and drag the corners of the image. To scale from the center, hold 'Alt' while dragging. To scale uniformly from the center, hold 'Alt' and 'Shift'.
What should you do if you can't edit a layer in Photoshop?
-If you can't edit a layer, it might not be rasterized. Right-click on the layer and select 'Rasterize Layer' to convert it into an editable format.
What is the difference between 'Vibrance' and 'Saturation' in Photoshop?
-'Saturation' increases the intensity of all colors in the image, while 'Vibrance' increases the intensity of colors without affecting skin tones, making it a better option for enhancing image vibrancy without making people look unnatural.
How can you apply effects like blurs or distortions to an image in Photoshop?
-To apply effects like blurs or distortions, go to the 'Filter' menu at the top and choose from options like 'Blur Gallery' or 'Distort'. You can then adjust the effect parameters as needed.
What is the purpose of layer masks in Photoshop?
-Layer masks in Photoshop allow you to selectively hide or reveal parts of a layer without permanently deleting any content. You can use the Brush tool to paint with black to hide parts of a layer and with white to reveal them.
How can you save your work in Photoshop while retaining all layer information?
-To save your work while keeping all the layers and editing capabilities, you should save the file as a PSD (Photoshop Document) by pressing 'Ctrl+S'.
Outlines

This section is available to paid users only. Please upgrade to access this part.
Upgrade NowMindmap

This section is available to paid users only. Please upgrade to access this part.
Upgrade NowKeywords

This section is available to paid users only. Please upgrade to access this part.
Upgrade NowHighlights

This section is available to paid users only. Please upgrade to access this part.
Upgrade NowTranscripts

This section is available to paid users only. Please upgrade to access this part.
Upgrade NowBrowse More Related Video

Unit 02 - Photoshop 01 - Introduction to Raster Images and Resolution

Layers for Beginners | Photoshop CC Tutorial

Tutorial Dasar Adobe Photoshop untuk Pemula | 15 MENIT LANGSUNG PAHAM | Adobe Photoshop #1
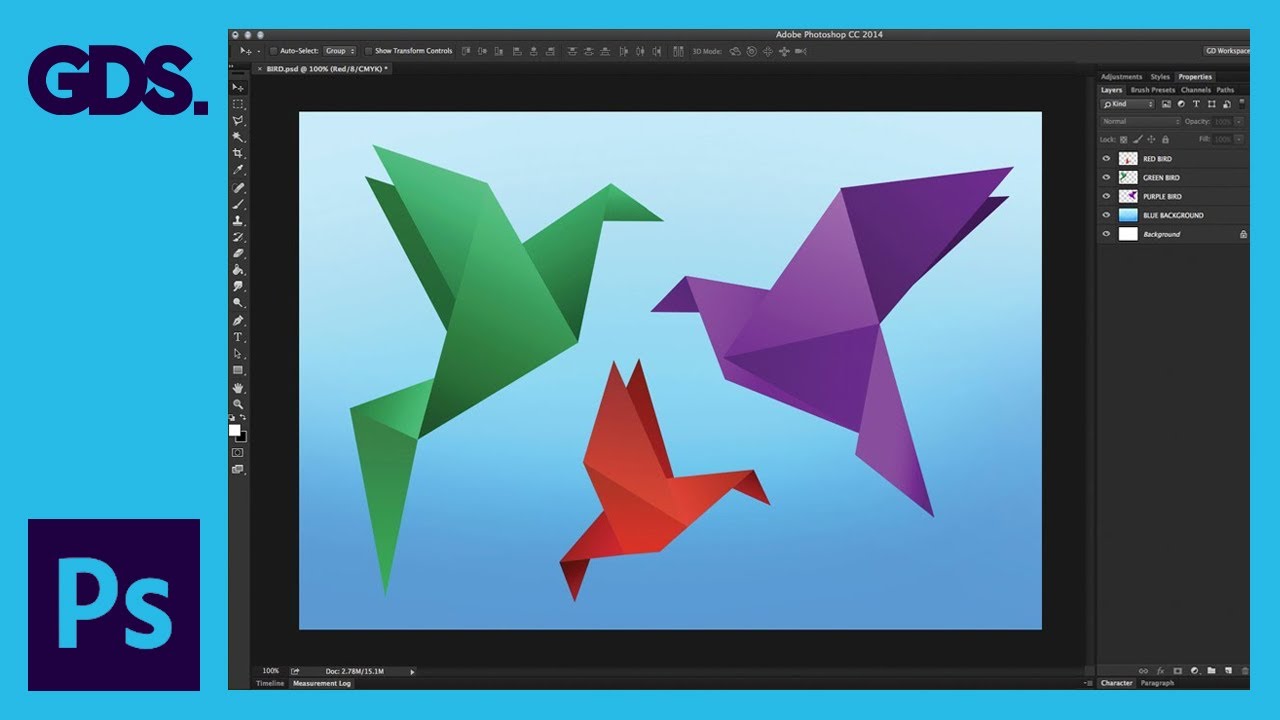
Interface Introduction to Adobe Photoshop Ep1/33 [Adobe Photoshop for Beginners]

Dasar Desain Grafis - Perangkat Lunak Pengolah Gambar Bitmap (Raster)
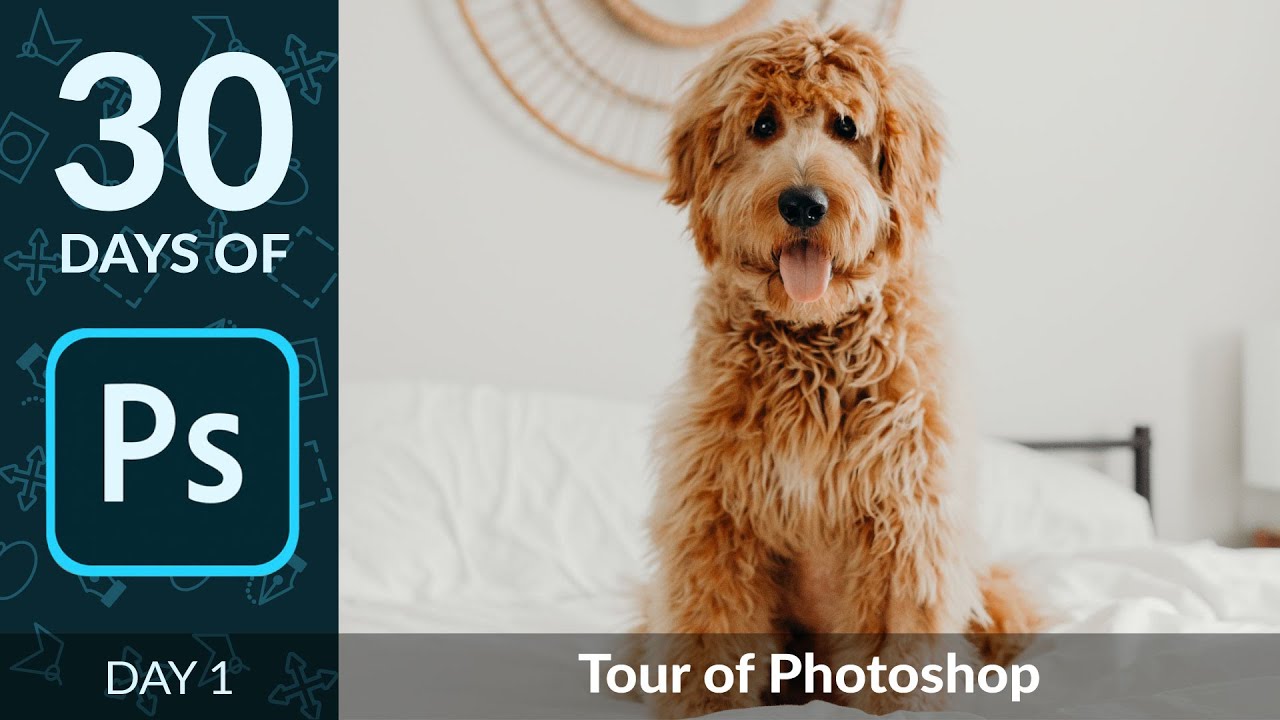
Let's Take a Tour of Photoshop! | Day 1
5.0 / 5 (0 votes)