Layers for Beginners | Photoshop CC Tutorial
Summary
TLDRIn this Photoshop tutorial for beginners, Spencer explains the fundamentals of working with layers in Photoshop. He covers how to unlock and manipulate the background layer, the different types of layers (shape, text, paint, etc.), and how layers stack on top of each other to control visibility. The video also explores essential tools like the Move Tool, blending modes, and opacity adjustments. Spencer demonstrates how to use selection tools, how to paint on layers, and how to copy and paste selections. This tutorial provides a solid foundation for mastering layers and basic editing techniques in Photoshop.
Takeaways
- 😀 Every new Photoshop document starts with a locked background layer, which needs to be unlocked to make edits.
- 😀 Layers in Photoshop stack on top of each other, with the top layer being the most visible.
- 😀 Shape layers, text layers, image layers, and paint layers are different types of layers in Photoshop, each serving a unique purpose.
- 😀 The opacity of a layer determines its visibility; lower opacity means more transparency.
- 😀 Layers can be reordered by dragging them in the Layers panel, affecting their visibility order on the canvas.
- 😀 The blending modes in Photoshop, such as Multiply and Lighten, allow you to merge layers in various ways to create different visual effects.
- 😀 The eye icon in the Layers panel allows you to hide or show layers, making it easier to work with layers underneath.
- 😀 Selection tools like the marquee and lasso allow you to select parts of a layer and make changes only within that selected area.
- 😀 When you paint on a transparent layer, it is added as a new visible element on top of other layers in the stack.
- 😀 Understanding layers and how they interact is crucial for effective Photoshop workflow, especially for multi-layered designs.
Q & A
What is the default state of the background layer in a new Photoshop document?
-By default, the background layer in a new Photoshop document is white and locked, meaning you cannot move or edit it unless you unlock it or convert it to a normal layer.
How can you unlock the background layer in Photoshop?
-To unlock the background layer, simply click the small lock icon next to the layer in the Layers Panel. This will convert the background into a normal layer that can be moved and edited.
What does the checkerboard pattern in Photoshop layers signify?
-The checkerboard pattern in a Photoshop layer indicates transparency. It shows areas where no content exists, meaning the layer is empty or transparent in those areas.
How do layers behave in Photoshop in terms of visibility?
-In Photoshop, layers stack on top of each other, with the top-most layer being the first visible element in the document. The order of layers determines which content is visible, with each subsequent layer appearing behind the one above it.
What is the purpose of the Move Tool in Photoshop?
-The Move Tool in Photoshop is used to move layers or selections around the canvas. It helps reposition elements without altering their content.
What are the different types of layers in Photoshop?
-Photoshop supports various types of layers, including shape layers (for creating shapes), text layers (for adding text), image layers (for images or photographs), adjustment layers (for applying effects without altering the original image), and paint layers (for painting with the Brush Tool).
What does changing a layer's opacity do?
-Changing a layer's opacity adjusts its transparency. A lower opacity value makes the layer more transparent, allowing layers beneath it to show through, while 100% opacity makes the layer fully visible.
How do blending modes affect layers in Photoshop?
-Blending modes in Photoshop determine how a layer interacts with the layers beneath it. For example, the Multiply blending mode darkens the area where layers overlap, while other blending modes like Lighten or Overlay have different effects on color and brightness.
What is the function of the Eyeball icon in the Layers Panel?
-The Eyeball icon next to a layer in the Layers Panel controls the visibility of that layer. Clicking the eyeball icon hides or shows the layer in the document, making it useful for isolating specific parts of your design.
What is the role of the selection tools in Photoshop, and how are they used?
-Selection tools in Photoshop, like the Marquee, Lasso, and Magic Wand, allow you to select specific areas of a layer to edit or manipulate. You can move, copy, paste, or paint within the selected area, ensuring that changes only apply to that specific part of the layer.
Outlines

This section is available to paid users only. Please upgrade to access this part.
Upgrade NowMindmap

This section is available to paid users only. Please upgrade to access this part.
Upgrade NowKeywords

This section is available to paid users only. Please upgrade to access this part.
Upgrade NowHighlights

This section is available to paid users only. Please upgrade to access this part.
Upgrade NowTranscripts

This section is available to paid users only. Please upgrade to access this part.
Upgrade NowBrowse More Related Video
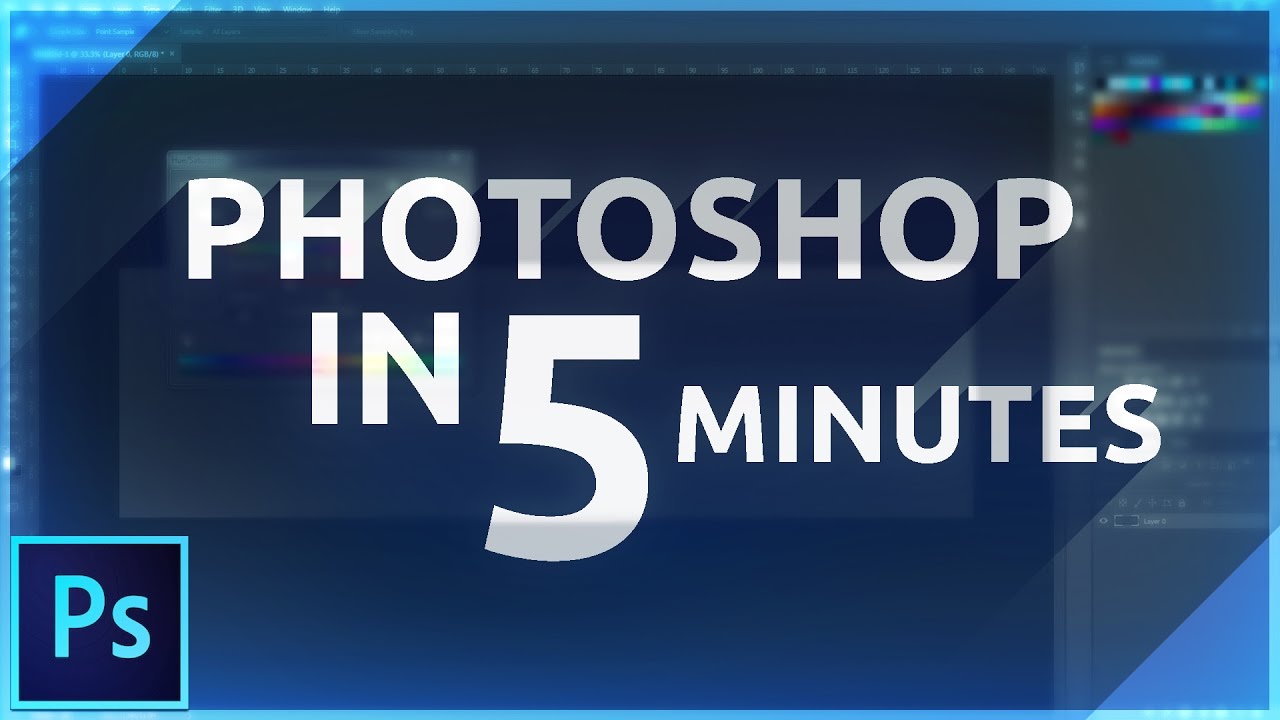
Learn Photoshop in 5 MINUTES! Beginner Tutorial

Out of Bounds Technique - Adobe Photoshop Tutorial

Unit 02 - Photoshop 01 - Introduction to Raster Images and Resolution

Tutorial Dasar Adobe Photoshop untuk Pemula | 15 MENIT LANGSUNG PAHAM | Adobe Photoshop #1
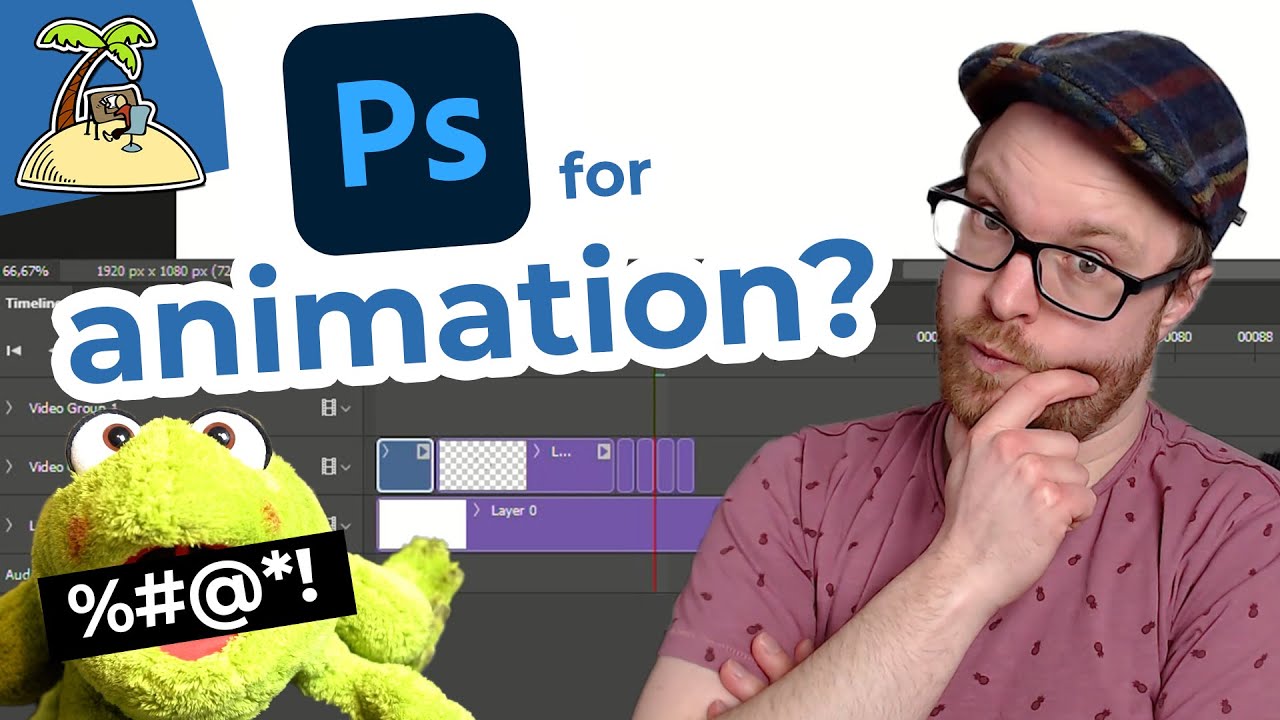
Animating in Photoshop?

TUTORIAL PHOTOSHOP #12 || Penggunaan Opacity & Fill, Lock,Filter Layer & Blanding Mode Di Photoshop
5.0 / 5 (0 votes)