SolisCloud Installer Registration and First Plant Creation
Summary
TLDRThis tutorial video guides viewers through creating an installer account on the Solas Cloud app and performing their first plant creation. It details the registration process, including email verification, setting up a username and password, and logging in. The video then demonstrates adding a new plant, filling in plant details, using the map for location, setting prices, and notifying the owner via email. It covers configuring the time zone, currency, and reviewing plant information before finalizing the creation. The process concludes with adding a data logger, either by scanning a QR code or entering the serial number, and seeking further assistance from Solas service support if needed.
Takeaways
- 📱 Start by opening the Solas Cloud app on your mobile phone.
- 🔑 Register for an account by selecting 'Register' and choosing the 'Organization' role.
- ✉️ Provide your email address and enter the verification code received in your inbox.
- 🎵 Use the app's music as a background while completing the registration process.
- 🔑 Set a username and password for your new account.
- 📝 After registering, log in to access the plant creation page.
- ➕ Add a new plant by selecting the plus sign in the top right corner.
- 🌳 Fill in the required information for your plant, including its detailed address using the map feature.
- 💰 Set the price per kilowatt hour for your plant's energy production.
- 📧 Enter the owner's email address to automatically notify them of the new plant creation.
- 🔄 Proceed with confirming the association and setting the time zone and currency.
- 📊 Review the plant information before finalizing the creation process by selecting 'Create Plant'.
- 🌿 After creation, you can view the plant and add a data logger by scanning its QR code or entering the serial number manually.
- 🔗 Bind the data logger to your plant by selecting 'OK' on the top right corner.
- 👨💻 For further assistance, contact your local Solas service support center.
Q & A
What is the first step to create an installer account in the Solas Cloud app?
-Open the Solas Cloud app on your mobile phone and select the 'register' option on the top right hand corner.
What role should be selected when registering for an account in the Solas Cloud app?
-The role to be selected is 'organization'.
How does one verify their email address during the registration process in the Solas Cloud app?
-Input your email address and then input the verification code you receive in your email.
What information is required to complete the registration process after verifying the email?
-You need to input a username and a password to complete the registration process.
How do you log in to the Solas Cloud app after registering your account?
-Select the 'login' option to enter the plant page after registration.
What is the purpose of the plus sign on the top right hand corner of the plant page?
-The plus sign is used to add a new plant to the system.
What information is needed to add a new plant in the Solas Cloud app?
-You need to fill in the information of your plant, including using the map to locate the plant's detailed address.
How do you set the price per kilowatt hour for a new plant in the Solas Cloud app?
-After adding the new plant, you will set the price per kilowatt hour as part of the plant's information.
What is the significance of setting the owner's email address when creating a new plant?
-Setting the owner's email address will automatically send them an email notifying them that a new plant has been created.
What is the purpose of the 'confirm association' step in the plant creation process?
-The 'confirm association' step is to ensure that the plant is correctly linked to the appropriate organization or entity.
How does one add a data logger to a plant in the Solas Cloud app?
-You can add a data logger by scanning the logger's serial number QR code or manually inputting the serial number.
What should be done after setting the time zone and currency in the Solas Cloud app?
-After setting the time zone and currency, select 'done' to proceed with the plant information review and creation.
How can one get further help when using the Solas Cloud app?
-For further help, contact your local Solus service support center.
Outlines

This section is available to paid users only. Please upgrade to access this part.
Upgrade NowMindmap

This section is available to paid users only. Please upgrade to access this part.
Upgrade NowKeywords

This section is available to paid users only. Please upgrade to access this part.
Upgrade NowHighlights

This section is available to paid users only. Please upgrade to access this part.
Upgrade NowTranscripts

This section is available to paid users only. Please upgrade to access this part.
Upgrade NowBrowse More Related Video
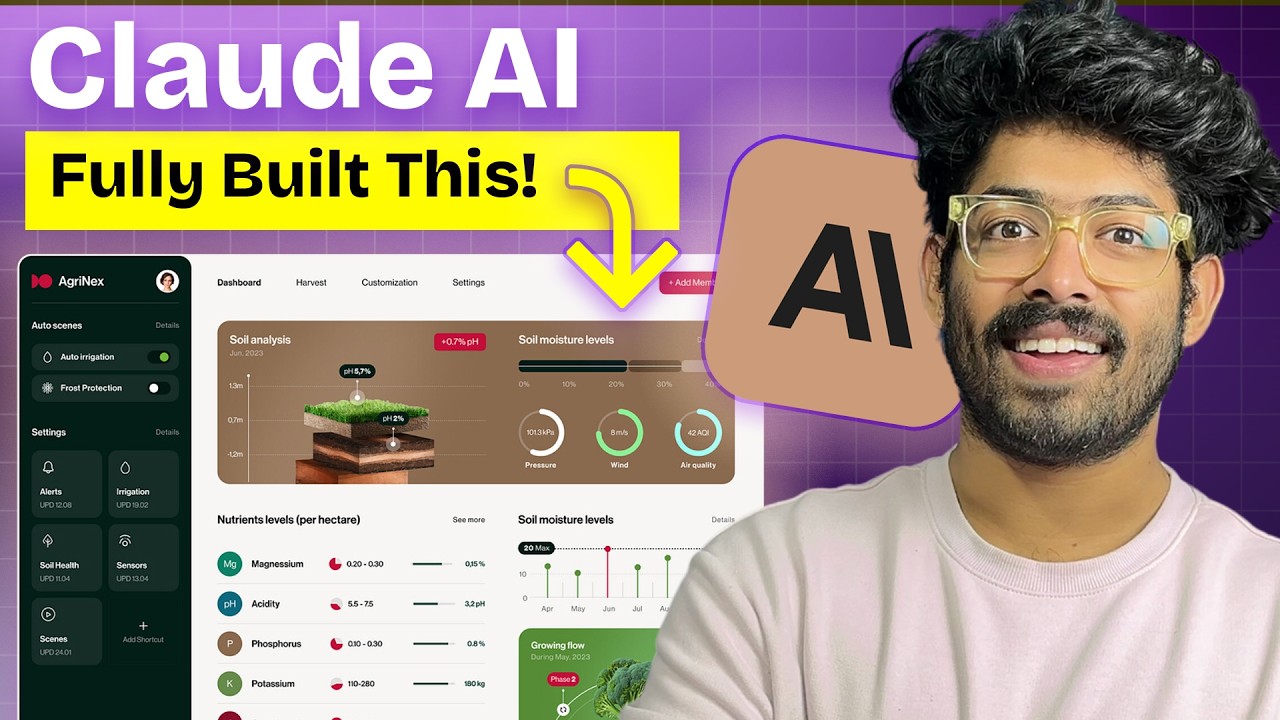
I Used AI To Build This $900K/mo App In A Day

BELAJAR ACCURATE ONLINE 1 - MENYIAPKAN DATA USAHA PERUSAHAAN DENGAN ACCURATE ONLINE
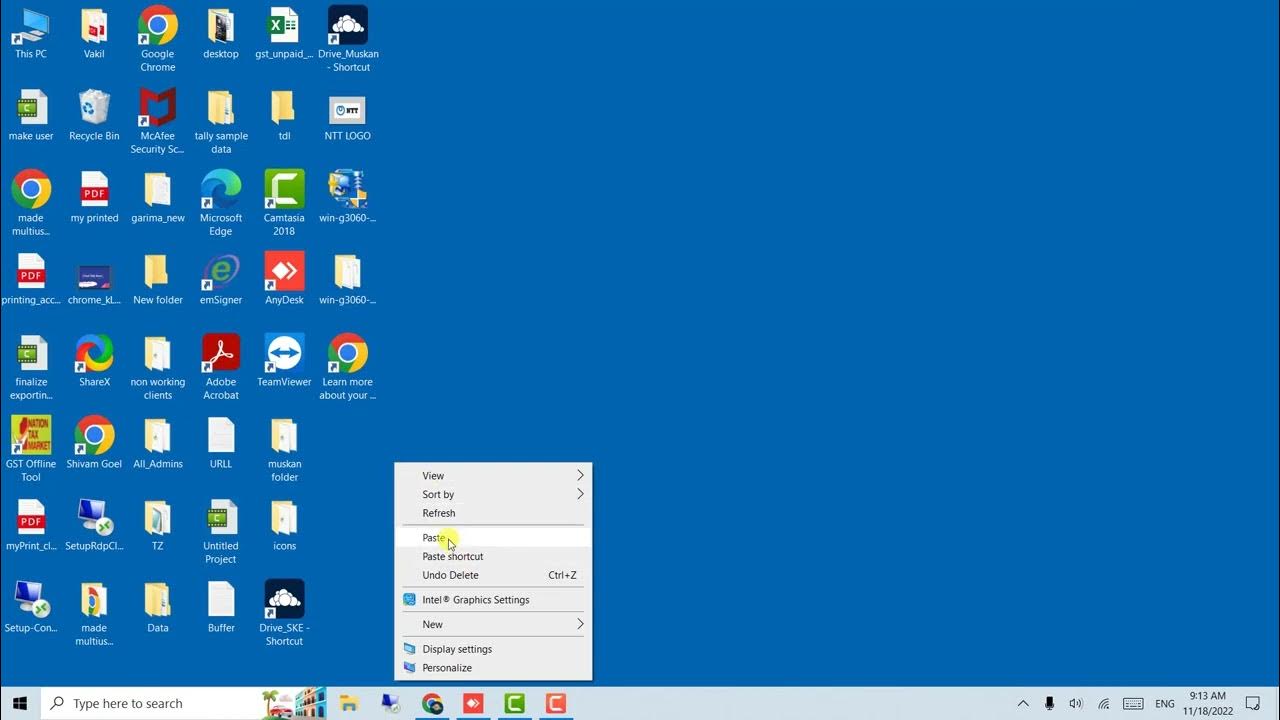
How To Install Tally On Cloud Desktop App
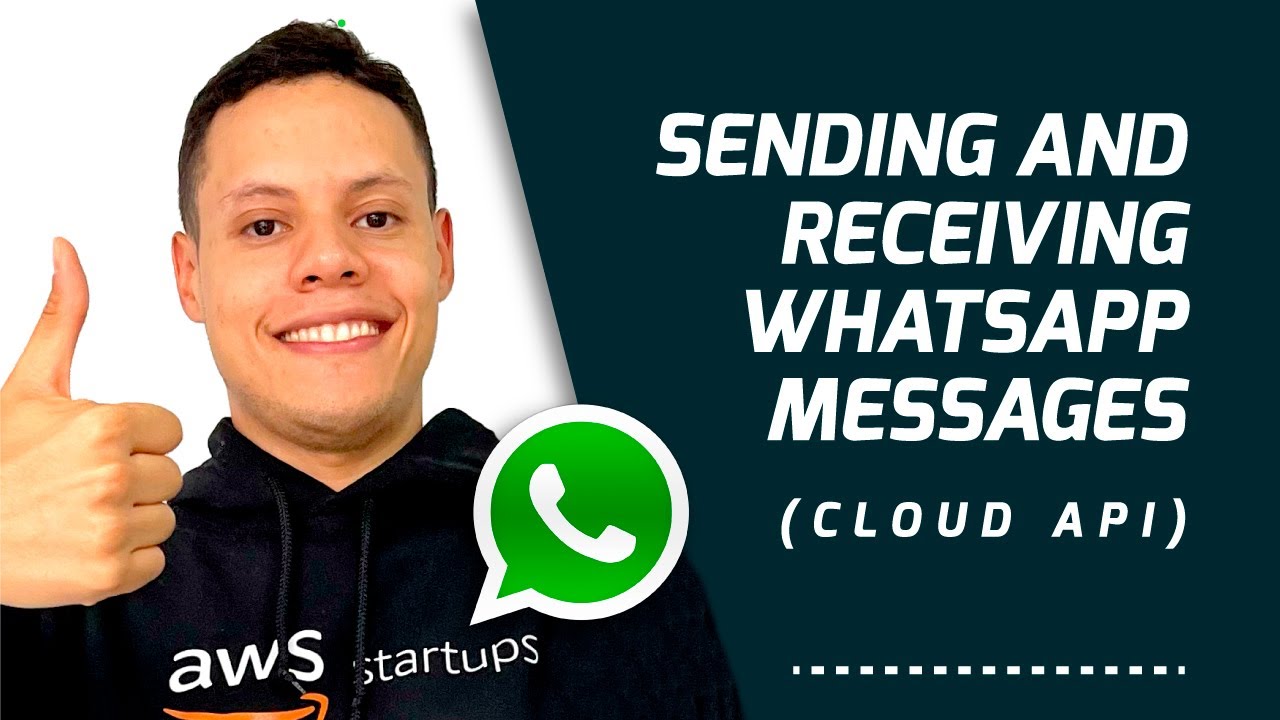
New Way to Send & Receive WhatsApp Messages (Business Cloud API)

Building an Online Store with Plentra Sphere: Complete Tutorial (New Update)

Tutorial Lengkap Iklan di TikTok Ads Manager
5.0 / 5 (0 votes)