Building an Online Store with Plentra Sphere: Complete Tutorial (New Update)
Summary
TLDRThis tutorial guides viewers through creating an online store using Plantes Sphere. It covers account setup, app creation, personalization, and the addition of products and categories. Learn how to customize the control panel, develop a main menu, create mobile apps for Android and iOS, manage product categories, and utilize features like bulk upload and dynamic pages. The guide also touches on setting business location visibility, announcements, and domain linking for a complete e-commerce solution.
Takeaways
- 🛍️ Create an online store with Plantes Sphère by visiting their website and signing up for an account.
- 📧 Account verification is required, so check your email for a verification link from Plantes Sphère.
- 📝 Personalize your app with a business name, subdomain, and select the e-commerce app type for your store.
- 🎨 Add an app icon and customize the appearance for both mobile and web interfaces.
- 📊 Access the control panel for managing various aspects of your store, including metrics and different sections.
- 📦 Explore options for adding new items, bulk uploads, editing, and managing categories in the control panel.
- 📱 Create a mobile app for Android and iOS by customizing the theme color and package name, then generating the APK.
- 📷 Add product categories and manage them with unique IDs for easy updates and deletions.
- 🛒 Develop a main menu using launchers and launcher items, linking them to product categories for easy navigation.
- 📝 Add products to your store with detailed descriptions, pricing, and images, including options for variants.
- 🔗 Utilize the bulk upload feature for efficient addition of multiple products using a CSV file and image files.
- 📑 Create dynamic pages for additional information like 'About Us' or 'Privacy Policy' and link them to launcher items.
- 📍 Display your business location on the app using the 'My Business' section and allow users to view it on a map.
- 📢 Use announcements to inform customers about offers, updates, or maintenance mode, with options for different types of announcements.
- 🔒 Link your own domain to the app for a personalized web presence and verify ownership through DNS settings.
- 🌟 Enable 'Item Rail' in app settings to display selected products on the homepage or home screen for easy access.
Q & A
How do I start creating an online store using PlantSphere?
-To start creating an online store using PlantSphere, go to plant.com and click on the dashboard button. If you don't have an account, sign up by filling in the required details such as your name, email, ID, password, and phone number. Check the terms and conditions box and create your account. Wait for the verification email to activate your account.
What is the default partner code if I don't have one?
-If you don't have a partner code, you should enter the default code 'AS' when creating a new app on PlantSphere.
What type of app should I select for creating an online store for a chocolate and nuts shop?
-You should select the 'e-commerce app' type when creating an online store for a chocolate and nuts shop, as it includes essential features like add to cart, wishlist, checkout, and order management.
How can I customize the appearance of my online store?
-You can customize the appearance of your online store by setting an app icon image, uploading an image to replace the placeholder, and using the website builder to modify the standard template deployed with pre-added elements and components.
How do I create a mobile app for my online store?
-To create a mobile app, go to the control panel, click on the mobile app button, and follow the app creation screen instructions. You can create both Android and iOS apps by customizing the theme color, package name, and generating an APK for Android apps.
What is a subdomain and how do I use it for my website?
-A subdomain is a free domain provided by PlantSphere for your website, which you can later customize with your own domain. You can access the website by clicking on the subdomain link provided in the control panel.
How do I add product categories to my online store?
-To add product categories, open the product category page in the control panel and create your first category by entering its name and clicking 'add category'. Each category gets a unique ID which can be used later to update the category name.
What is a launcher item and how is it used in the main menu?
-A launcher item is an element in the main menu that links to specific sections of your app or website. You can add a launcher item by entering its name, choosing the action (e.g., displaying all products in a specific category), and adding an image. This item will appear in the main menu for users to navigate to the linked section.
How can I add products to my online store?
-To add products, open the 'add new item' page in the control panel. Enter the item name, select the item category, add the item body using the text editor, set the price, and add images or videos to the product gallery. Click 'add item' to complete the process.
What is the bulk upload feature and how do I use it?
-The bulk upload feature allows you to add multiple products at once using a CSV file with the correct format. Download the format file template, fill it with your product details, and upload it. You will then upload item images and gallery images, ensuring they have the correct prefixes for proper mapping, and start the bulk upload process.
How do I create subcategories and submenus for my online store?
-To create subcategories, enter their names in the product category page. To create a submenu, open the launchers page, add a new launcher for the submenu, and add launcher items to it. Link the submenu to the main menu or home launcher by creating a home launcher item and selecting the submenu in the launcher item action.
How can I display dynamic pages like 'About Us' or 'Privacy Policy' on my website and mobile app?
-To display dynamic pages, open the 'pages' section in the control panel, click 'add page', enter the page title, and fill in the page body. Link the page to a launcher item by choosing the 'page' action and selecting the page. You can update or delete the page from the pages section as needed.
What is the 'Under Construction Mode' and how do I use it?
-The 'Under Construction Mode' allows you to temporarily block access to your website and mobile app during maintenance or updates. Check the 'enable under construction mode' option in the app settings and save. To restore access, uncheck the option.
How can I link my own domain to my PlantSphere website?
-To link your own domain, go to 'app settings' under 'domain management', verify ownership by adding a verification token to your domain's DNS as a TXT record, and then link the domain by creating a CNAME record pointing to app.plant.com. Enter your domain name in the app settings and click 'link your domain'.
How do I display products on the homepage of my website or home screen of my mobile app?
-Enable the 'item rail' feature in the app settings. Select the categories whose products you want to display on the homepage or home screen and save the settings. Upon refreshing, the selected products will be listed.
Outlines

This section is available to paid users only. Please upgrade to access this part.
Upgrade NowMindmap

This section is available to paid users only. Please upgrade to access this part.
Upgrade NowKeywords

This section is available to paid users only. Please upgrade to access this part.
Upgrade NowHighlights

This section is available to paid users only. Please upgrade to access this part.
Upgrade NowTranscripts

This section is available to paid users only. Please upgrade to access this part.
Upgrade NowBrowse More Related Video
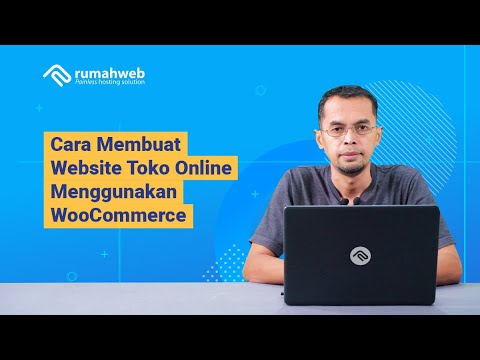
Cara Membuat Website Toko Online WooCommerce #1 : Instalasi WooCommerce dan Konfigurasi Awal
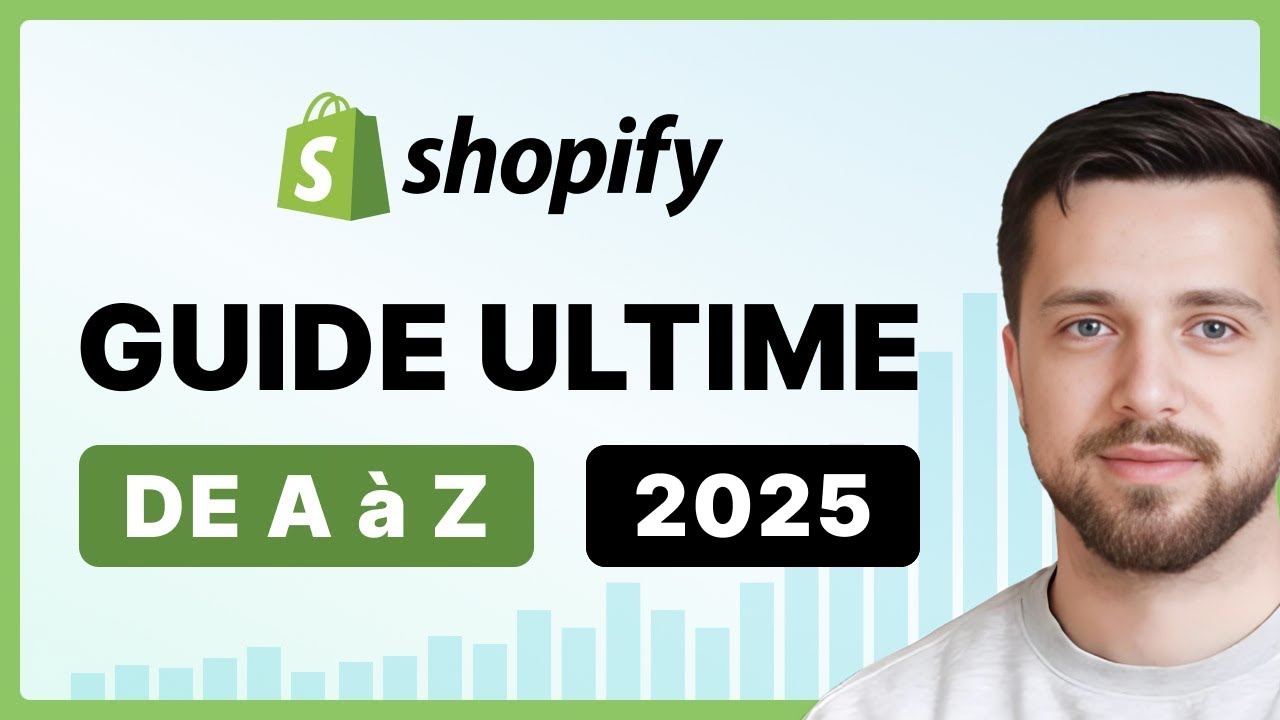
SHOPIFY : Comment Créer une boutique e-commerce de A à Z (2024) | TUTO COMPLET
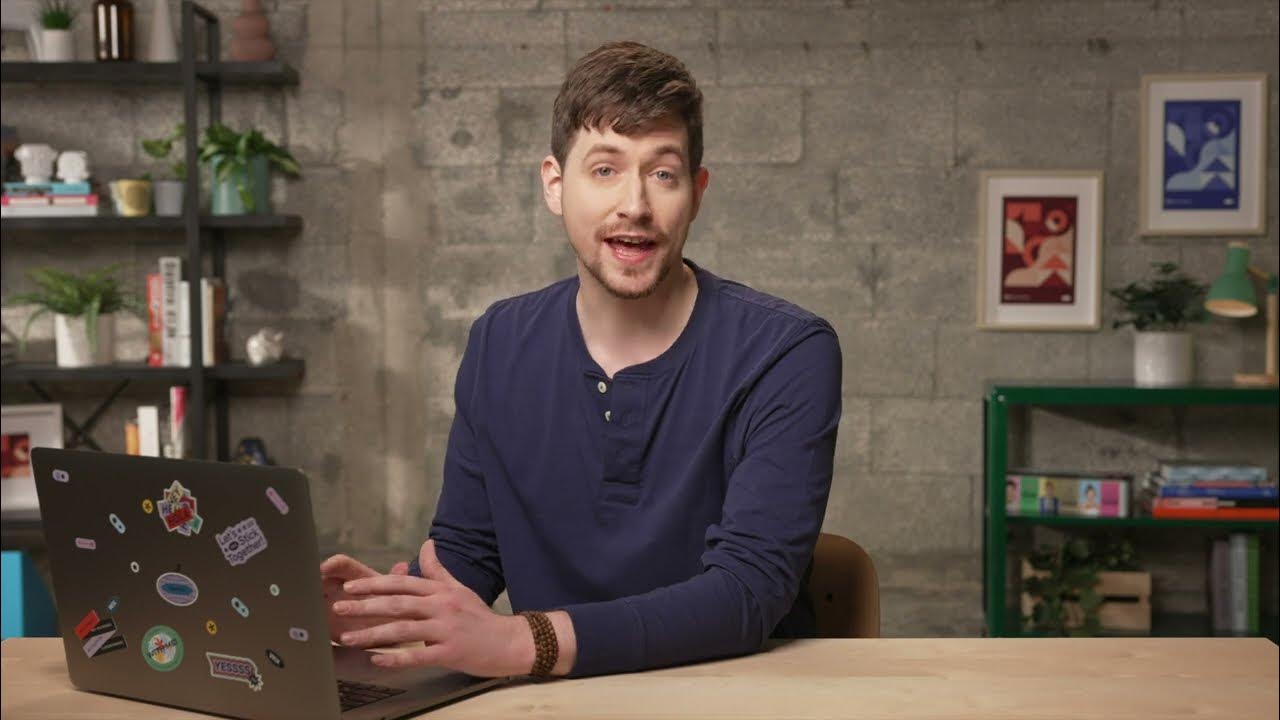
Lesson 1: How to add products | Wix eCommerce

❌FORGET Shopify! Use this Free AI Website Builder to Create Your Online Store🤑 | Digital Products
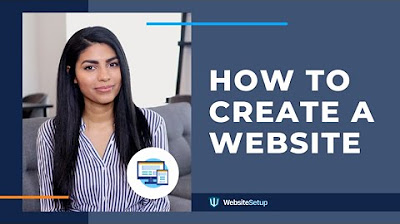
How to Build a Website in 2020 (Step-by-Step Guide for Beginners)
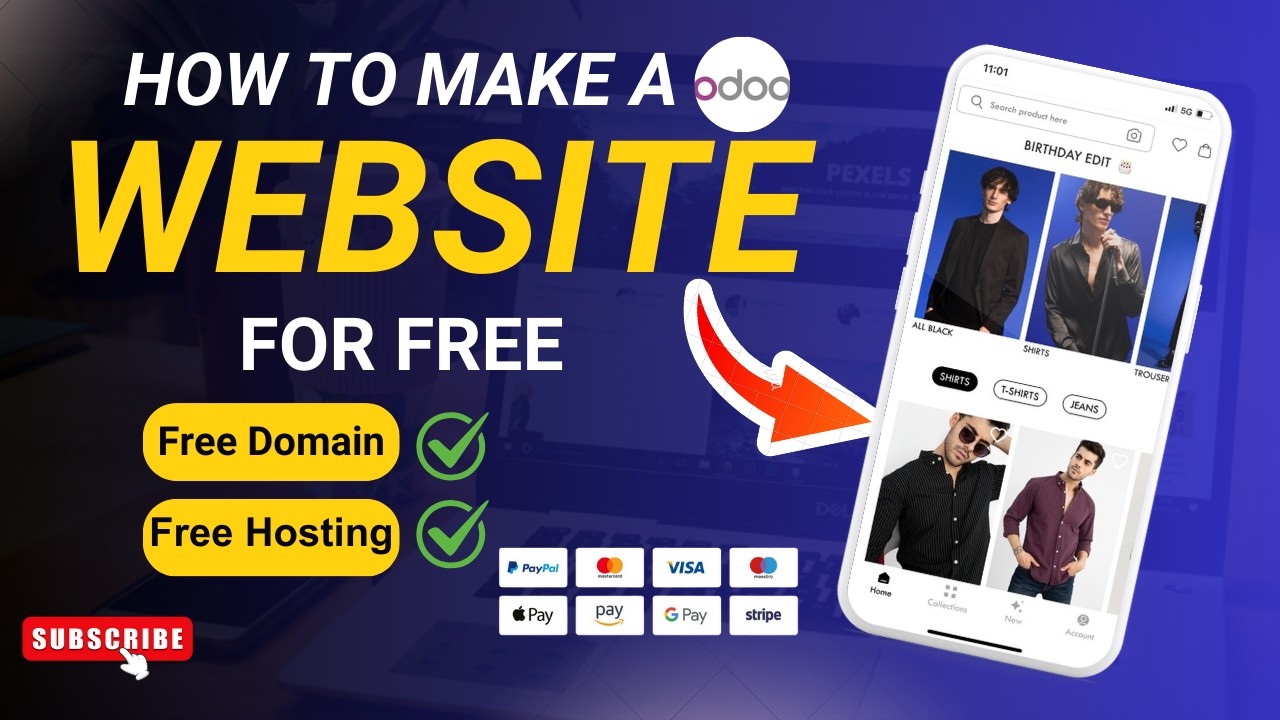
How To Make An Ecommerce Website | Ecommerce Website Kaise Banaye | Hindi | Digital_Thakur
5.0 / 5 (0 votes)