POWERPOINT LAYOUT IDEAS
Summary
TLDRIn this tutorial, the presenter guides users through improving their Microsoft PowerPoint presentations by adjusting slide layouts and themes. Starting with an introduction to layout options, the guide explains how to modify slides using various layout settings like title slides, content layouts, and image-based slides. The video also covers how to apply and customize themes, including color schemes and fonts, to enhance the visual appeal of individual slides or the entire presentation. The presenter emphasizes easy-to-follow steps and encourages viewers to experiment with different designs to create professional and engaging presentations.
Takeaways
- 😀 PowerPoint layouts are used to arrange text and other elements neatly and visually appealing on slides.
- 😀 The 'Slides' icon group in PowerPoint contains options like 'New Slide' and 'Layout' to modify slide content and structure.
- 😀 To change a slide layout, select the slide, click the 'Layout' button, and choose a preferred layout such as 'Title Slide' or 'Section Header'.
- 😀 Themes in PowerPoint control the overall design, including colors, fonts, and backgrounds, and can be applied to all slides or selected slides.
- 😀 To apply a theme to all slides, simply click on a theme under the 'Design' tab, and it will be applied across the presentation.
- 😀 You can apply different themes to individual slides by right-clicking on the slide and choosing 'Apply to Selected Slides'.
- 😀 The 'Variants' section under the 'Design' tab allows you to adjust the color scheme of the theme and create custom variants.
- 😀 To customize a theme's colors, fonts, and effects, click 'More Colors' to choose a color or adjust text effects like glossiness.
- 😀 Custom backgrounds can be applied to slides to further personalize the design and make the presentation stand out.
- 😀 Using layouts and themes effectively can transform a simple presentation into a visually appealing and professional one.
Q & A
What is the main focus of this PowerPoint tutorial?
-The main focus of the tutorial is teaching how to adjust the appearance of PowerPoint layouts and themes to create visually appealing presentations.
What is the purpose of adjusting the layout in PowerPoint?
-The purpose of adjusting the layout is to organize text and elements neatly on the slide, making the presentation more aesthetically pleasing and easier to follow.
Where can you find layout options in PowerPoint?
-Layout options can be found in the 'Slide' icon group, where you can access buttons for adding new slides and changing the layout of existing slides.
What is the difference between 'New Slide' and 'Layout' buttons?
-'New Slide' is used to add a new slide to the presentation, while 'Layout' is used to change the layout of an existing slide.
How can you change the layout of a slide in PowerPoint?
-To change the layout of a slide, select the slide you want to modify, click on the 'Layout' button, and choose the desired layout option from the dropdown menu.
What types of layouts are available in PowerPoint?
-Some of the available layouts include 'Title Slide,' 'Section Header,' 'Title and Content,' and 'Picture with Caption.'
How do you apply a theme to all slides in a presentation?
-To apply a theme to all slides, go to the 'Design' menu, select a theme, and it will be applied to all slides in the presentation.
Can you apply different themes to different slides in PowerPoint?
-Yes, you can apply different themes to individual slides by selecting a slide, right-clicking, and choosing 'Apply to Selected Slides.'
What customization options are available for the theme variants?
-In the 'Variants' section, you can change the color scheme while maintaining the same design. Additionally, you can further customize the theme by selecting a specific color or font style.
How can you customize the font and color in a PowerPoint theme?
-You can customize the font and color by clicking on 'More,' selecting the color or font style you want, and applying it to the slides. For example, you can change the color to red or select a different font like Arial.
Outlines

This section is available to paid users only. Please upgrade to access this part.
Upgrade NowMindmap

This section is available to paid users only. Please upgrade to access this part.
Upgrade NowKeywords

This section is available to paid users only. Please upgrade to access this part.
Upgrade NowHighlights

This section is available to paid users only. Please upgrade to access this part.
Upgrade NowTranscripts

This section is available to paid users only. Please upgrade to access this part.
Upgrade NowBrowse More Related Video

Tutorial PowerPoint untuk pemula - Belajar membuat PPT

How to make a good PowerPoint slide - Easy Tutorial

COMMENT utiliser POWERPOINT ? - Formation complète Microsoft 365

01 How to Manage and Navigate Slide

Cara Memperkecil atau Compress Ukuran File PowerPoint (PPT)
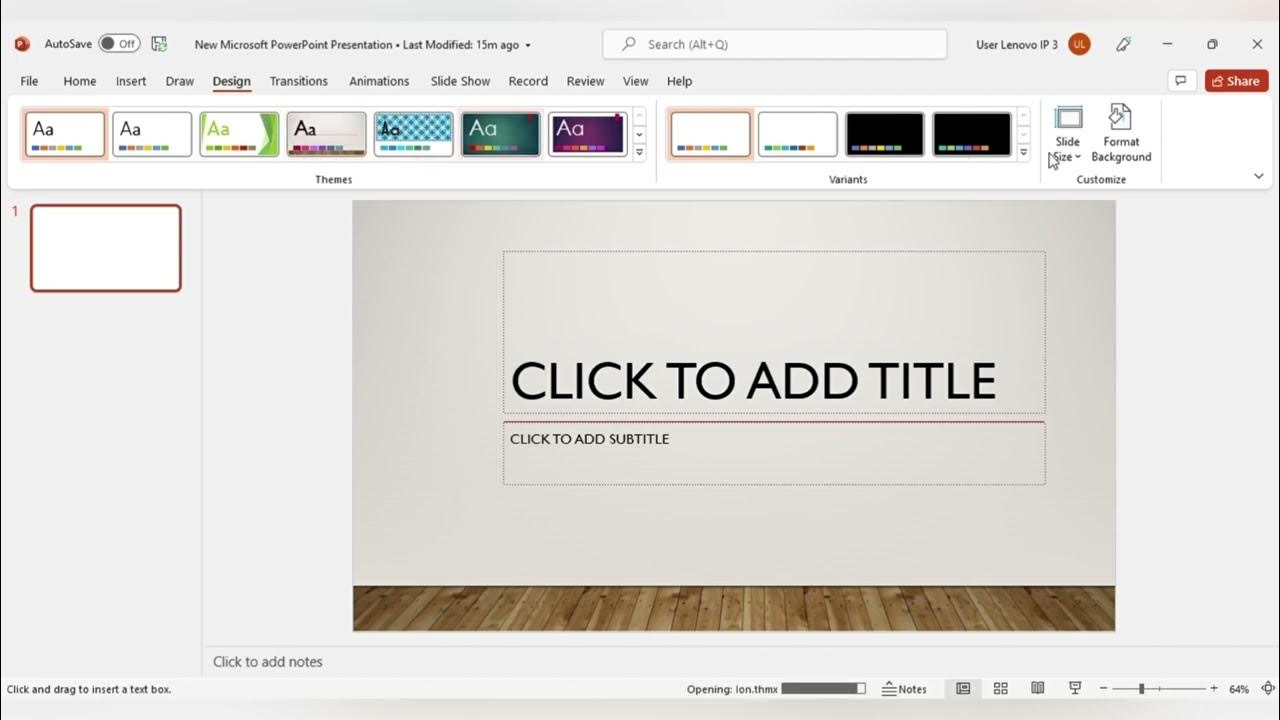
MENGENAL FITUR FITUR MICROSOFT POWER POINT DAN FUNGSI FUNGSINYA (TUGAS KEL PENG APLIKASI KOMPUTER)
5.0 / 5 (0 votes)