01 How to Manage and Navigate Slide
Summary
TLDRThis video provides a comprehensive guide to effectively managing slides in Microsoft PowerPoint. It covers key tasks such as creating new slides, selecting appropriate slide layouts, adding and editing content, and using shortcuts for efficiency. The tutorial also demonstrates how to duplicate, delete, and reorder slides, as well as how to create a closing slide for a presentation. The video emphasizes the importance of slide navigation and customization to create polished, professional presentations quickly and easily.
Takeaways
- 😀 You can create a new slide in PowerPoint by navigating to the Home tab and selecting 'New Slide'.
- 😀 The most commonly used slide layout for titles is the 'Title Slide', while 'Title and Content' is useful for regular slides with text and media.
- 😀 The newly added slide will always appear directly below the currently selected slide in your presentation.
- 😀 You can quickly add a new slide by using the keyboard shortcut 'Ctrl + M'.
- 😀 To duplicate a slide, right-click on the slide, select 'Copy', then right-click again in an empty space and select 'Paste'. Alternatively, use 'Ctrl + C' and 'Ctrl + V'.
- 😀 A slide can also be duplicated using the 'Duplicate Slide' option found by right-clicking on the slide.
- 😀 Deleting a slide is easy: right-click on the slide and choose 'Delete', or simply press the 'Delete' or 'Backspace' key on the keyboard.
- 😀 To change the order of slides, drag and drop the slide to its new position in the slide sorter.
- 😀 When creating a closing slide, you can simply use the 'Title and Content' layout to add a 'Thank You' message, center the text, and optionally add a logo.
- 😀 To view your presentation from the beginning, you can select 'From Beginning' under the Slide Show tab or press the 'F5' key on your keyboard.
Q & A
How can you create a new slide in PowerPoint?
-To create a new slide, go to the **Home** tab, click on **New Slide**, and select the type of slide you want. You can also use the shortcut **Ctrl + M** to quickly add a new slide.
What is the purpose of the Title Slide in PowerPoint?
-The **Title Slide** is typically used as the introductory slide of the presentation, displaying the title of the presentation and other introductory information.
How can you reorder slides in a PowerPoint presentation?
-To reorder slides, click and hold the slide you want to move, then drag it to the desired position within the slide sequence.
What should you do if you want to duplicate a slide?
-To duplicate a slide, right-click on the slide and select **Duplicate Slide**, or you can use **Ctrl + C** to copy and **Ctrl + V** to paste the slide.
How can you delete a slide in PowerPoint?
-To delete a slide, right-click on the slide and select **Delete**, or you can select the slide and press the **Delete** key or **Backspace** key on your keyboard.
Can you copy the content from an existing slide to create a new one?
-Yes, you can copy a slide by selecting it, right-clicking, choosing **Copy**, then right-clicking in an empty space and selecting **Keep Source Formatting** to create an identical copy of the slide.
What types of layouts can be applied to a PowerPoint slide?
-PowerPoint offers various layouts, such as **Title Slide**, **Title and Content**, and multi-column layouts, allowing you to structure the slide content in different ways.
What is the shortcut to quickly add a new slide in PowerPoint?
-You can quickly add a new slide by pressing **Ctrl + M** on your keyboard.
How can you finalize a PowerPoint presentation?
-To finalize your presentation, add a closing slide with a message like 'Thank You', center the text, and include images or logos if necessary. Then, start the slideshow by selecting **From Beginning** in the **Slideshow** tab or pressing **F5**.
What happens when you use the **Ctrl + C** and **Ctrl + V** shortcuts in PowerPoint?
-When you use **Ctrl + C**, it copies the selected slide, and with **Ctrl + V**, you paste the slide in the desired location. This can be used to duplicate slides within your presentation.
Outlines

This section is available to paid users only. Please upgrade to access this part.
Upgrade NowMindmap

This section is available to paid users only. Please upgrade to access this part.
Upgrade NowKeywords

This section is available to paid users only. Please upgrade to access this part.
Upgrade NowHighlights

This section is available to paid users only. Please upgrade to access this part.
Upgrade NowTranscripts

This section is available to paid users only. Please upgrade to access this part.
Upgrade NowBrowse More Related Video

02 How to Slide Show

Contoh Presentasi Business Plan Agar Menjadi Juara

Belajar Power Point : Intro, Apa itu Power Point? Apa saja yang harus dipelajari?
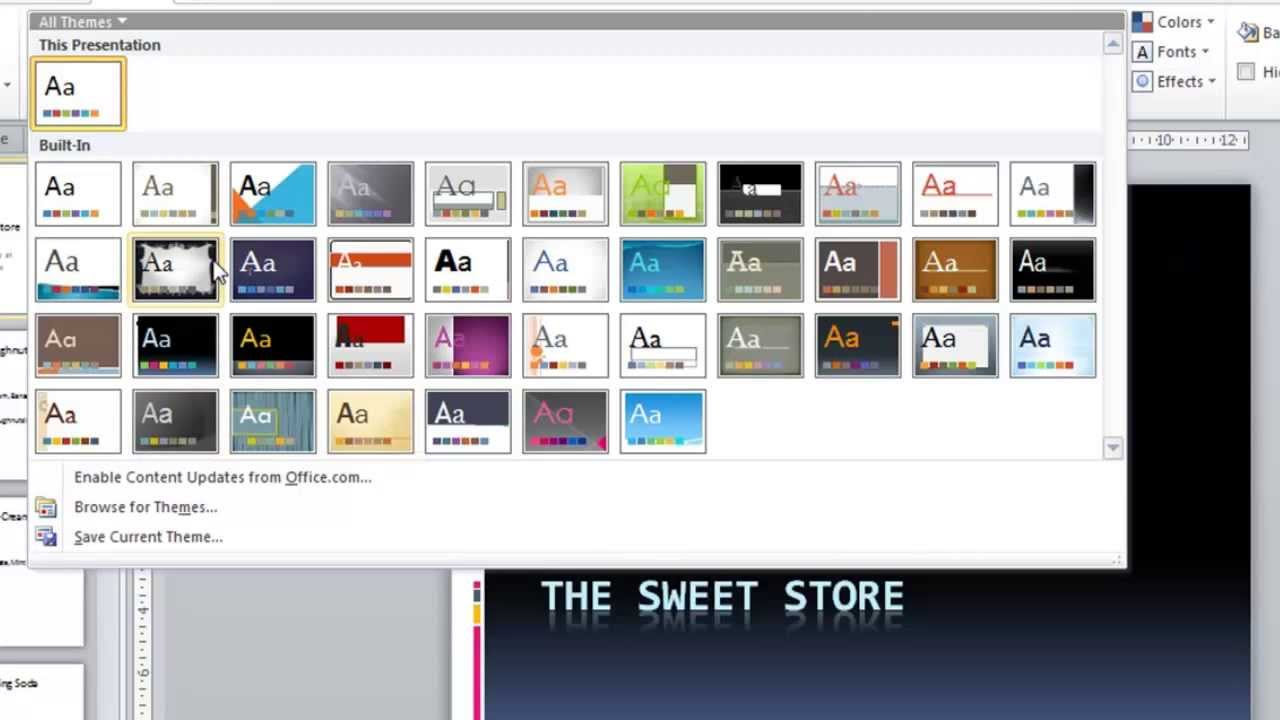
PowerPoint 2010 Tutorial for Beginners #1 Overview (Microsoft PowerPoint)

Microsoft PowerPoint Tutorial - Beginners Level 1

Belajar Dasar Microsoft Office PowerPoint untuk pemula
5.0 / 5 (0 votes)