How to make a good PowerPoint slide - Easy Tutorial
Summary
TLDRThis tutorial teaches how to create a stunning opening slide in PowerPoint, covering four main steps: adding and cropping images with custom shapes, inserting and customizing content, changing slide colors, and applying animations for transitions. It guides users through designing a unique layout by layering shapes, adjusting text styles, and utilizing gradient effects. Finally, it demonstrates how to animate elements for dynamic presentations, ensuring an engaging viewer experience. Follow along to enhance your PowerPoint skills and create visually appealing slides.
Takeaways
- 😀 Create an engaging opening slide in PowerPoint with a unique cutout effect.
- 🖼️ Start by inserting a picture and utilizing the Designer tab for cropping options.
- 🔷 Use rounded rectangles to create custom shapes that overlay the image, adjusting size and rotation for variety.
- 🔗 Group shapes together for easier manipulation and apply the Union tool to create a single large shape.
- 🖌️ Use the Intersect option to create a cutout effect with the image, enhancing the visual appeal.
- 🎨 Add a gradient background to create a smooth transition effect on the slide.
- 📝 Incorporate text boxes for titles and subtitles, selecting contrasting colors to enhance readability.
- 🌐 Use icons to fill empty spaces on the slide, adjusting size and transparency for a balanced look.
- 🎨 Experiment with color schemes by duplicating slides and changing background colors for brand alignment.
- 🚀 Apply the Morph transition effect to animate elements on the slide, ensuring a dynamic presentation flow.
Q & A
What are the four main steps to creating a dynamic opening slide in PowerPoint as described in the tutorial?
-The four main steps are: adding a picture, adding content, customizing colors, and animating transitions.
How do you crop an image using shapes in PowerPoint?
-You can crop an image by adding a shape (like a rounded rectangle) on top of it, grouping the shapes, and using the 'Intersect' option to create a cutout effect.
What shape is recommended for creating cutout effects, and what adjustments should be made to it?
-A rounded rectangle shape is recommended, with the corners rounded to the maximum, filled with white, and rotated to about 45°.
How can you enhance the appearance of the slide after adding shapes and pictures?
-You can enhance the slide by applying a gradient effect to the background and adding drop shadows to images for depth.
What type of text is suggested for the title, and what color should it be?
-The title should use a bold font (such as Avenir Next Bold) in white color to stand out against a darker background.
What are some options for customizing the background color of the slide?
-You can change the background to various shades of gray, blue, or use gradients of purple and pink, adjusting transparency to match the overall design.
What does the Morph transition do in PowerPoint?
-The Morph transition creates smooth animations between slides, allowing elements to move, resize, and change position dynamically.
How should elements be arranged on the second slide for effective animation?
-Elements should be dragged off-screen and positioned apart to ensure they animate in at different speeds when the Morph transition is applied.
What should you do if elements overlap during the Morph transition?
-To prevent overlap, adjust the positioning of text and images further apart, ensuring they have enough space to animate properly.
Why is it suggested to make images black and white for certain slide variations?
-Making images black and white helps create a neutral background that balances the color scheme of the slide, enhancing visual cohesion.
Outlines

This section is available to paid users only. Please upgrade to access this part.
Upgrade NowMindmap

This section is available to paid users only. Please upgrade to access this part.
Upgrade NowKeywords

This section is available to paid users only. Please upgrade to access this part.
Upgrade NowHighlights

This section is available to paid users only. Please upgrade to access this part.
Upgrade NowTranscripts

This section is available to paid users only. Please upgrade to access this part.
Upgrade NowBrowse More Related Video
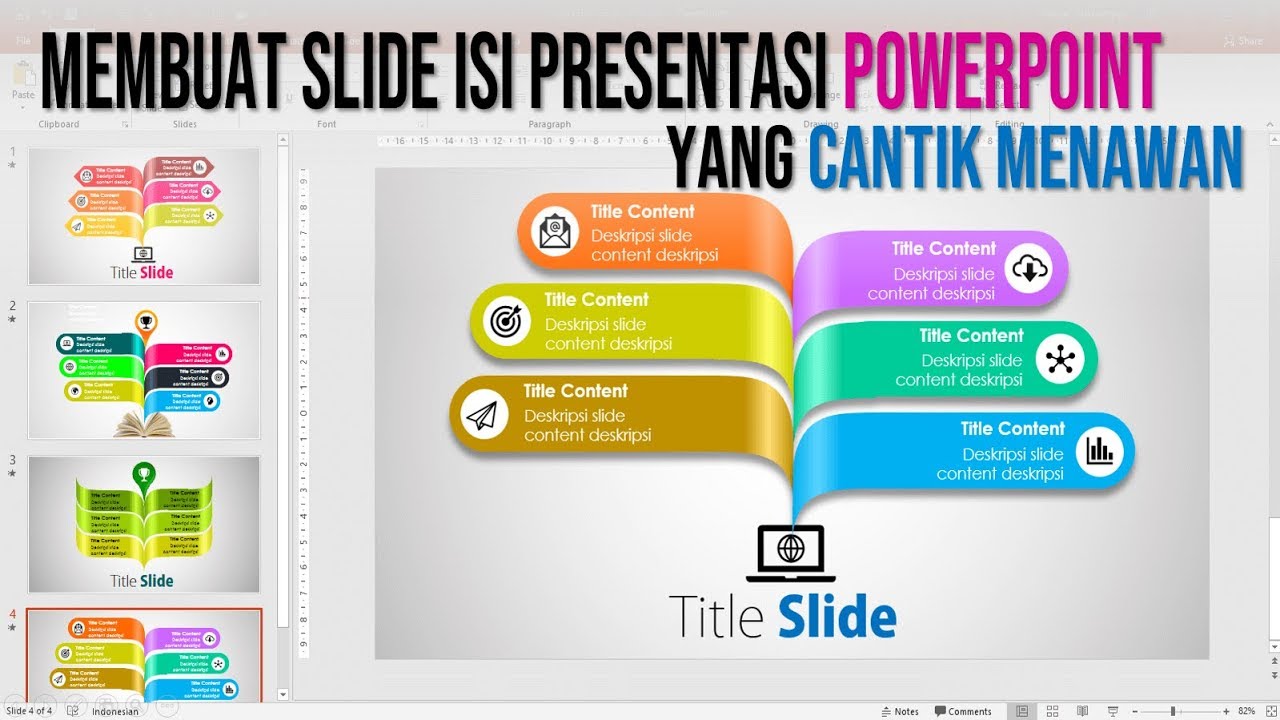
Cara Membuat Slide Isi Presentasi PowerPoint yang Cantik Menawan

Tutorial Membuat PPT Bergerak Animasi Morph | PPT Morph Seminar Proposal atau sidang skripsi
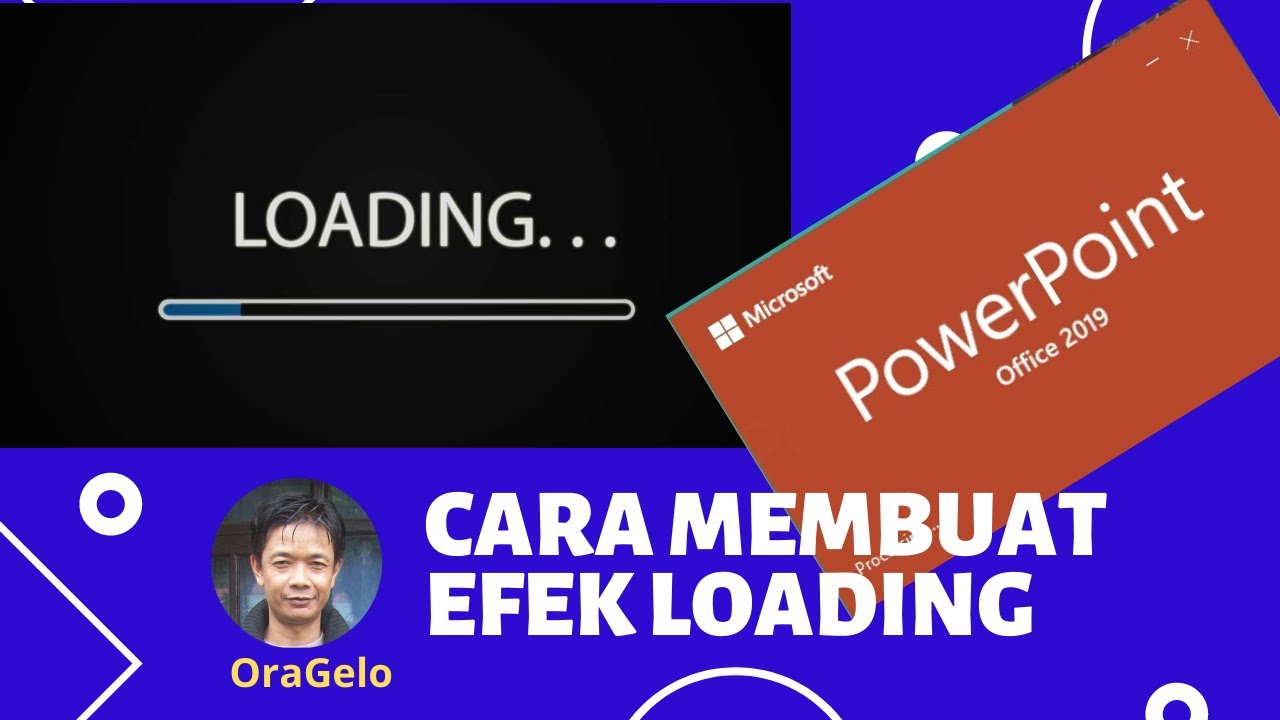
Cara Membuat Efek Loading | Microsoft Powerpoint 2019 | Multimedia Interaktif

Belajar Dasar Microsoft Office PowerPoint untuk pemula
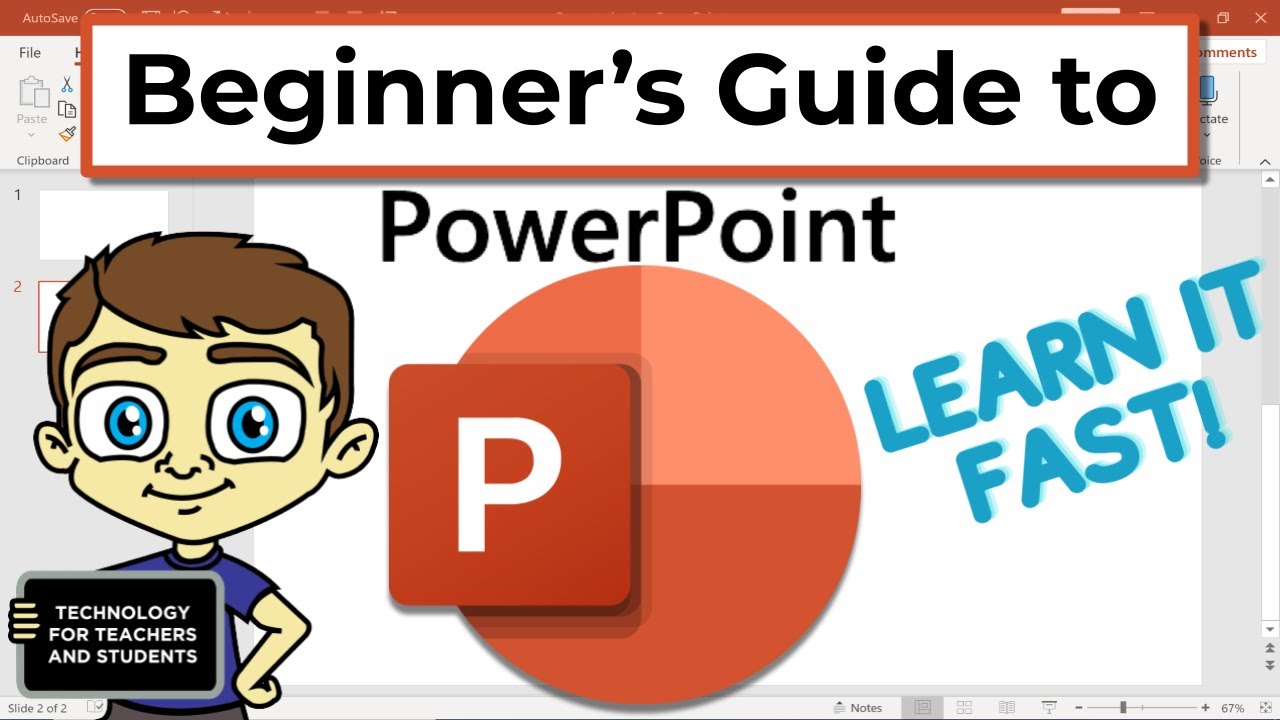
The Beginner's Guide to Microsoft PowerPoint

Tutorial PowerPoint untuk pemula - Belajar membuat PPT
5.0 / 5 (0 votes)