Importing GIS shapefiles into Google Earth Engine
Summary
TLDRIn this tutorial, the presenter walks viewers through the process of uploading a shapefile into Google Earth Engine. They begin by demonstrating how to select a shapefile from ArcGIS, outlining the file formats compatible with Earth Engine, including .zip, .dbf, .prj, and others. The video explains the steps to upload the files, how to monitor the upload process, and finally, how to add the shapefile as a layer in Google Earth Engine using the map.addLayer function. The video ends with a successful demonstration of visualizing the uploaded shapefile.
Takeaways
- 🗺️ The video explains how to import a shapefile into Google Earth Engine.
- 📂 The process starts with ArcGIS software, where the shapefile is identified.
- ⚙️ In Google Earth Engine, go to the 'Asset' section and choose 'New' to begin uploading files.
- 📑 The allowed file formats for shapefiles in Earth Engine include .shp, .dbf, .prj, .cpg, .fix, .sbn, and .chx.
- 🔍 Ensure all the necessary files of the shapefile are selected before uploading.
- ⏳ Upload time may take between 1 to 5 minutes, depending on file size.
- ✅ After the upload, navigate to the 'Assets' section to view and verify the uploaded shapefile.
- 🌍 To display the shapefile in Earth Engine, use 'map.addLayer' and define the variable for the shapefile.
- 💻 The video demonstrates running a script to add and display the uploaded shapefile layer.
- 👍 The final step is to zoom in and confirm that the shapefile is correctly displayed in the Earth Engine interface.
Q & A
What is the main objective of the video tutorial?
-The main objective of the video is to show how to import a shapefile into Google Earth Engine using ArcGIS software.
What software is being used to work with the shapefile before uploading it to Google Earth Engine?
-ArcGIS software is being used to work with the shapefile before it is uploaded to Google Earth Engine.
What file formats are allowed when uploading shapefiles to Google Earth Engine?
-Google Earth Engine allows shapefiles with the following extensions: .shp, .dbf, .prj, .cpg, .fix, .chx, and .sbn.
Which shapefile is being uploaded in the example provided in the video?
-In the video, a shapefile of Tamil Nadu, a state in India, is being uploaded to Google Earth Engine.
How do you start the process of uploading a shapefile to Google Earth Engine?
-The process starts by going to the 'Asset' section in Google Earth Engine and choosing the 'New' option to upload the shapefile.
What steps are involved in selecting the appropriate files for upload?
-The user needs to select specific file extensions such as .shp, .dbf, .prj, .cpg, and others from the available files to ensure the correct shapefile formats are chosen.
How long does it typically take for the shapefile to be uploaded to Google Earth Engine?
-The upload process usually takes between 1 to 5 minutes, depending on file size and connection speed.
Once the upload is complete, how can the user view the shapefile in Google Earth Engine?
-After the upload is complete, the user can go to the 'Asset' section, refresh it, and then view the shapefile, which is displayed on the map.
How is the shapefile added to the map in Google Earth Engine?
-To add the shapefile to the map, the user defines a variable for the shapefile and uses the 'map.addLayer()' function in Google Earth Engine's script editor.
What final steps are performed to display the uploaded shapefile on the map in Google Earth Engine?
-The user runs the script to add the layer to the map, then zooms in to view the shapefile, in this case, the Tamil Nadu study region.
Outlines

This section is available to paid users only. Please upgrade to access this part.
Upgrade NowMindmap

This section is available to paid users only. Please upgrade to access this part.
Upgrade NowKeywords

This section is available to paid users only. Please upgrade to access this part.
Upgrade NowHighlights

This section is available to paid users only. Please upgrade to access this part.
Upgrade NowTranscripts

This section is available to paid users only. Please upgrade to access this part.
Upgrade NowBrowse More Related Video
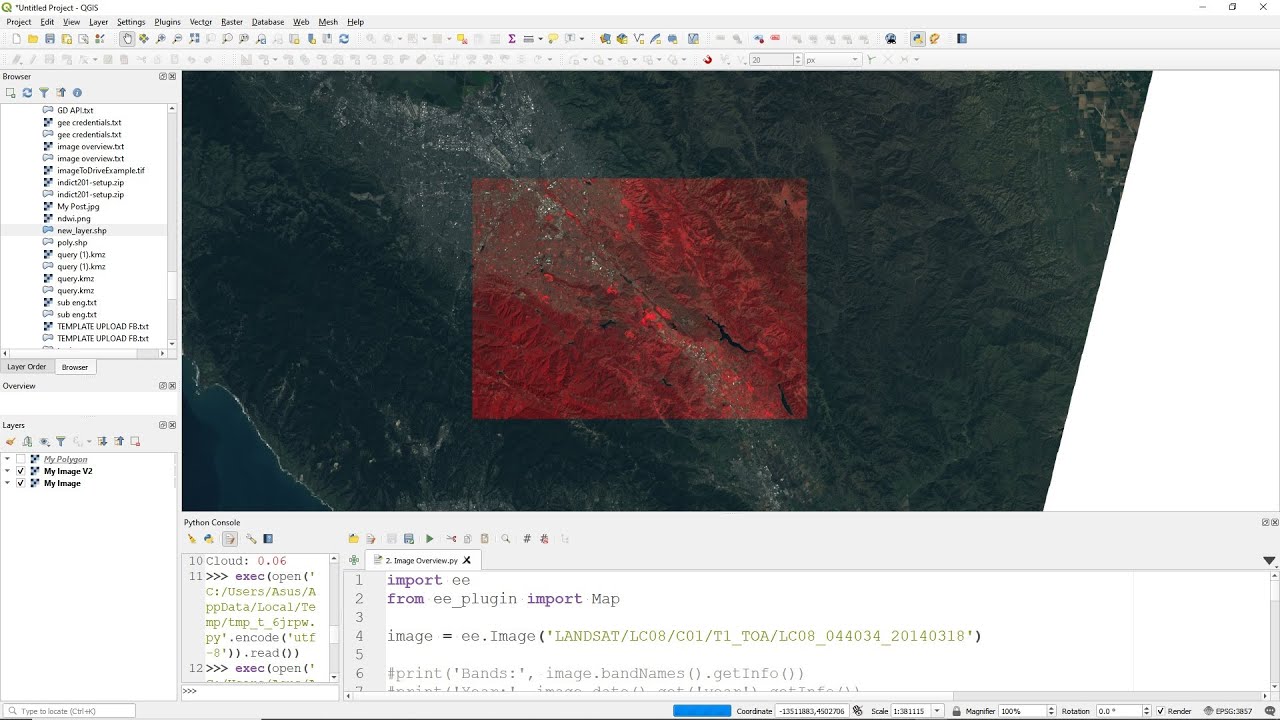
QGIS Tutorial - Google Earth Engine Plugin: #1 Introduction
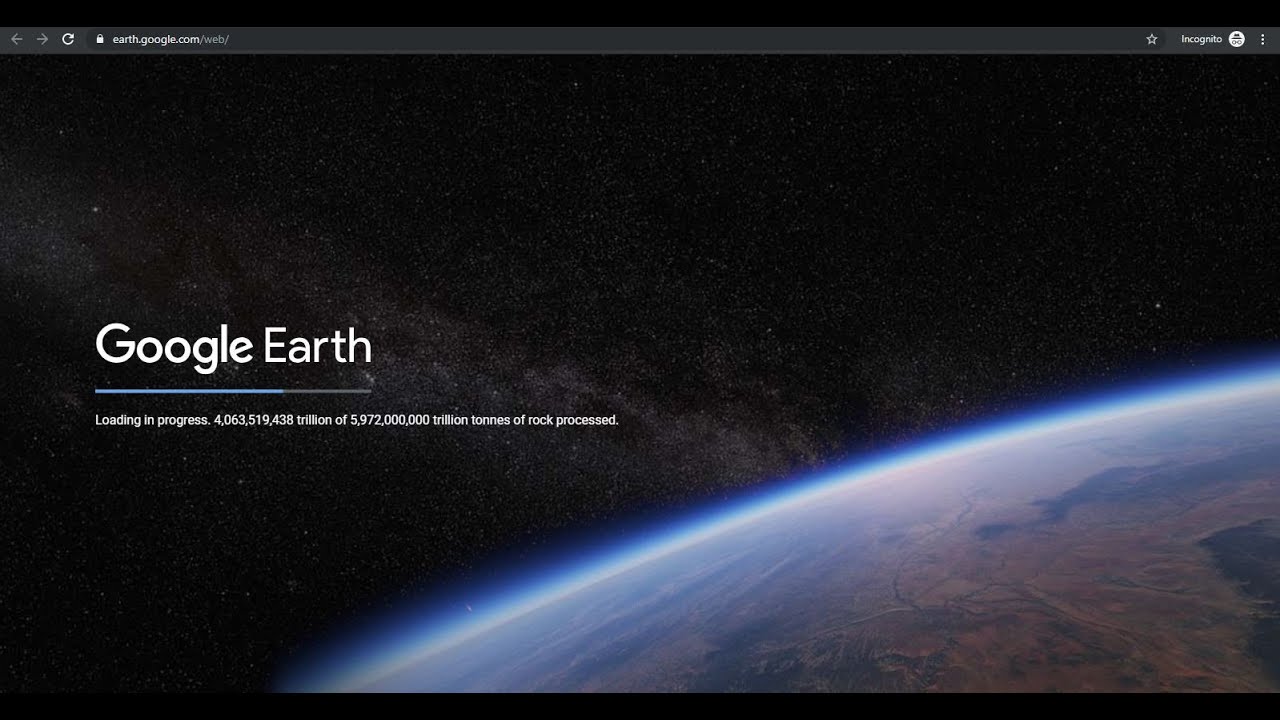
How to Download & Install Google Earth Pro for Free
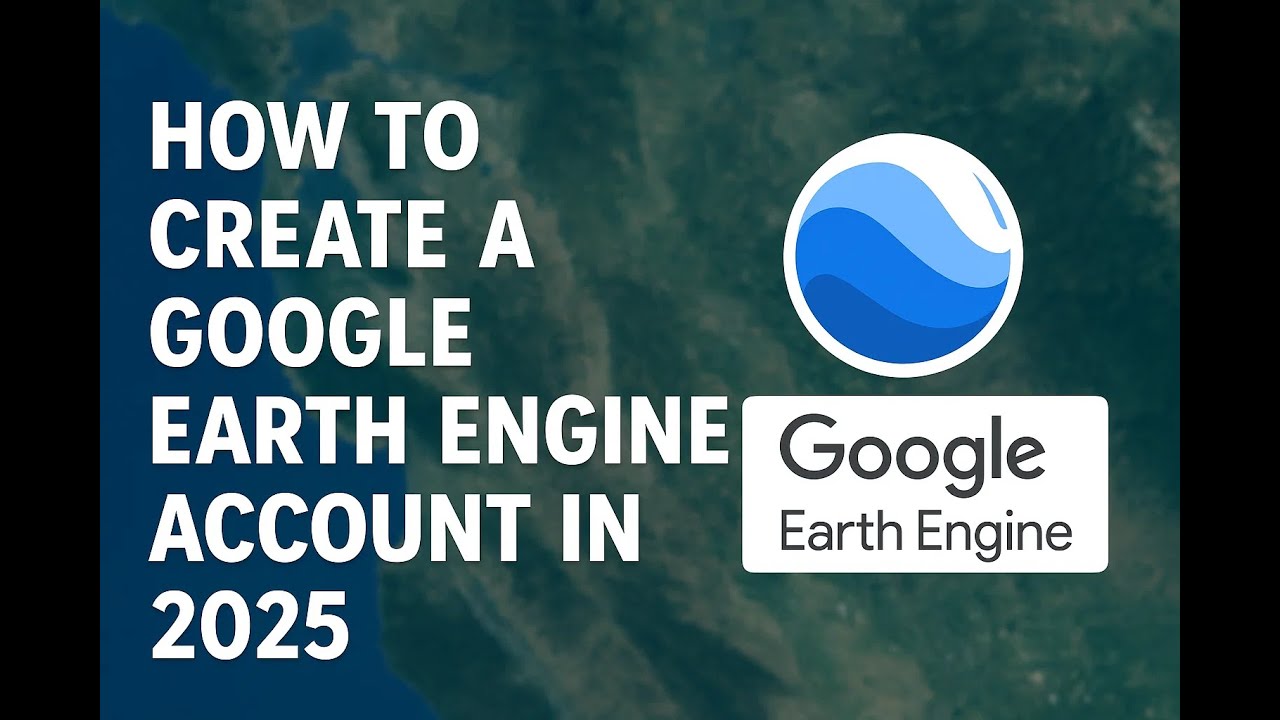
How to create an account in Google earth engine in 2025

How to Create a Google Sheet from a Form | Complete Data Analysis Guide! Part 2
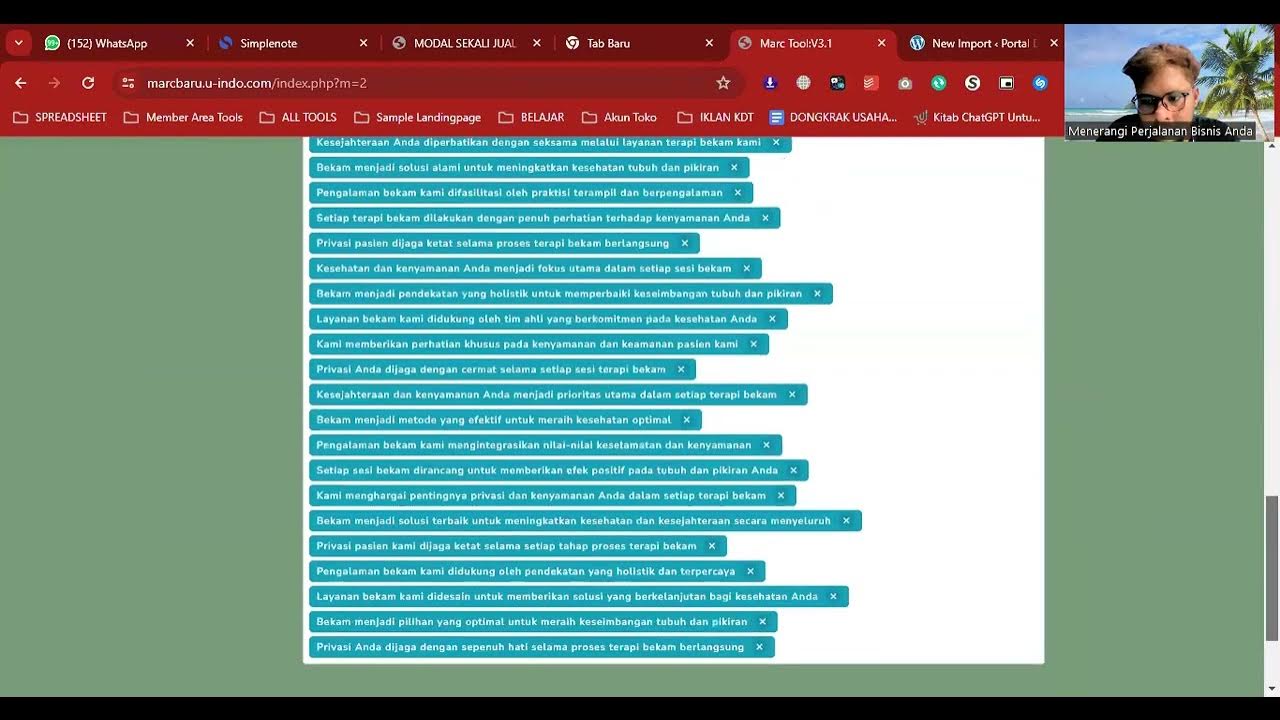
Cara Posting Ribuan Kontent Di Wordpress Dengan Marctool
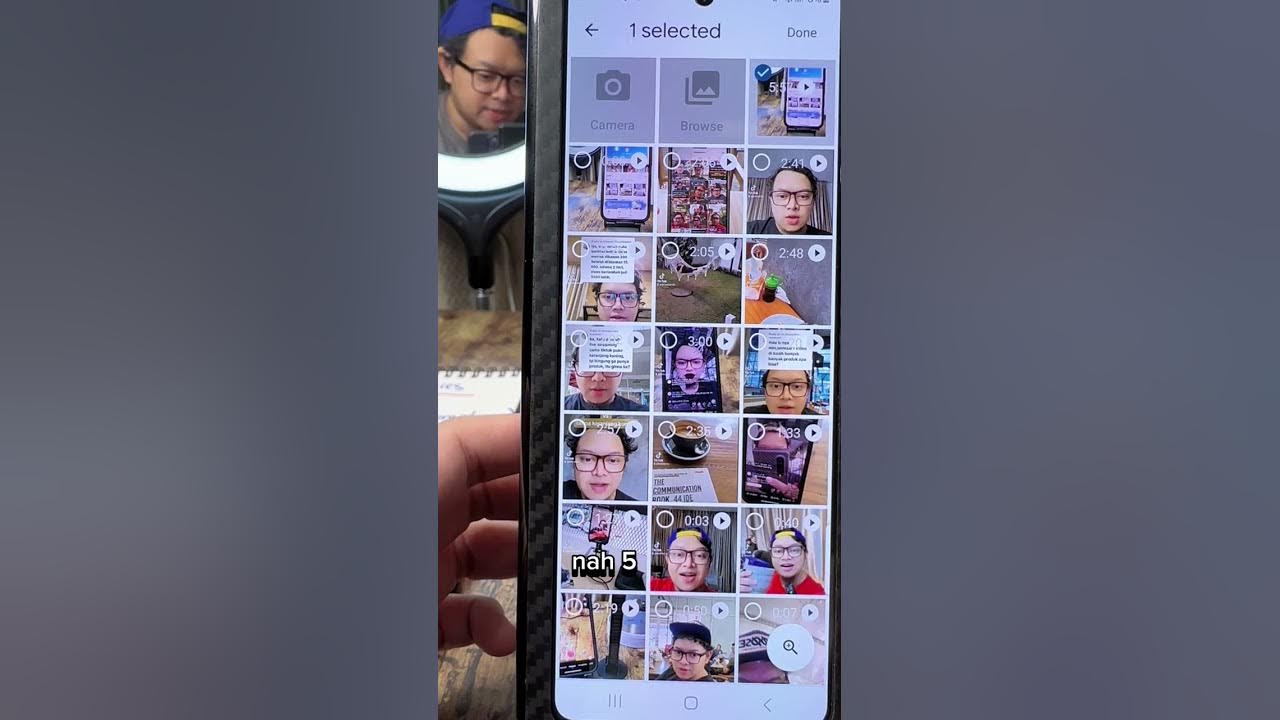
cara upload video ke tiktok series
5.0 / 5 (0 votes)