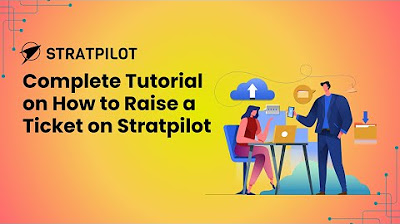How to customize Stratpilot for a better experience
Summary
TLDRThis video tutorial guides viewers through the 'Your Settings' section on Strat Pilot, detailing how to personalize their profile, including name, surname, email, and location. It emphasizes the 'About You' section for adding personal and professional details to tailor chat responses. The video also covers selecting an AI companion, managing chat context, and updating passwords. Aimed at members, owners, and admins, it ensures a customized experience on the platform.
Takeaways
- 🛠️ The 'Your Settings' section on Strat Pilot is available to all members, including owners and admins, while 'Team Settings' is only accessible to owners and admins.
- 👤 The 'My Profile' section allows you to input and update your name, surname, email, and location details.
- 📘 The 'About You' section is a customizable space to provide information about yourself, your business, or your studies, which helps personalize the platform's responses.
- 📝 The 'About You' section includes a question about what you want Strat Pilot to know about you, such as your professional background, interests, hobbies, goals, and values, with a word limit of 1,500.
- 🏢 Another question in the 'About You' section focuses on what you want Strat Pilot to know about your business, studies, or role, including details like mission, vision, achievements, and challenges.
- 💬 You can specify how you want Strat Pilot to respond to you by choosing the level of detail, frequency of communication, and response style.
- 🤖 The 'My AI Companion' section lets you view and modify the AI companion you interact with, including renaming or choosing a different AI companion.
- 📂 The 'My Context' section allows you to manage and search through chats, add new contexts, and view or edit contexts shared with you by other team members.
- 🔒 The 'Change Your Password' section enables you to update your password by submitting the current one and entering a new one.
- 📊 The video provides a detailed overview of the different sections within the 'Your Settings' on Strat Pilot, highlighting how each can be customized to enhance the user experience.
Q & A
What are the different sections available under 'Your Settings' on Strat Pilot?
-The 'Your Settings' section on Strat Pilot includes 'My Profile', 'About You', 'My AI Companion', 'My Context', and 'Change Your Password'.
Who can access the 'Your Settings' section on Strat Pilot?
-Members, owners, and admins can access the 'Your Settings' section, while only owners and admins can also access 'Team Settings'.
What information can be added to the 'About You' section and how does it impact the chat responses?
-The 'About You' section allows users to add personal information such as professional background, interests, hobbies, goals, and values. This information is used to personalize the chat responses from Strat Pilot.
What is the word limit for the 'What would you like Strat P to know about you?' section?
-The word limit for the 'What would you like Strat P to know about you?' section is 1,500 words.
How can users specify their business or role information in the 'About You' section?
-Users can specify their business overview, mission and vision, achievements, roles and responsibilities, challenges, and support, as well as school and courses in the 'About You' section.
What customization options are available for the AI companion in 'My AI Companion'?
-Users can name their AI companion and select a different AI companion buddy, with options to update the name or visual changes.
What is the purpose of the 'My Context' section and how can users manage it?
-The 'My Context' section allows users to manage the context that they and their team have created in the chat. Users can search, add, edit, share, and delete context.
How can users update their password in the 'Change Your Password' section?
-Users can submit their current password and then enter and confirm a new password to update it.
What are the different types of responses that can be customized for Strat Pilot?
-Users can customize the level of detail, frequency of communication, and response styles or formats for Strat Pilot's responses.
How does the 'My Profile' section differ from the 'About You' section on Strat Pilot?
-The 'My Profile' section contains basic personal information such as name, surname, and email, while the 'About You' section is for adding detailed personal and professional information to personalize chat responses.
Outlines

This section is available to paid users only. Please upgrade to access this part.
Upgrade NowMindmap

This section is available to paid users only. Please upgrade to access this part.
Upgrade NowKeywords

This section is available to paid users only. Please upgrade to access this part.
Upgrade NowHighlights

This section is available to paid users only. Please upgrade to access this part.
Upgrade NowTranscripts

This section is available to paid users only. Please upgrade to access this part.
Upgrade Now5.0 / 5 (0 votes)