EPANET Tutorial 02.05 - Setting Object Properties | Hydraulic Modeling
Summary
TLDRIn this tutorial, Mark Wilson, founder of a Q model, guides viewers through hydraulic modeling using EPANET software. He demonstrates adding labels, toggling their visibility, and correcting pipe IDs. Mark also shows how to modify attributes for pipes, nodes, and links, referencing the EPANET user's manual for accurate data entry. The video covers setting up a reservoir, junctions, and pipes with specific dimensions and roughness, as well as configuring a pump with a single-point curve. The aim is to inspire confidence in hydraulic modeling for new users, with advanced topics to be explored in future videos.
Takeaways
- 📚 The video is a tutorial by Mark Wilson, the founder of a Q model, focusing on hydraulic modeling with EPANET.
- 🏷 Mark demonstrates how to add and toggle labels in the EPANET user interface for better visualization.
- 🔄 He shows that it's easy to change IDs of the pipes in the model, a feature that is more user-friendly than some commercial products.
- 🛠 Mark uses the selector tool to change the attributes of each feature, such as pipe IDs, to align with the EPANET user guide.
- 📈 The tutorial covers changing various attributes like elevation, demand, and roughness for nodes and links in the model.
- 🔍 It's shown that one can access and edit element data by double-clicking on an element or using the edit button.
- 🌡 The importance of setting the correct units of measurement, in this case, feet, is highlighted for accuracy in the model.
- 💧 Mark explains how to set up a reservoir with a fixed boundary condition at a specific head level.
- 🚰 The process of entering data for pipes, junctions, and a reservoir is detailed, emphasizing the ease of data entry in EPANET.
- 🔧 The tutorial includes instructions on setting up a pump with a design point or single-point curve, using curve ID for reference.
- 📊 Mark illustrates how to create a pump curve by inputting data points, which EPANET uses to generate a curve based on a default equation.
- 🎥 The video concludes with an invitation to subscribe for more tutorials and mentions of upcoming advanced EPANET videos.
Q & A
Who is the speaker in the video tutorial?
-The speaker in the video tutorial is Mark Wilson, the founder of a Q model.
What is the purpose of the tutorial?
-The purpose of the tutorial is to provide a visual representation of the EPANET user's manual and help new users get started with hydraulic modeling.
What is the first step Mark Wilson demonstrates in the tutorial?
-The first step Mark Wilson demonstrates is how to add labels to the map in the EPANET software.
How can users toggle the display of labels in the view options?
-Users can toggle the display of labels on and off in the view options within the EPANET software.
What is the function of the Escape key when digitizing in EPANET?
-The Escape key is used to cancel the digitizing process if the user decides not to finish it.
How can users change the IDs of pipes in EPANET?
-Users can change the IDs of pipes by using the selector tool, double-clicking on the element, and entering a new ID.
What is the significance of the pipe IDs in the EPANET model?
-The pipe IDs are important as they should match the IDs indicated in the EPANET drawing for the model to be accurate.
What is the default boundary condition for a reservoir in EPANET?
-The default boundary condition for a reservoir in EPANET is a fixed head at the specified elevation unless a head pattern is given.
How does one change the attributes of a junction in EPANET?
-To change the attributes of a junction in EPANET, one can double-click on the junction to bring up the editor and modify the elevation, demand, and base demand values.
What are the units of length used in the tutorial?
-The units of length used in the tutorial are feet.
How does the speaker demonstrate changing the values of pipe attributes?
-The speaker demonstrates changing the values of pipe attributes by accessing the editor for each pipe element and inputting the correct values for length, diameter, and roughness.
What is the purpose of the pump curve in EPANET?
-The pump curve in EPANET defines the relationship between the flow rate and the head produced by the pump, which is essential for modeling the pump's performance.
How does one create a pump curve with a single data point in EPANET?
-To create a pump curve with a single data point, one needs to go to the curve browser, create a new curve, and input the flow rate and head values. EPANET will use a default equation to generate the curve based on the single data point.
What are the initial, minimum, and maximum levels for the tank in the tutorial?
-The initial level for the tank in the tutorial is set to 4, the minimum level is 0, and the maximum level is 20, all measured above the tank's base level.
How can users subscribe to the playlist for more tutorials?
-Users can subscribe to the playlist by following the link provided in the video description or by finding the playlist on the platform where the video is hosted.
What advanced topics will be covered in future EPANET videos?
-Advanced topics to be covered in future EPANET videos include modeling hydropneumatic tanks and other advanced hydraulic modeling techniques.
Outlines

このセクションは有料ユーザー限定です。 アクセスするには、アップグレードをお願いします。
今すぐアップグレードMindmap

このセクションは有料ユーザー限定です。 アクセスするには、アップグレードをお願いします。
今すぐアップグレードKeywords

このセクションは有料ユーザー限定です。 アクセスするには、アップグレードをお願いします。
今すぐアップグレードHighlights

このセクションは有料ユーザー限定です。 アクセスするには、アップグレードをお願いします。
今すぐアップグレードTranscripts

このセクションは有料ユーザー限定です。 アクセスするには、アップグレードをお願いします。
今すぐアップグレード関連動画をさらに表示
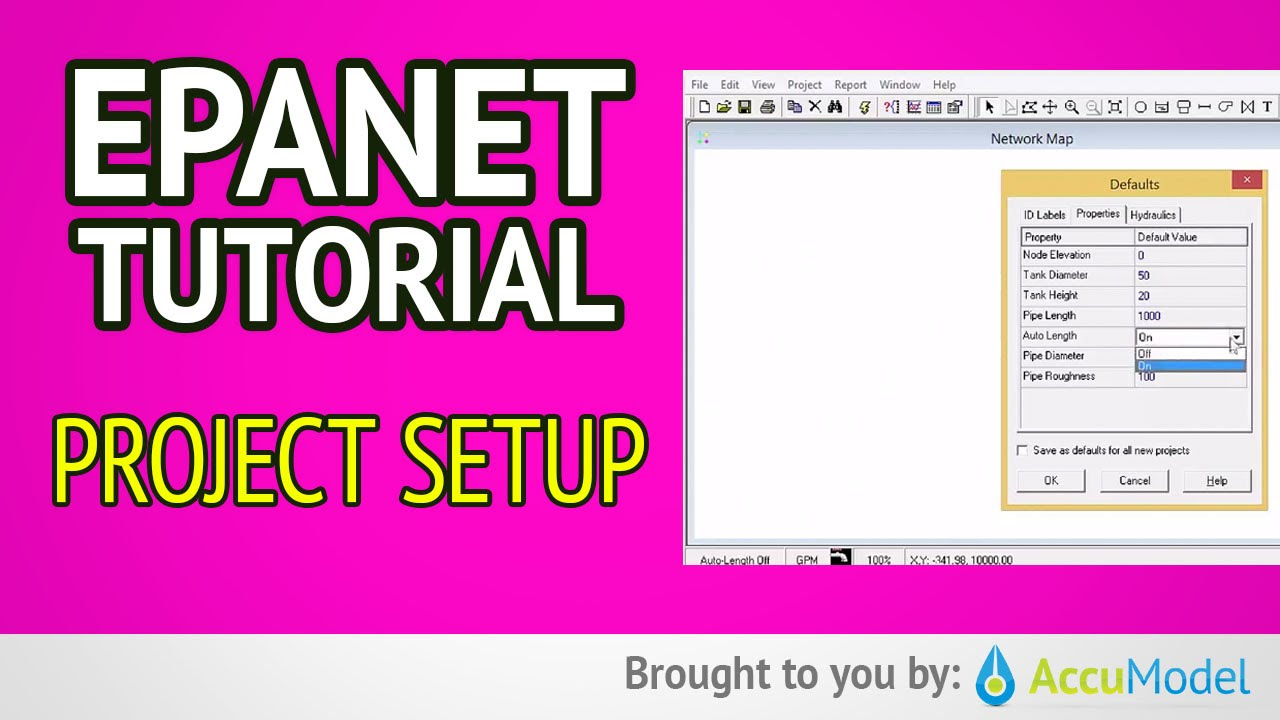
EPANET Tutorial 02.03 - Project Setup | Hydraulic Modeling
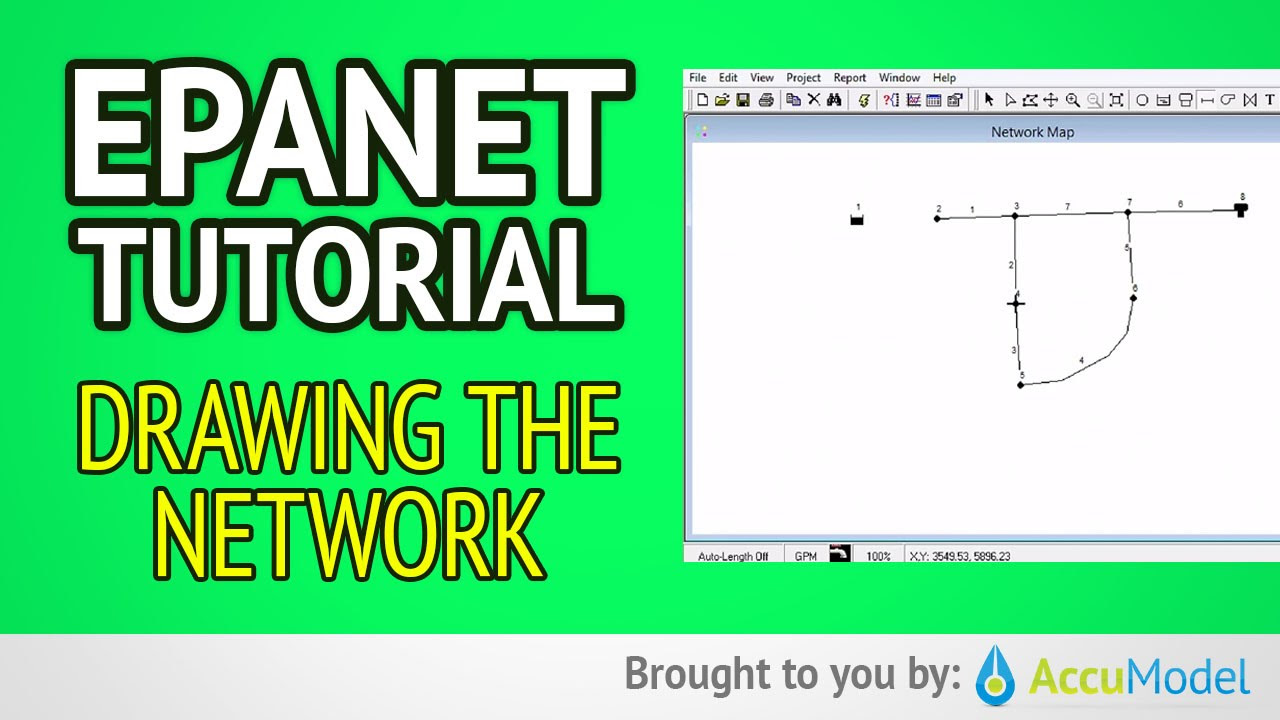
EPANET Tutorial 02.04 - Drawing The Network | Hydraulic Modeling
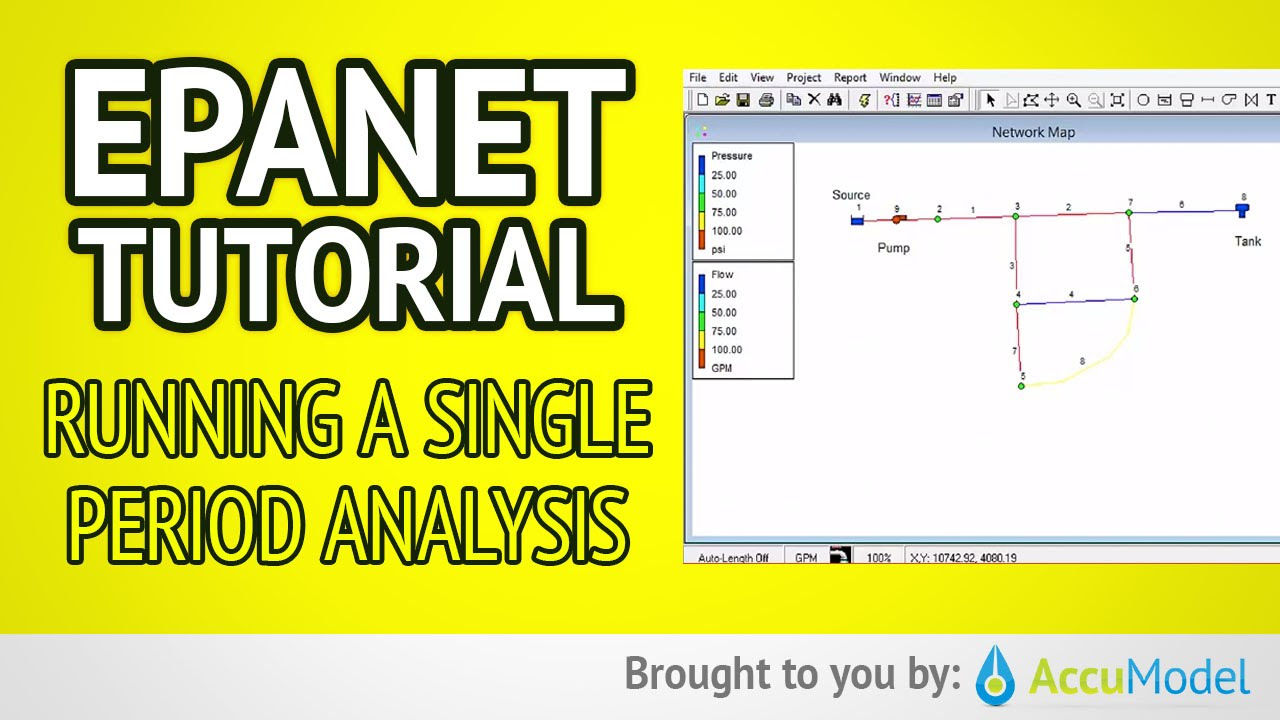
EPANET Tutorial 02.07 - Running a Single Period Analysis | Hydraulic Modeling
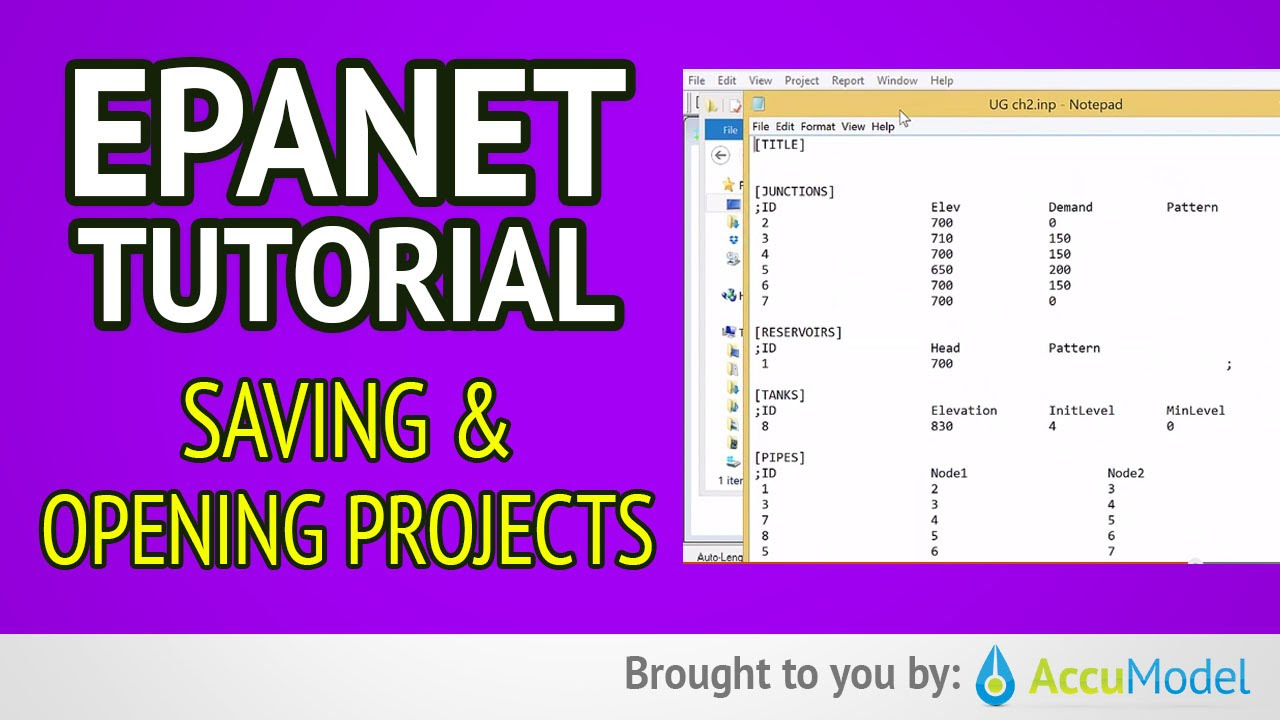
EPANET Tutorial 02.06 - Saving and Opening Projects | Hydraulic Modeling
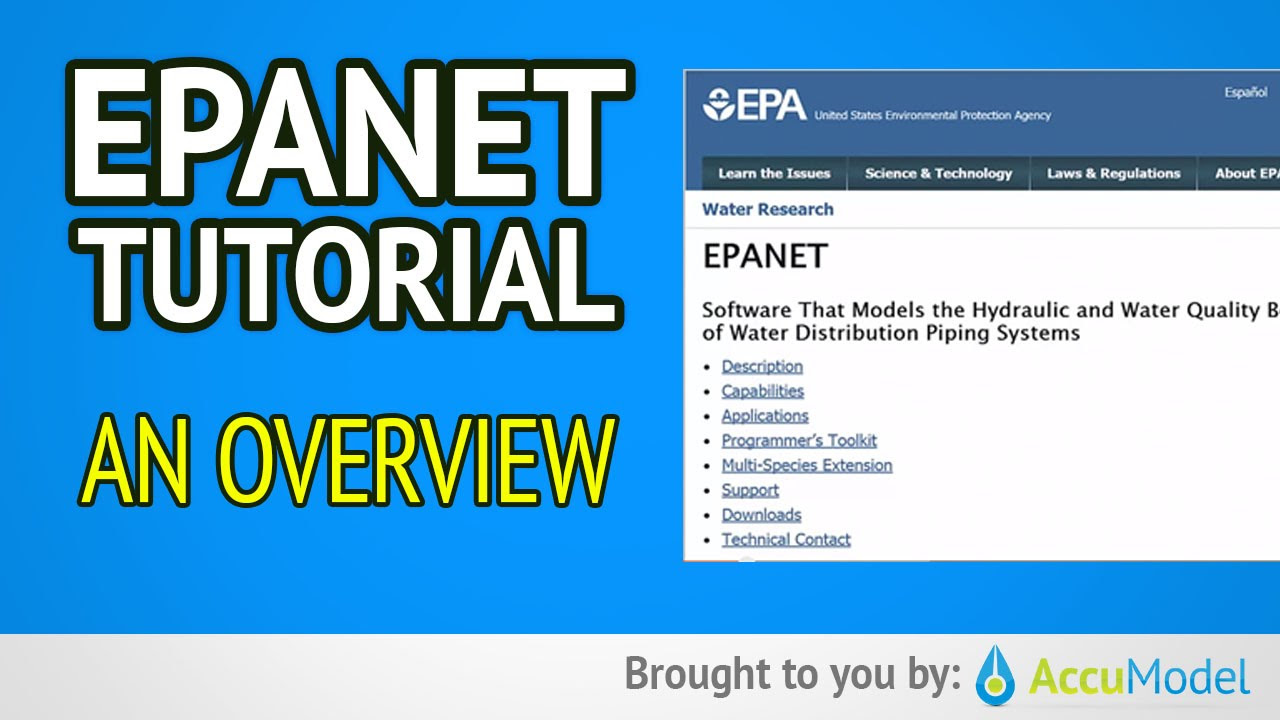
EPANET Tutorial 01 - Overview of EPANET | Hydraulic Modeling

Tutorial EPANET 2: Input Data dan Running Awal Program
5.0 / 5 (0 votes)
