Praktikum 1- Model Builder
Summary
TLDRThis tutorial video walks viewers through the steps of using ArcGIS ModelBuilder for spatial analysis. The tutorial covers the use of raster data (peat depth, spatial planning, and study area), applying tools like the Raster Calculator, Extract by Mask, Reclassify, Polygonize, and Union. It also shows how to classify ecosystem types, including protected and cultivation functions based on peat depth. The model is saved and managed within the geodatabase, and the final output is visualized in a detailed attribute table. The tutorial emphasizes step-by-step instructions to build a robust GIS model and provides guidance on sharing and saving the workflow.
Takeaways
- 😀 Start the process by opening the ModelBuilder tool in ArcGIS and ensure it is properly connected before adding data.
- 😀 The first tool to use is the Raster Calculator, where you input raster data such as RTW and peat depth for further manipulation.
- 😀 When adding data to the Raster Calculator, ensure proper formatting by separating values with commas and avoiding spaces in file names.
- 😀 Use the Extract by Mask tool to cut raster data based on the area of interest (study area), ensuring only relevant data is processed.
- 😀 After extraction, apply the Reclassify tool to categorize raster data based on specific attributes, such as peat depth, into distinct classes.
- 😀 Save the results of each tool at each stage of the process to avoid losing data and ensure your work is stored properly.
- 😀 Convert raster data to polygons using the 'Raster to Polygon' tool, which allows further analysis and manipulation of spatial data.
- 😀 Use the Union tool to combine different data layers and generate an integrated dataset for comprehensive analysis.
- 😀 Classify the resulting data into multiple classes (e.g., peat land, mineral soil) and assign attributes accordingly to ensure proper categorization.
- 😀 Save and organize your work by creating custom toolboxes, ensuring they are named appropriately and stored in a location that's easy to access and share.
- 😀 Finally, review the model for any errors, and ensure the process is complete. Check the output thoroughly and correct any issues before finalizing your work.
Q & A
What is the purpose of using Model Builder in ArcGIS for this tutorial?
-The purpose of using Model Builder in this tutorial is to automate the processing and analysis of geospatial data by creating a model that performs multiple operations on raster and shapefile data, such as reclassification, extraction, and union.
What are the three types of data used in the tutorial?
-The three types of data used in the tutorial are two shapefiles—'RTRW' and 'Area Kajian'—and one raster file, 'Ti Kedalaman Gambut.'
How do you open Model Builder in ArcGIS?
-To open Model Builder, you can either search for it in the ArcGIS search bar or press the Model Builder shortcut if it's available.
What is the purpose of the 'Raster Calculator' tool in this tutorial?
-The 'Raster Calculator' tool is used to perform calculations on raster data, such as creating a threshold condition based on specific values (e.g., comparing 'Kedalaman Gambut' against a threshold) to process the data.
What does the 'Extract by Mask' tool do?
-The 'Extract by Mask' tool is used to clip raster data using a specific boundary or area defined by a shapefile—in this case, the 'Area Kajian' shapefile is used to clip the 'Kedalaman Gambut' raster data.
Why is the 'Reclassify' tool used in the model?
-The 'Reclassify' tool is used to change the raster values into a new set of values, categorizing them into intervals, which helps to classify the data into meaningful categories, such as different depth ranges.
What is the next step after reclassifying the raster data?
-After reclassifying the raster data, the next step is to convert the raster data into polygons using the 'Raster to Polygon' tool, which turns raster cells into vector polygons for further analysis.
What does the 'Union' tool do in the Model Builder?
-The 'Union' tool combines multiple data layers (e.g., polygons, shapefiles) into one output layer, preserving the attributes of all layers involved in the operation. This tool is used to merge the reclassified raster and other spatial data.
How can you save and share the Model Builder model?
-To save the Model Builder model, you can right-click and select 'Save As' and choose a location to store it. To share it, save the toolbox as a file and share the saved toolbox with others.
What does 'Select by Attribute' help you do in this GIS process?
-'Select by Attribute' is used to filter data based on specific attribute values, such as selecting all features with a 'Grid Code' value between certain ranges, which allows for further classification and analysis of the data.
Outlines

このセクションは有料ユーザー限定です。 アクセスするには、アップグレードをお願いします。
今すぐアップグレードMindmap

このセクションは有料ユーザー限定です。 アクセスするには、アップグレードをお願いします。
今すぐアップグレードKeywords

このセクションは有料ユーザー限定です。 アクセスするには、アップグレードをお願いします。
今すぐアップグレードHighlights

このセクションは有料ユーザー限定です。 アクセスするには、アップグレードをお願いします。
今すぐアップグレードTranscripts

このセクションは有料ユーザー限定です。 アクセスするには、アップグレードをお願いします。
今すぐアップグレード関連動画をさらに表示
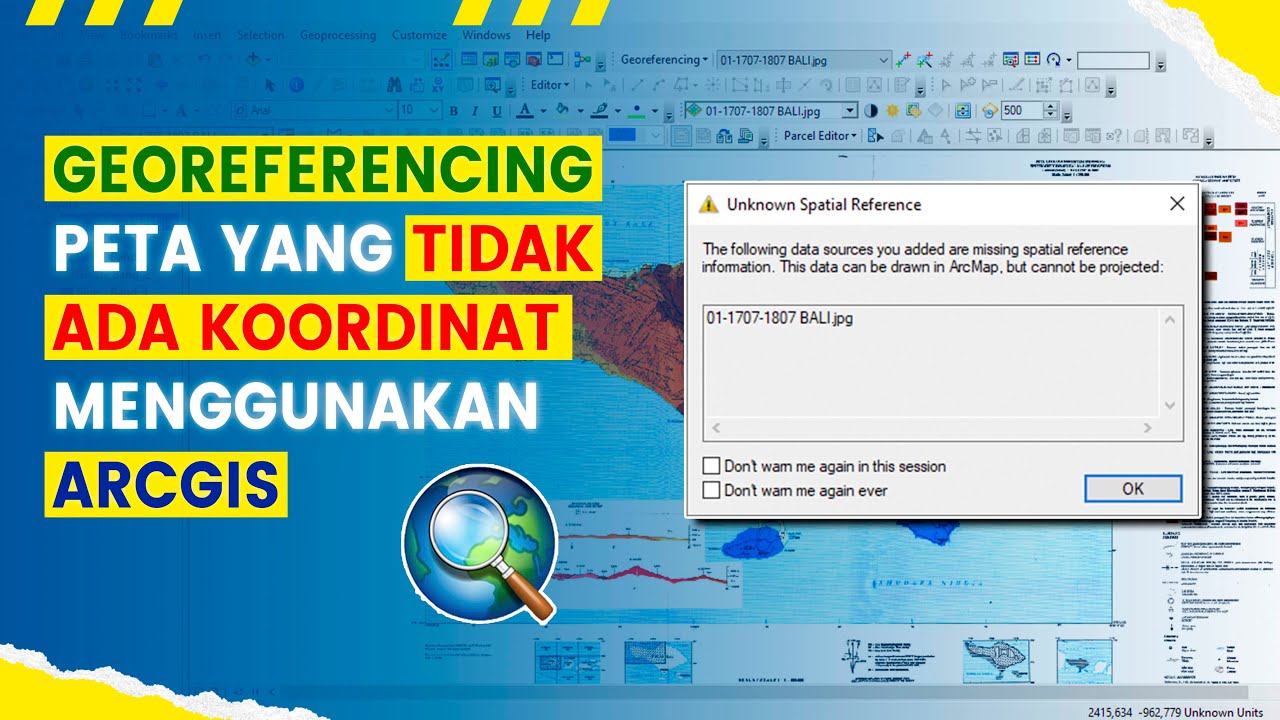
Cara Georeferencing Peta Menggunakan ArcGIS | #BelajarArcGIS #Part2

CARA MEMBUAT PETA TOPOGRAFI DAN PETA KONTUR DI ARCGIS

Praktikum Sistem Informasi Geografi - Pembuatan Peta Kemiringan Lereng Demnas

TUTORIAL ATTACHMENT FOTO ARCGIS - mapvel geospatial

Digitasi Peta Melalui Arcview 3.3
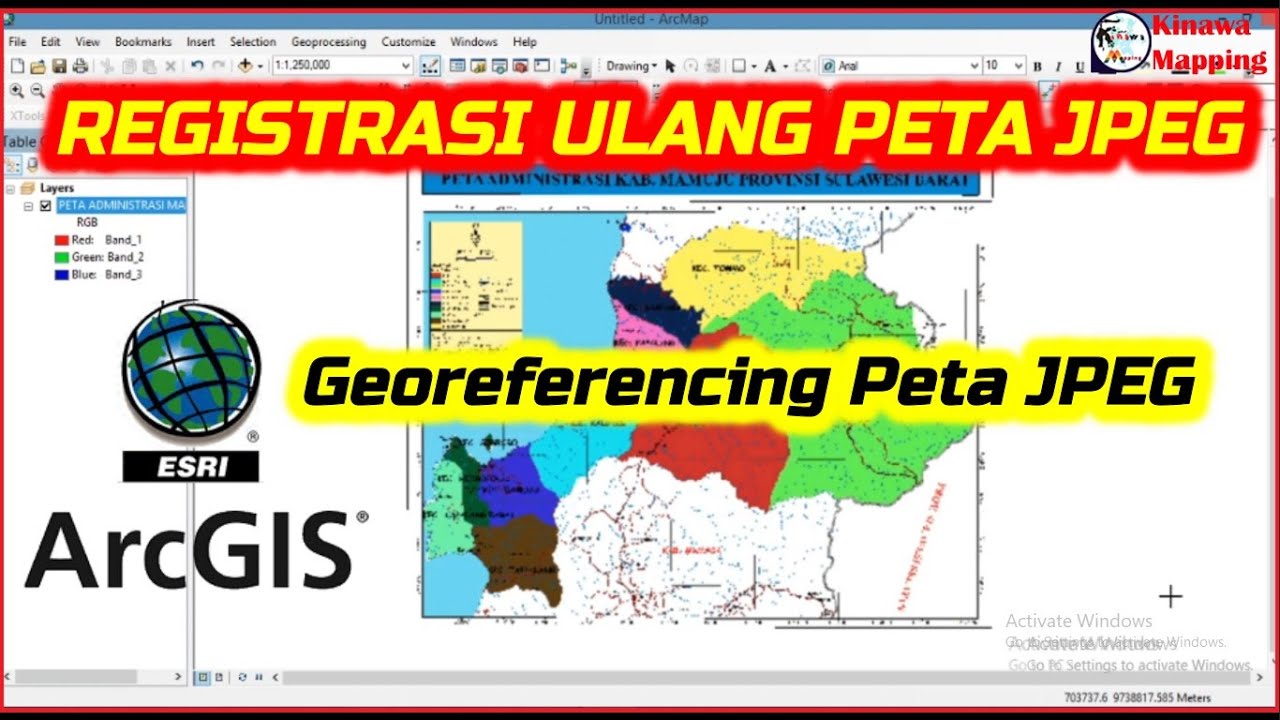
Registrasi Ulang Peta JPEG di ArcGis
5.0 / 5 (0 votes)
