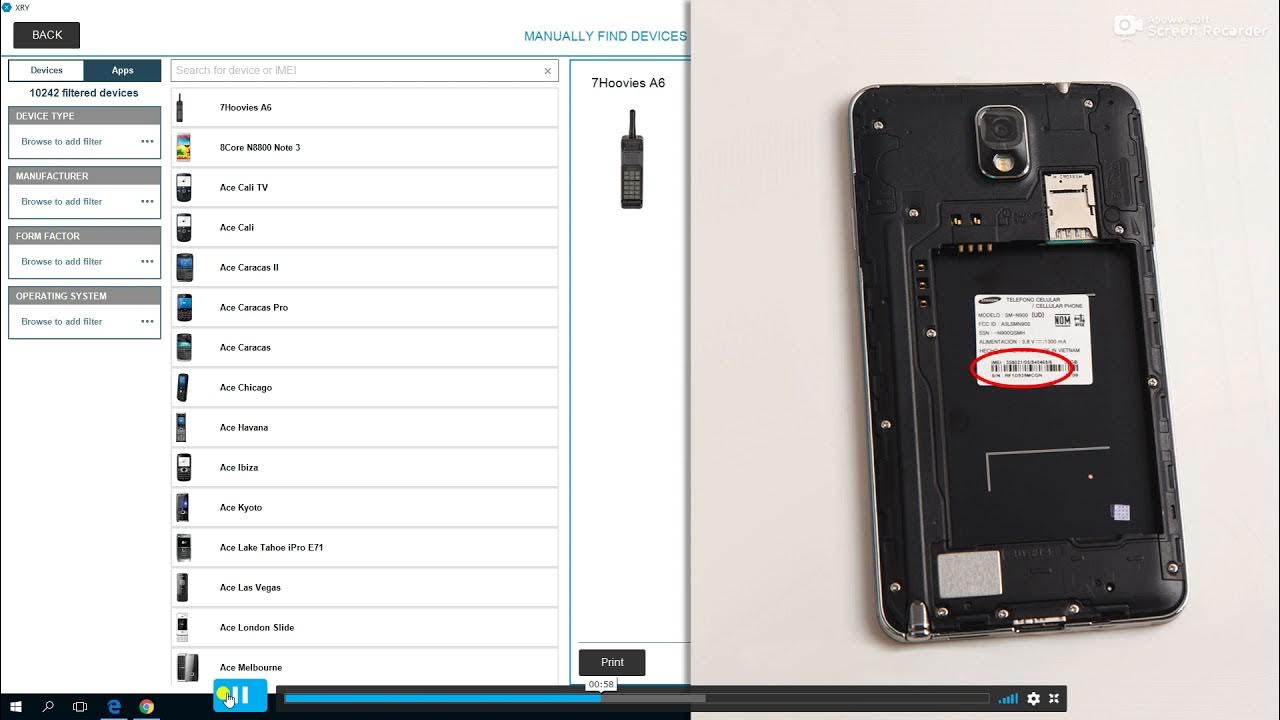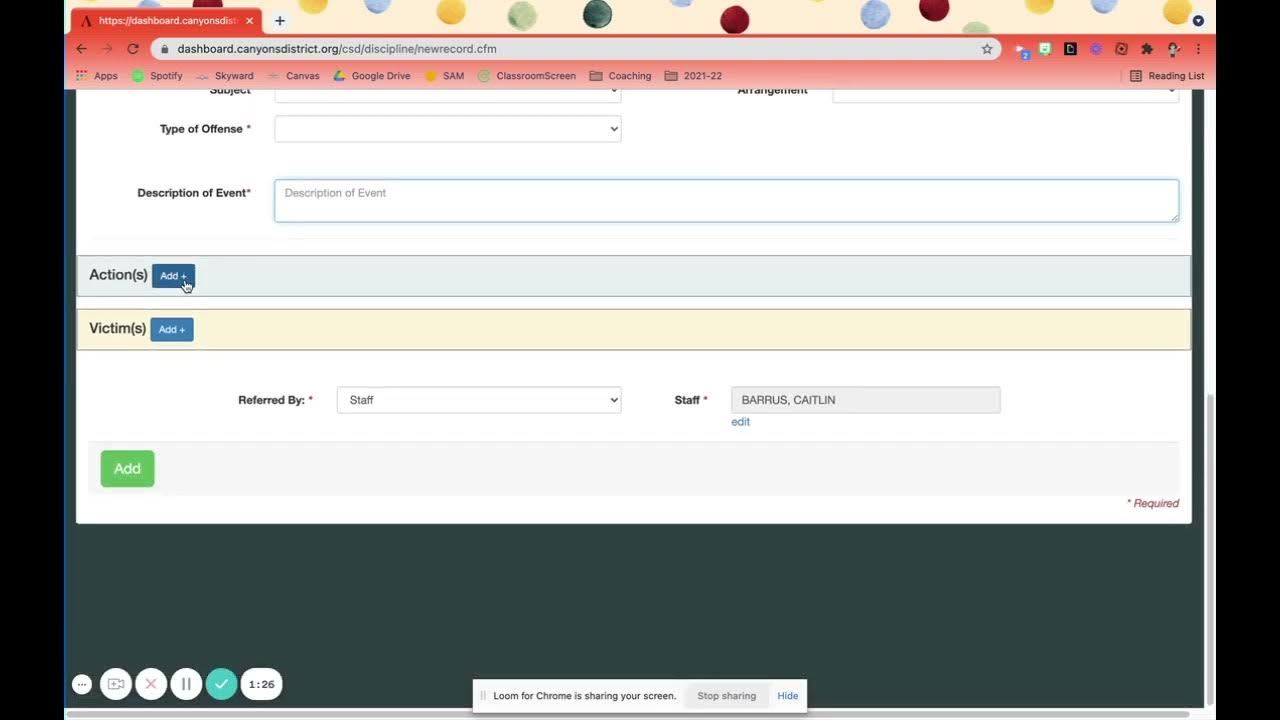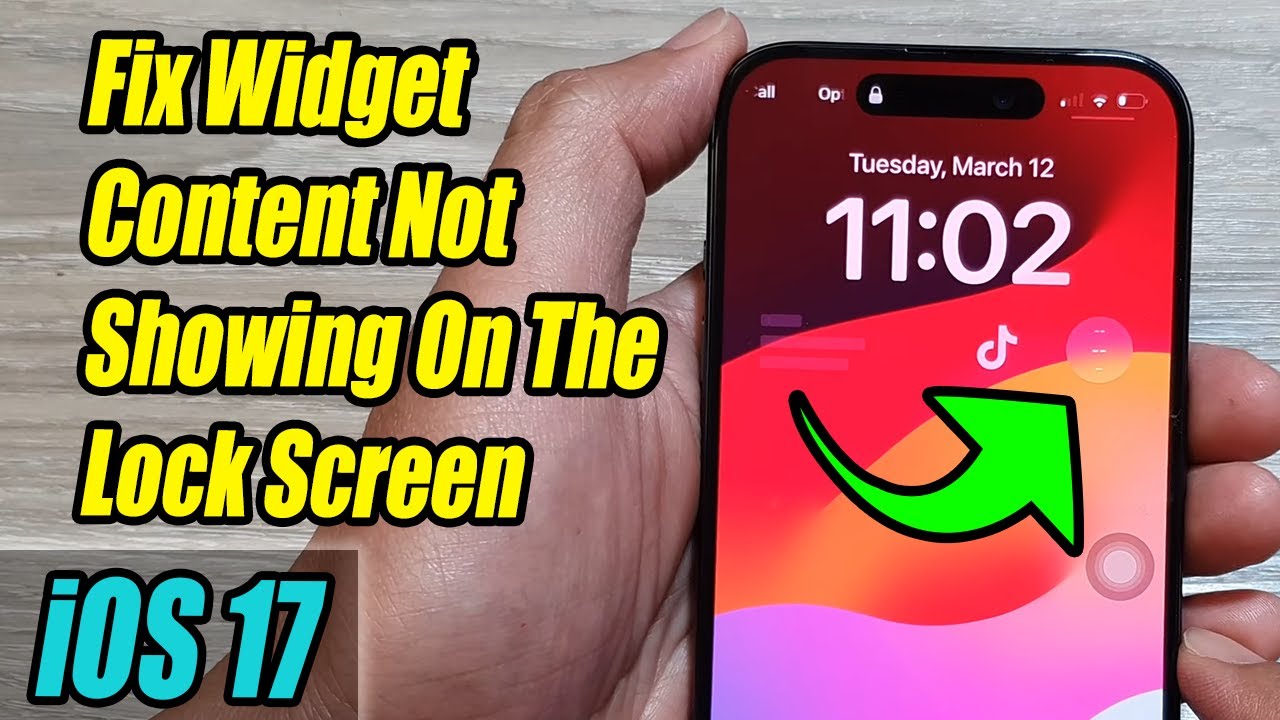PSS Episode 1 How to View Accept and Decline Referrals
Summary
TLDRThis video guides users through the process of entering data into Ready Case, focusing on how to view, accept, and decline referrals. It explains the steps for logging in, accessing the referral page, reviewing documents such as mental health care plans and discharge summaries, and checking the notes section for critical information. The video then covers how to either accept or decline a referral, with instructions on entering reasons and additional information. Emphasis is placed on completing actions within 72 hours and communicating any critical details with the clinical lead.
Takeaways
- 😀 Log in to ReadyCase and navigate to the 'Search Received Referral' page via the referral icon in the top right corner.
- 😀 The most recent referrals will be displayed at the top of the list, with unaccepted referrals marked as 'Viewed'.
- 😀 To view a referral, click on the 'Details' tab to open the referral file.
- 😀 The referral file will open to the 'Actions' tab where you can navigate different aspects of the client's file.
- 😀 Review the PSS referral and documents such as the mental health care plan or discharge summary from the referrer.
- 😀 To view the PSS referral, click on the 'View PHN Referral Form' option in the top left corner.
- 😀 You can download additional documents by clicking the respective 'Download' option.
- 😀 Remember to delete downloaded documents from your computer after viewing them for privacy and security.
- 😀 Review the 'Notes' section for critical information obtained from the CESEN Treas team about the referral.
- 😀 To decline a referral, select the 'Decline' option, enter a reason, and click 'Decline' to send it back to CESEN for reallocation.
- 😀 To accept a referral, select the 'Accept' option, after which you can begin client sessions or consult with your clinical lead if immediate action is not possible.
Q & A
What is the first step to begin entering data into ReadyCase?
-The first step is to log on to ReadyCase and navigate to the 'Search Received Referral' page. If this is not the default page, you can access it using the referral icon in the top right-hand corner.
How can you view the referrals currently allocated to you in ReadyCase?
-All referrals allocated to you will be displayed on the 'Search Received Referral' page, with the most recent referrals listed at the top of the page.
What indicates that a referral has not yet been accepted?
-Referrals that have not been accepted will be marked as 'Viewed' on the 'Search Received Referral' page.
How do you view the details of a referral in ReadyCase?
-To view a referral, click on the 'Details' tab. This will open the referral file.
What can you do once you open a referral file in ReadyCase?
-Once the referral file is open, it will default to the 'Actions' tab, where you can navigate through various aspects of the client file before accepting or declining the referral.
Where can you find additional documents related to the referral, like mental health care plans or discharge summaries?
-You can find these documents under the 'Docs Communication' tab. To view a specific document, click on the 'View PHN Referral Form' option or download the respective document.
What should you do with downloaded documents after viewing them?
-Once you have viewed the downloaded documents, it is important to delete them from your computer for security and privacy reasons.
Why is it important to review the 'Notes' section in the referral?
-The 'Notes' section may contain critical information, such as details obtained from the Cesin Tre, which could be important for discussing the referral with the referrer.
What should you do if you decide to decline a referral?
-To decline a referral, select the 'Decline' option on the 'Actions' page, provide a reason for declining from the drop-down list, enter additional information if needed, and click 'Decline'. This will send the referral back to Cesin for reallocation if appropriate.
What happens after you accept a referral in ReadyCase?
-Once you accept a referral, the options on the 'Actions' page will change, and you are now ready to commence sessions with the client.
Outlines

Cette section est réservée aux utilisateurs payants. Améliorez votre compte pour accéder à cette section.
Améliorer maintenantMindmap

Cette section est réservée aux utilisateurs payants. Améliorez votre compte pour accéder à cette section.
Améliorer maintenantKeywords

Cette section est réservée aux utilisateurs payants. Améliorez votre compte pour accéder à cette section.
Améliorer maintenantHighlights

Cette section est réservée aux utilisateurs payants. Améliorez votre compte pour accéder à cette section.
Améliorer maintenantTranscripts

Cette section est réservée aux utilisateurs payants. Améliorez votre compte pour accéder à cette section.
Améliorer maintenantVoir Plus de Vidéos Connexes
5.0 / 5 (0 votes)