Mark a waypoint on the GPSMap 78S series @ GPSCity
Summary
TLDRIn this instructional video, Jesse from GPS City demonstrates how to mark a waypoint using the Garmin GPS Map 78 series. He guides viewers through the simple process of activating the waypoint feature by pressing the dedicated 'Enter' button. Jesse explains how to customize the waypoint by changing the icon, editing the name and notes, and entering specific coordinates and elevation data. The video concludes by showing how to view the marked waypoint on the map and navigate to it, providing users with a clear understanding of the device's capabilities.
Takeaways
- 😀 The Garmin GPS Map 78 series has a dedicated 'Mark' feature to easily create waypoints.
- 🗺️ To mark a waypoint, hold down the 'Enter' button for a few seconds to access the Waypoint screen.
- ⚙️ Users can customize waypoints by changing the name, icon, notes, latitude, longitude, elevation, and depth.
- 🎨 The icon can be changed by scrolling through various categories, such as Marine, Civil, and Transportation.
- 🔠 To rename a waypoint, highlight the name field, press 'Enter', and use the on-screen keyboard to input the desired name.
- 🔄 Backspace and delete functions are available to correct any mistakes when entering waypoint names or notes.
- 📝 Notes can also be added to waypoints using a similar method to renaming.
- 📍 The location and elevation can be adjusted with a numeric keyboard once the appropriate fields are selected.
- 🚀 After entering waypoint data, users can view it on the map and hit the 'Go' button to navigate to the location.
- ❌ To exit the Waypoint screen, select 'Quit' to return to the summary screen and 'Done' to save changes.
Q & A
What is the first step to mark a waypoint using the Garmin GPS map 78 series?
-The first step is to power on the device and locate the Enter/Mark button.
How do you activate the waypoint marking feature?
-You activate the waypoint marking feature by pressing and holding the Enter/Mark button for a few seconds.
What options can be customized on the Waypoint screen?
-On the Waypoint screen, you can customize the waypoint's name, icon, notes, location, and elevation.
How can you select an icon for your waypoint?
-To select an icon, navigate to the Icons option, press Enter, and then choose from the available tabs like Marine, Civil, or Transportation.
What should you do if you make a mistake while entering the waypoint name?
-If you make a mistake, you can use the Backspace arrows to correct it and the Delete button to remove the character before the cursor.
Can you add notes to a waypoint, and how?
-Yes, you can add notes by selecting the Notes field on the Waypoint screen and entering your text in the same way you enter the name.
What type of keyboard appears when entering location and elevation data?
-When entering location and elevation data, a numeric keyboard appears for input.
What should you do to view your marked waypoint on the map?
-To view your marked waypoint on the map, select the Go button after marking it.
What action can you take if you want to exit the waypoint screen?
-You can exit the waypoint screen by pressing the Quit button to return to the Waypoint summary screen.
Where can you find more information about the Garmin GPS map 78 series?
-For more information and to purchase accessories, you can visit GPS City, the GPS experts.
Outlines

This section is available to paid users only. Please upgrade to access this part.
Upgrade NowMindmap

This section is available to paid users only. Please upgrade to access this part.
Upgrade NowKeywords

This section is available to paid users only. Please upgrade to access this part.
Upgrade NowHighlights

This section is available to paid users only. Please upgrade to access this part.
Upgrade NowTranscripts

This section is available to paid users only. Please upgrade to access this part.
Upgrade NowBrowse More Related Video

Tutorial menggunakan GPS Garmin 78s

cara pengambilan titik koordinat menggunakan GPS 64s untuk pemula

Calibrate the compass in your new Garmin GPSMap 78 series marine gps @ GPSCity

Playing with Tracks in the Garmin GPSMap 78 series @ GPSCity

GPS GARMIN 86S INDONESIA
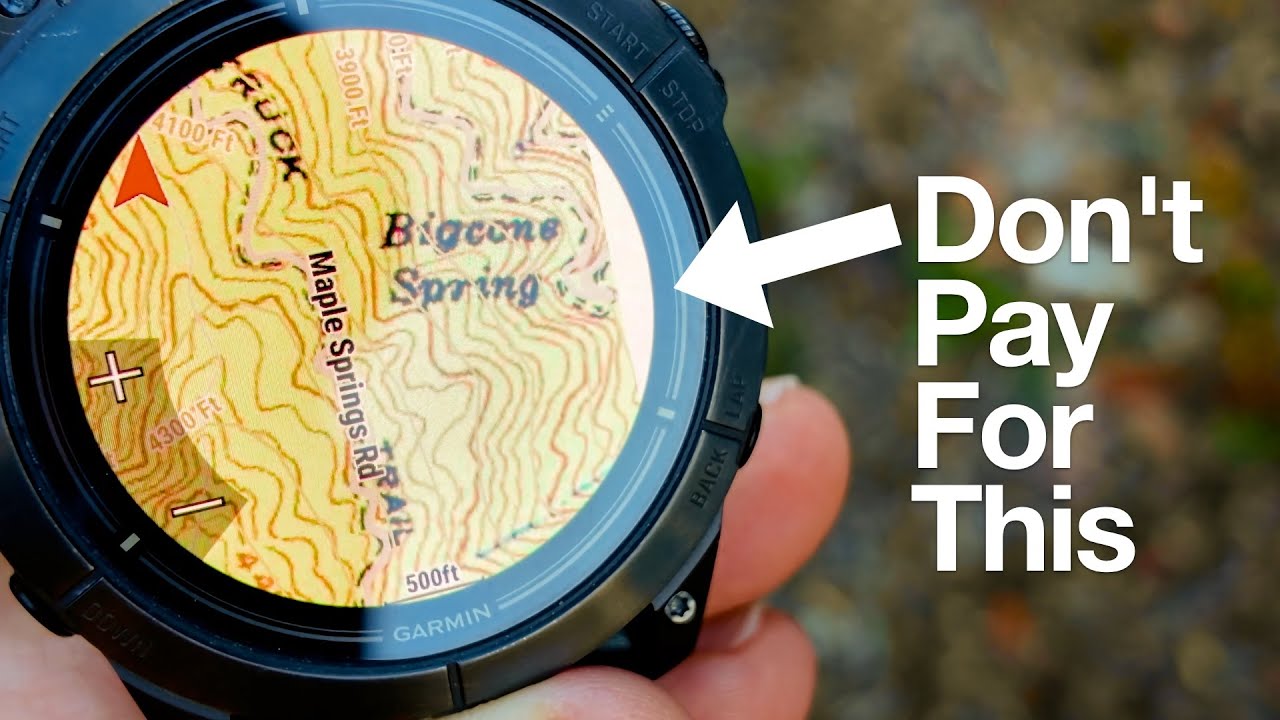
Garmin Maps+ Free Alternative (Garmin Custom Maps)
5.0 / 5 (0 votes)