iPhone iOS 17: How to Fix Widget Content Not Showing On The Lock Screen
Summary
TLDRThis tutorial video guides iPhone users on how to enable and view widget content on the lock screen using iOS 17. The process involves accessing the 'Settings', navigating to 'Face ID and Passcode', entering the passcode, and enabling 'Lock Screen Widgets' under the 'Allow Access When Locked' section. Once enabled, users can swipe up to view their widgets, such as weather, TikTok, and stock prices, directly from the lock screen. The video concludes with an invitation to like and subscribe for more informative content.
Takeaways
- 📱 To fix widget content not showing on an iPhone lock screen, you need to update the settings.
- 🔄 Swipe up from the lock screen to return to the home screen to begin the process.
- ⚙️ Access the 'Settings' app from the home screen.
- 🔒 Navigate to 'Face ID and Passcode' within the Settings menu.
- 🔓 Enter your passcode to proceed to the security settings.
- 🔍 Scroll down to find the 'Allow Access When Locked' section.
- 📊 Within the locked access settings, select 'Lock Screen Widgets'.
- 🔄 Tap on the toggle button to enable the 'Lock Screen Widgets' feature.
- 🔄 After enabling, return to the lock screen to check if the widgets are now visible.
- 🌡️ Example widgets include weather information, social media apps like TikTok, and stock prices.
- 👍 The video concludes with a call to action to like and subscribe for more content.
Q & A
What is the issue the video script addresses?
-The video script addresses the issue of widgets not showing on the lock screen of an iPhone running iOS 17.
What is the first step to resolve the widget display issue on the lock screen?
-The first step is to swipe up from the current screen to go back to the home screen.
Where should you go after reaching the home screen to resolve the issue?
-You should tap on 'Settings' after reaching the home screen.
What is the next action required in the settings page to enable lock screen widgets?
-You need to scroll down and tap on 'Face ID and Passcode' in the settings page.
Why do you need to enter a passcode in the 'Face ID and Passcode' settings?
-You need to enter the passcode to access and modify the settings related to access control when the device is locked.
What section under 'Face ID and Passcode' settings should you navigate to enable lock screen widgets?
-You should navigate to the 'Allow Access When Locked' section.
What is the specific setting you need to enable to show widgets on the lock screen?
-You need to enable the 'Lock Screen Widgets' setting by tapping on the toggle button.
What happens after you enable the 'Lock Screen Widgets' setting?
-After enabling the 'Lock Screen Widgets' setting, you can view your widget content on the lock screen.
What types of widget content are mentioned in the script as examples?
-The script mentions weather information, TikTok, and stock prices as examples of widget content.
What is the final step suggested by the script to confirm the widget content is visible on the lock screen?
-The final step is to go back to the lock screen and check if the widget content is visible.
What does the video script encourage viewers to do at the end?
-The script encourages viewers to like and subscribe to the channel for more videos.
Outlines

This section is available to paid users only. Please upgrade to access this part.
Upgrade NowMindmap

This section is available to paid users only. Please upgrade to access this part.
Upgrade NowKeywords

This section is available to paid users only. Please upgrade to access this part.
Upgrade NowHighlights

This section is available to paid users only. Please upgrade to access this part.
Upgrade NowTranscripts

This section is available to paid users only. Please upgrade to access this part.
Upgrade NowBrowse More Related Video
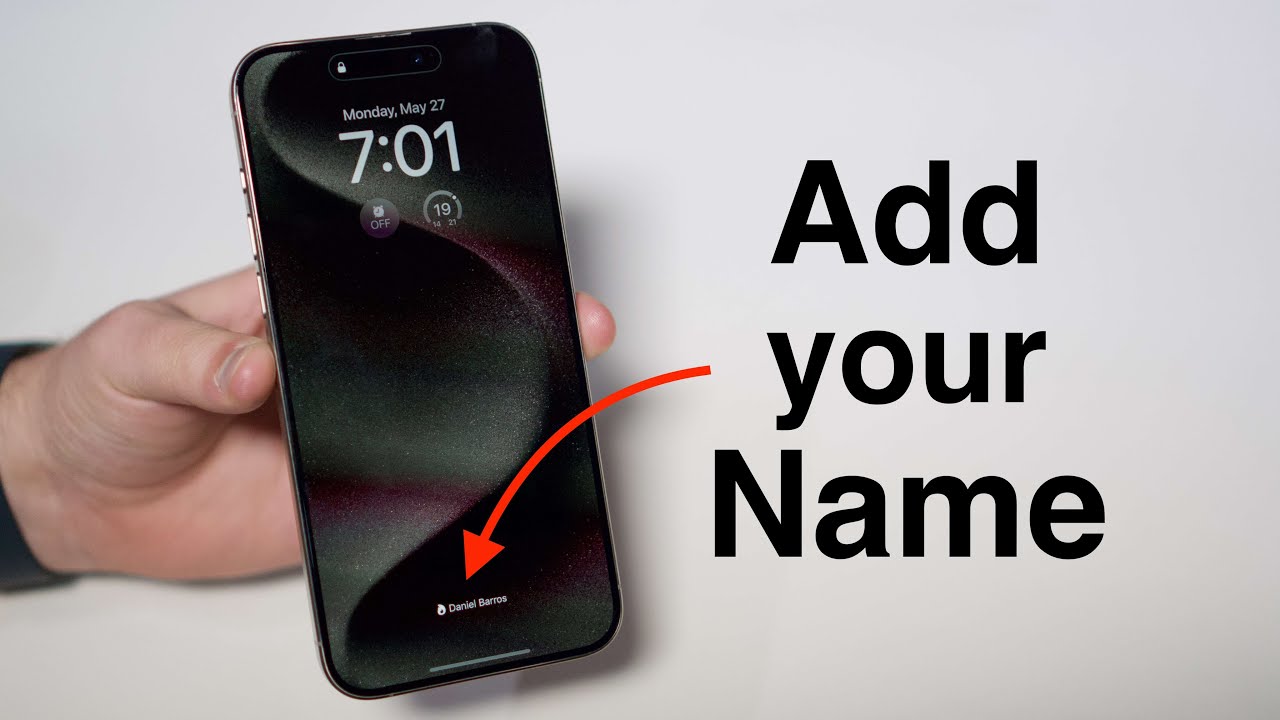
How to Add your Name on your iPhone Lock Screen!
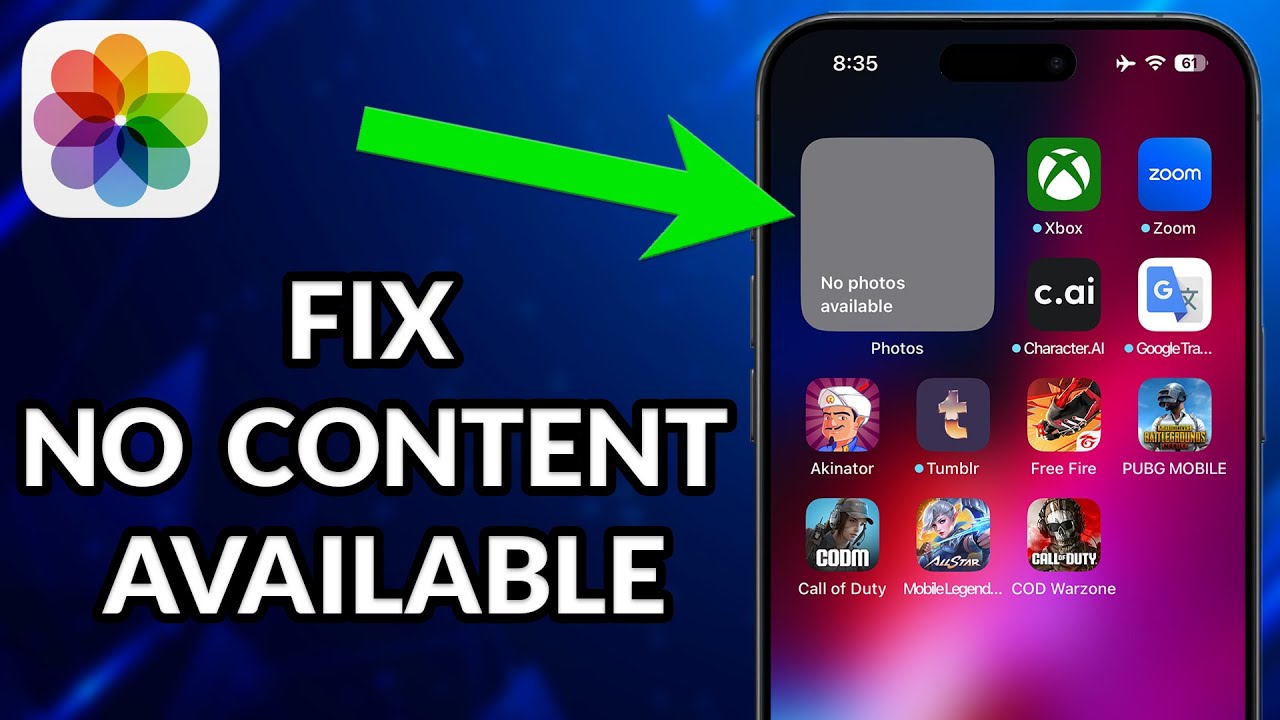
How To Fix No Content Available Photo Widget iOS 17
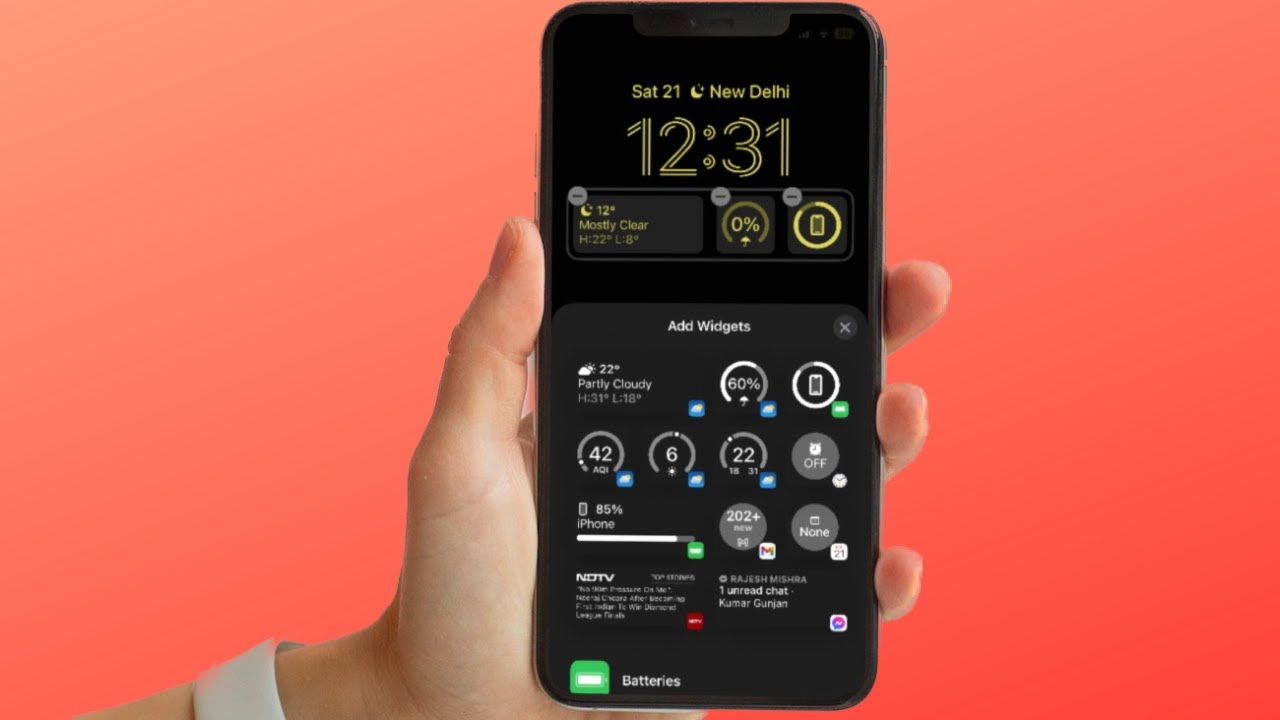
6 Ways to Fix iPhone Lock Screen Widgets Not Working in iOS 17

iPhone 15 Pro - First 25 Things To Do! (Tips & Tricks)
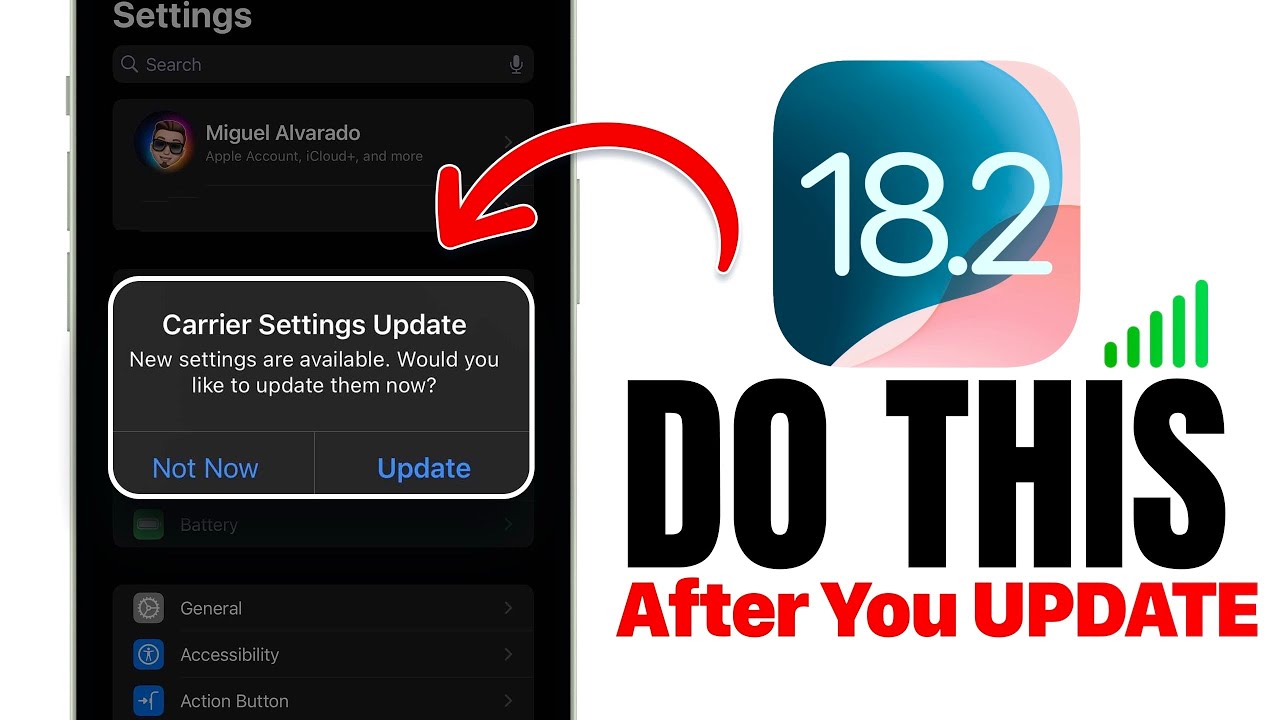
iOS 18.2 - Do This IMMEDIATELY After You Update!

iOS 18 Beta 5 Released 🔥 - What’s New? New Features, Battery Life (HINDI)
5.0 / 5 (0 votes)