The Beginner's Guide to Microsoft PowerPoint
Summary
TLDRThis tutorial introduces PowerPoint 2016, guiding users through key features such as creating slides, adding text, inserting images, and applying animations. It explains how to navigate the PowerPoint interface, select design themes, and manage slide transitions. The video also covers important functions like saving presentations locally or to OneDrive, organizing files, and using features like the undo button. The tutorial emphasizes the importance of familiarizing oneself with OneDrive integration for seamless cloud storage and file access. It’s an essential guide for beginners looking to create and manage presentations efficiently.
Takeaways
- 😀 Understanding the PowerPoint 2016 interface is essential, including the Ribbon, the Slide Area, and the Notes section.
- 😀 The 'Click to Add Title' and 'Click to Add Content' options are the starting points for adding text to slides.
- 😀 Using a design theme in PowerPoint helps create a consistent and professional appearance for your slides.
- 😀 You can easily insert images into your presentation, either from your computer or using online pictures.
- 😀 Animations in PowerPoint can be applied to individual elements, with options to animate them either 'With Previous' or 'After Previous.'
- 😀 You can add text boxes to slides for additional text and adjust their size and position as needed.
- 😀 The 'Undo' button is useful for quickly reverting any mistakes or changes during your presentation creation.
- 😀 To save your work, go to the 'File' tab and select 'Save,' with options to save to your computer or OneDrive.
- 😀 OneDrive is highly recommended for storing presentations, as it integrates well with Microsoft Office apps and allows access from anywhere.
- 😀 The 'Pin' feature in the 'Recent Documents' section helps keep frequently used presentations easily accessible.
- 😀 PowerPoint presentations can be accessed and edited later from the 'File' menu, where you can also open recent files or pin important documents.
Q & A
What is the purpose of the 'With Previous' animation setting in PowerPoint?
-The 'With Previous' animation setting allows an object (like an image) to animate simultaneously with another object on the slide. This helps synchronize multiple animations, making them appear together when triggered.
How can you insert an image into a PowerPoint presentation?
-You can insert an image into a PowerPoint presentation by clicking on the 'Insert' tab and choosing 'Pictures.' From there, you can select an image from your computer or search for one online using the 'Online Pictures' option.
What is the role of the 'Undo' button in PowerPoint?
-The 'Undo' button in PowerPoint allows you to reverse any recent actions or mistakes, helping you quickly correct changes you no longer want to keep in your presentation.
How do you add a new slide in PowerPoint?
-To add a new slide, go to the 'Home' tab and click on the 'New Slide' button. You can choose from various slide layouts, such as title slides or content slides, to suit your needs.
What is OneDrive, and why is it recommended for PowerPoint users?
-OneDrive is a cloud storage service by Microsoft. It's recommended for PowerPoint users because it allows you to save and access presentations from any device with an internet connection. It also integrates seamlessly with Microsoft Office apps like PowerPoint.
How can you pin a document in PowerPoint for quick access?
-To pin a document in PowerPoint, go to the 'File' tab and click on 'Open.' You will see a list of recent documents. Clicking the pushpin icon next to a document will pin it to the top of the list for easier access in the future.
What does the 'File' tab in PowerPoint offer?
-The 'File' tab in PowerPoint provides options for managing your presentation, including saving, opening, protecting, and viewing properties of the presentation. It also provides access to cloud storage options like OneDrive.
What happens when you click the 'Save' option in PowerPoint?
-When you click 'Save' in PowerPoint, the program saves your current presentation to the location you choose. You can save it to your computer or to a cloud service like OneDrive.
How can you access a recently saved presentation in PowerPoint?
-You can access a recently saved presentation by clicking on the 'File' tab, then selecting 'Open.' A list of recent documents will appear, allowing you to quickly open any of your latest presentations.
What is the benefit of using a design theme in PowerPoint?
-A design theme in PowerPoint provides a consistent and professional look throughout your presentation. It applies coordinated colors, fonts, and layouts to all slides, saving time on formatting and ensuring a visually appealing result.
Outlines

Cette section est réservée aux utilisateurs payants. Améliorez votre compte pour accéder à cette section.
Améliorer maintenantMindmap

Cette section est réservée aux utilisateurs payants. Améliorez votre compte pour accéder à cette section.
Améliorer maintenantKeywords

Cette section est réservée aux utilisateurs payants. Améliorez votre compte pour accéder à cette section.
Améliorer maintenantHighlights

Cette section est réservée aux utilisateurs payants. Améliorez votre compte pour accéder à cette section.
Améliorer maintenantTranscripts

Cette section est réservée aux utilisateurs payants. Améliorez votre compte pour accéder à cette section.
Améliorer maintenantVoir Plus de Vidéos Connexes

Microsoft PowerPoint Tutorial - Beginners Level 1

Belajar Dasar Microsoft Office PowerPoint untuk pemula

Tutorial PowerPoint untuk pemula - Belajar membuat PPT

How to make a good PowerPoint slide - Easy Tutorial
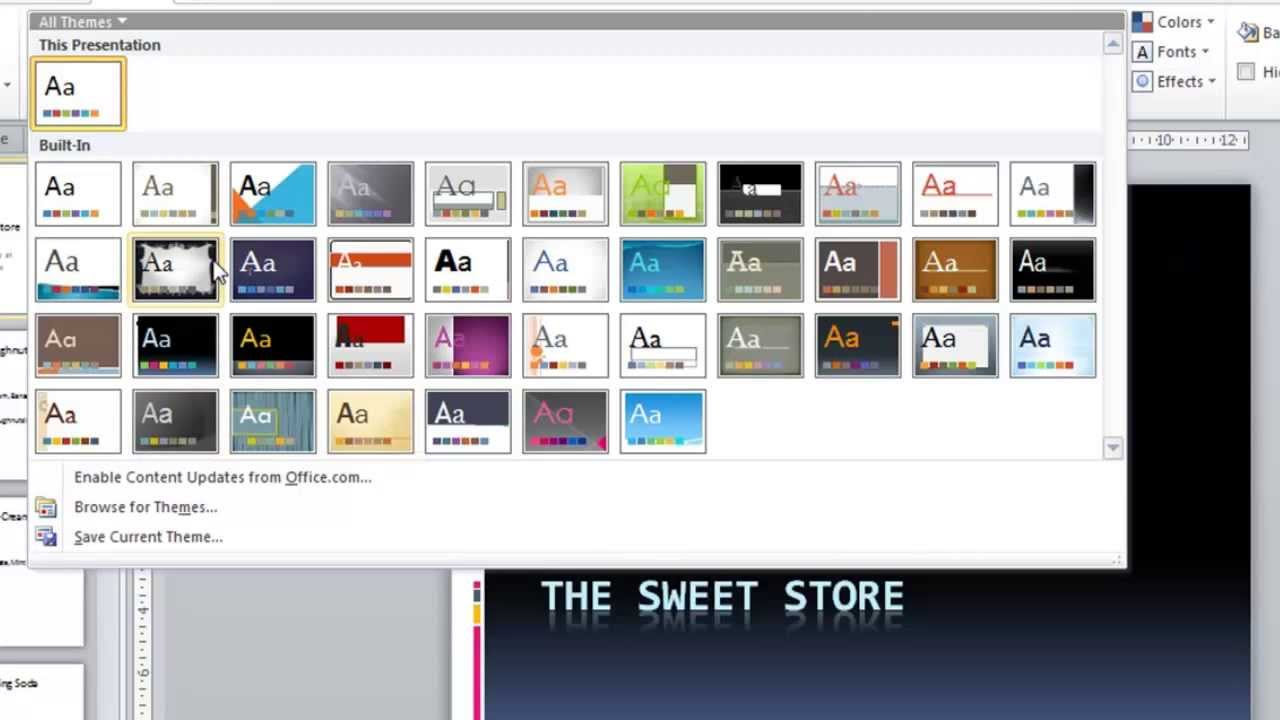
PowerPoint 2010 Tutorial for Beginners #1 Overview (Microsoft PowerPoint)
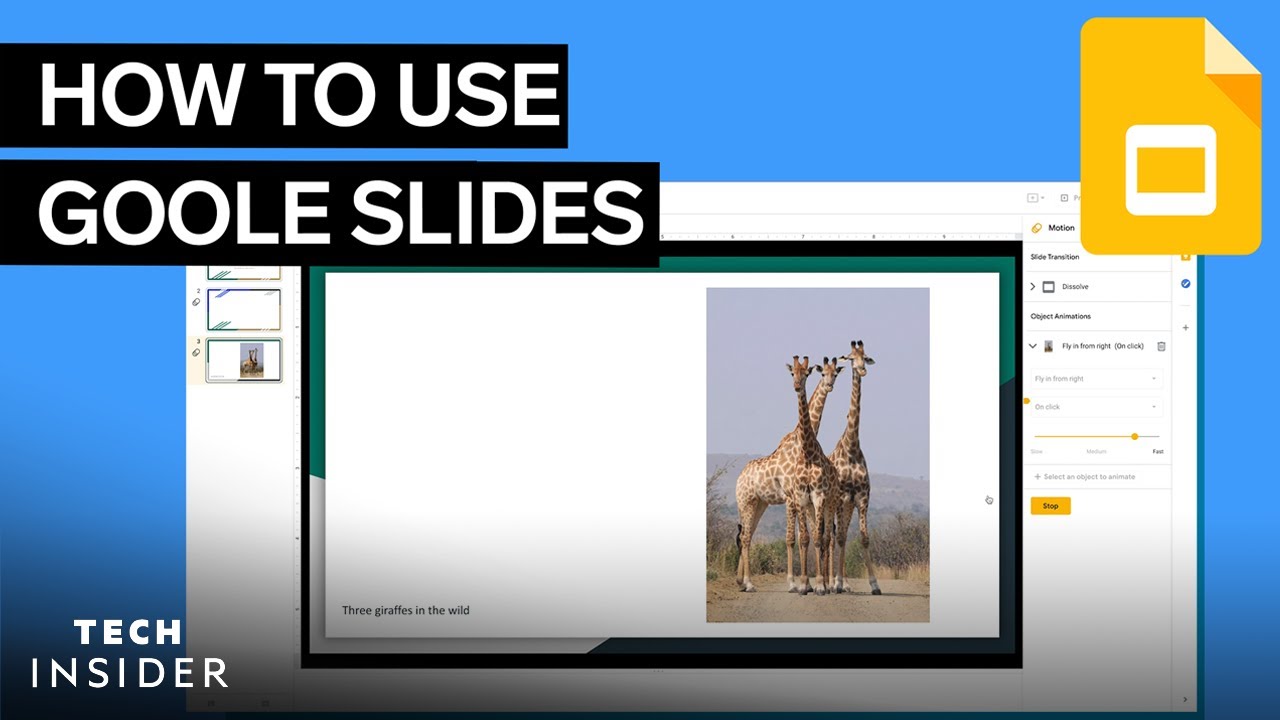
How To Use Google Slides
5.0 / 5 (0 votes)
