PowerPoint 2010 Tutorial for Beginners #1 Overview (Microsoft PowerPoint)
Summary
TLDRThis tutorial offers a comprehensive guide to creating a PowerPoint presentation using Microsoft PowerPoint 2010. It covers the basics of adding text, inserting slides, and correcting errors. The presenter demonstrates how to apply themes for quick formatting, add images using clipart, and incorporate animations for a dynamic presentation. The tutorial concludes with a run-through of the completed slideshow and instructions on saving the presentation.
Takeaways
- 🖥️ Open PowerPoint 2010 to start creating a slideshow with a title slide ready for input.
- 🔧 Use the standard editing keys to correct any text errors on the slides.
- 📑 Add new slides by clicking the 'New Slide' option and choose from various templates.
- 📝 Enter text for slide titles and content, using bullet points and subpoints for organization.
- 🗂️ Use tab and Shift+tab to create and navigate between different levels of bullet points.
- 🎨 Apply themes from the 'Design' tab to give a consistent look to all slides.
- 📈 Resize and reposition text boxes to fit the slide layout and improve readability.
- 🖼️ Insert images by searching for clipart or media and adjusting their size and position.
- 🎭 Add animations to slides using the 'Animations' tab to make the presentation more dynamic.
- ⏺️ Run the slideshow using the F5 key and navigate through it using arrow keys and other shortcuts.
- 💾 Save the presentation using the F12 key, with the file name often derived from the title slide.
Q & A
What is the main focus of the tutorial?
-The main focus of the tutorial is to guide users through the process of creating a simple PowerPoint slideshow, including adding text, images, animations, formatting, and completing the presentation.
How does the presenter begin the presentation in PowerPoint 2010?
-The presenter begins by opening PowerPoint 2010 and using the provided title slide to input the title and subtitle of the presentation.
What is the significance of the thumbnail view on the left side of the PowerPoint screen?
-The thumbnail view on the left side of the PowerPoint screen shows the slides in a miniaturized form, allowing users to see an overview of their presentation structure.
How does one add a new slide in PowerPoint 2010?
-To add a new slide in PowerPoint 2010, one clicks on the 'New Slide' option, which provides a new slide template to add content.
What is the presenter's approach to correcting spelling mistakes in the presentation?
-The presenter corrects spelling mistakes by using standard editing keys on the keyboard, such as the backspace or delete key.
How does the presenter create bullet points and sub-bullets in the slides?
-The presenter creates bullet points by pressing the Enter key and sub-bullets by pressing the Tab key, then using Shift + Tab to return to the top-level bullet.
What is the presenter's method for selecting a theme for the presentation?
-The presenter selects a theme by going to the 'Design' tab and choosing from the available themes, which automatically apply formatting to all slides.
How can the text size and style be adjusted in PowerPoint 2010?
-The text size and style can be adjusted in PowerPoint 2010 by using the font size and font type options in the 'Home' tab, as well as the increase and decrease font size buttons.
What is the presenter's technique for adding images to the slides?
-The presenter adds images by going to the 'Insert' tab, selecting 'Clip Art', searching for relevant images, and then inserting them into the slides.
How does the presenter apply animations to the slides?
-The presenter applies animations by selecting the text box, going to the 'Animations' tab, and choosing an animation effect such as 'Fly In' or 'Floating'.
What keyboard shortcuts does the presenter use to navigate through the presentation?
-The presenter uses the arrow keys, page up/page down keys, and the spacebar to navigate through the presentation. The F5 key is used to start the presentation, and the Escape key to return to editing mode.
Outlines

This section is available to paid users only. Please upgrade to access this part.
Upgrade NowMindmap

This section is available to paid users only. Please upgrade to access this part.
Upgrade NowKeywords

This section is available to paid users only. Please upgrade to access this part.
Upgrade NowHighlights

This section is available to paid users only. Please upgrade to access this part.
Upgrade NowTranscripts

This section is available to paid users only. Please upgrade to access this part.
Upgrade NowBrowse More Related Video
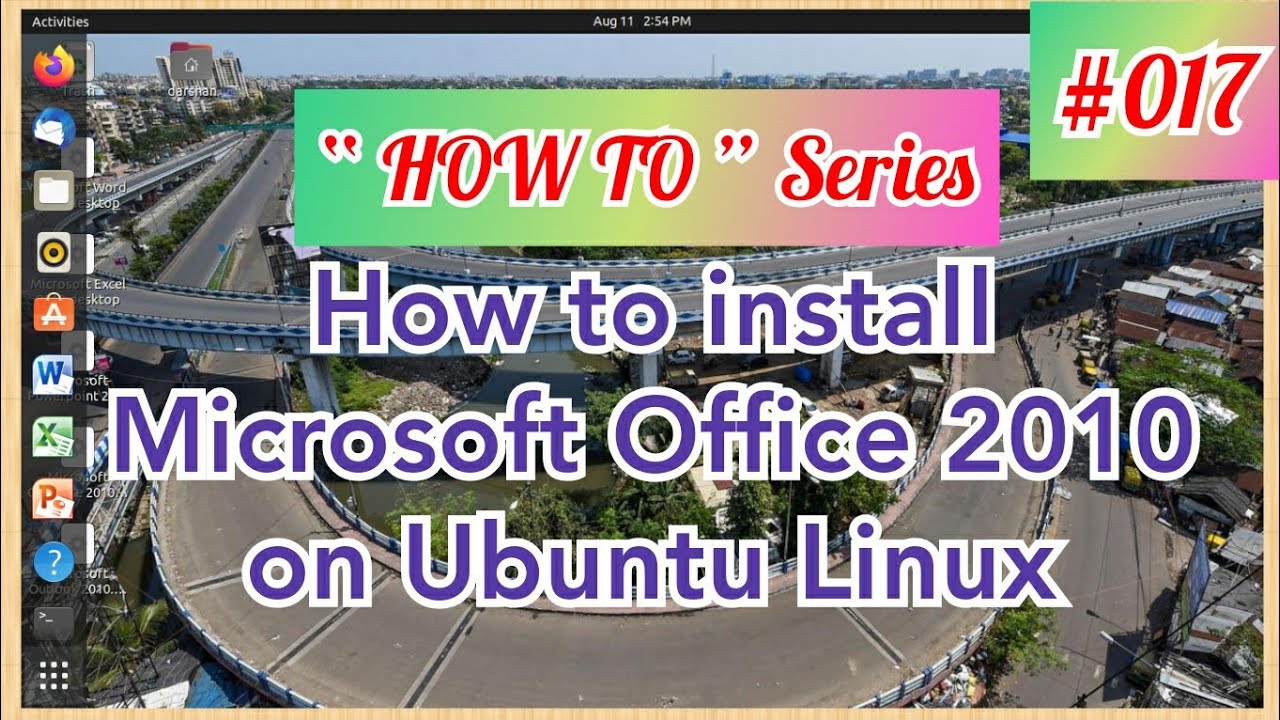
How to install Microsoft Office 2010 on Ubuntu Linux

01 How to Manage and Navigate Slide
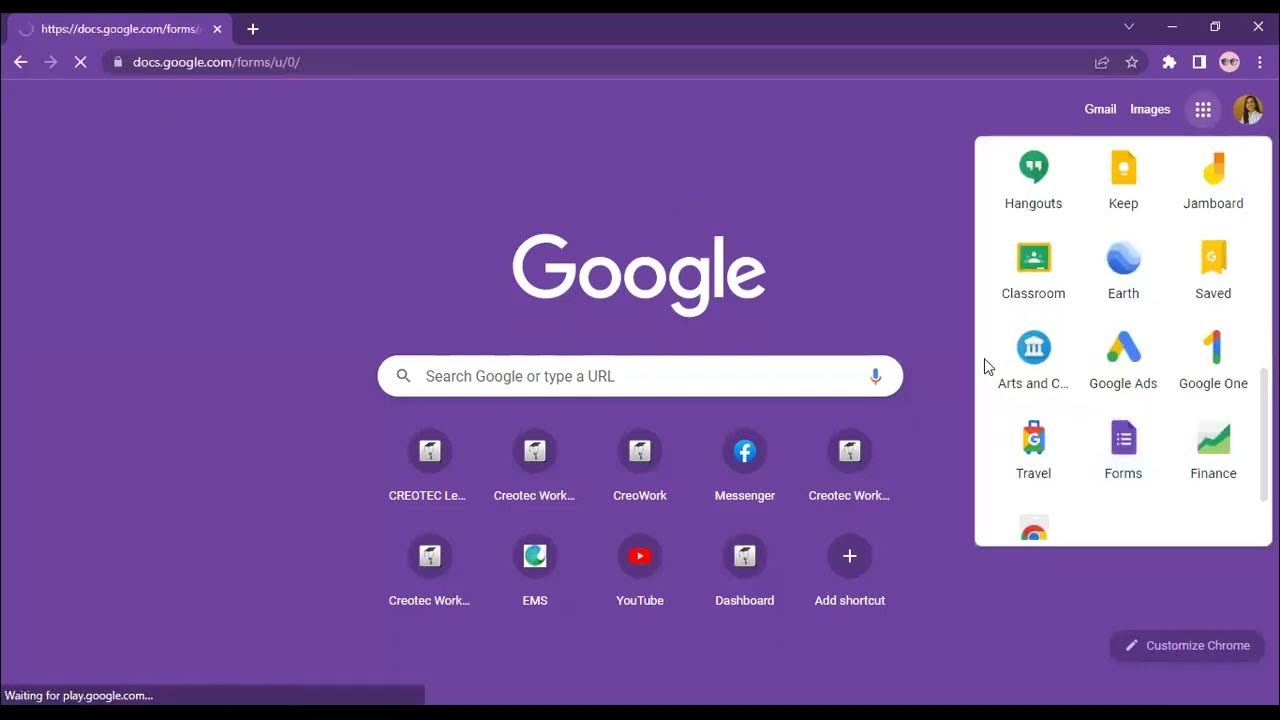
Workplace Productivity Tools Part 1
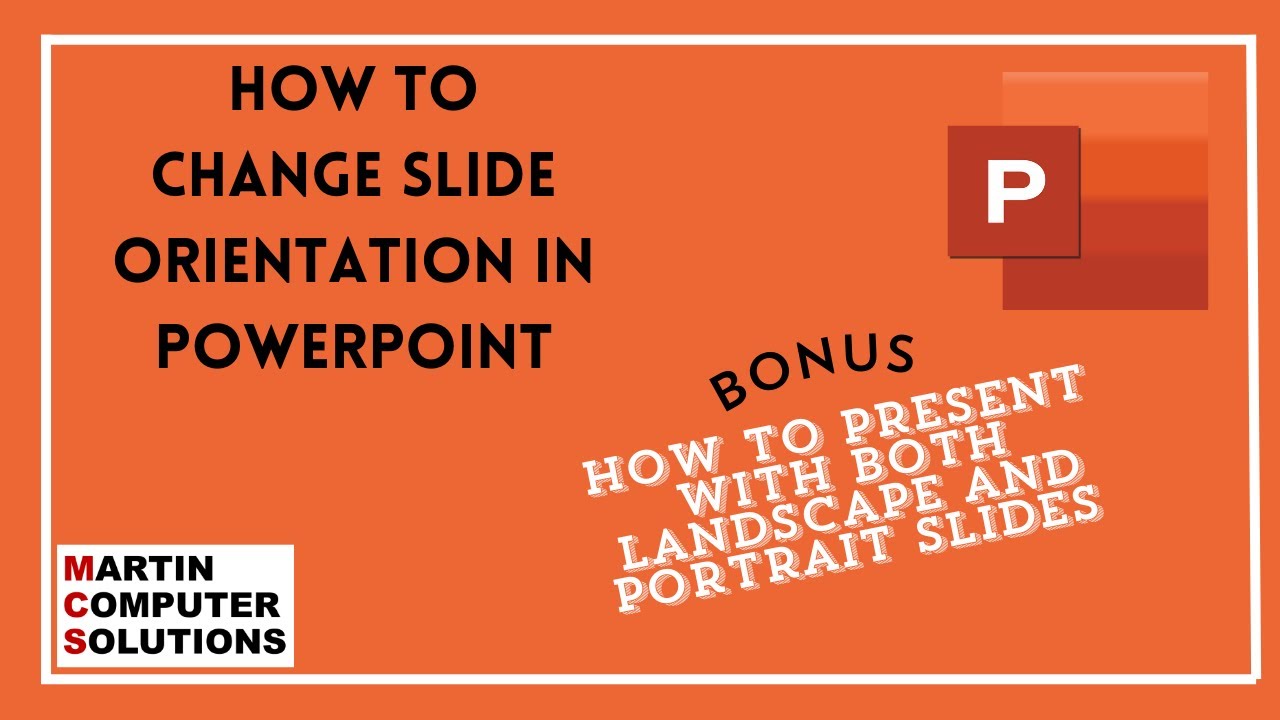
How to change slide orientation in PowerPoint and present with both landscape and portrait slides

Belajar Dasar Microsoft Office PowerPoint untuk pemula
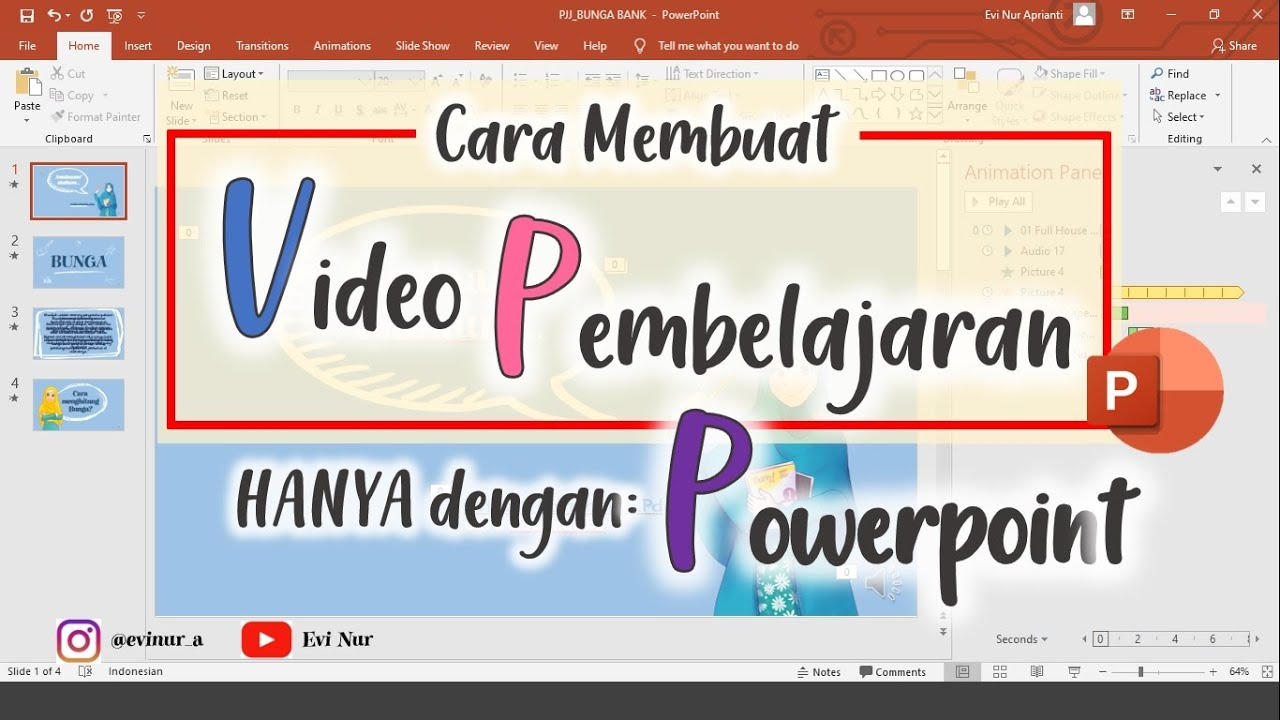
CARA MEMBUAT VIDEO PEMBELAJARAN DENGAN POWERPOINT || BELAJAR POWERPOINT
5.0 / 5 (0 votes)