Microsoft PowerPoint Tutorial - Beginners Level 1
Summary
TLDRIn this beginner's tutorial by Teachers Tech, Jamie guides viewers through creating professional PowerPoint presentations using Microsoft Office PowerPoint 2016. The video covers the basics such as inserting new slides, adding content, and utilizing templates. Jamie also demonstrates how to customize presentations with design features, animations, and transitions. The tutorial includes practical tips for managing slides, formatting backgrounds, and enhancing images. Jamie emphasizes the use of the 'Tell Me' feature for quick help and offers additional resources for advanced PowerPoint techniques. By the end, viewers will be equipped to create and refine engaging presentations.
Takeaways
- 😀 The tutorial is aimed at beginners, focusing on the basics of PowerPoint to help create visually appealing presentations.
- 📚 The instructor uses Microsoft Office PowerPoint 2016 and provides tips on finding and opening the application.
- 📌 The video offers a quick walkthrough of PowerPoint's interface, highlighting the ribbon and tabs for easy navigation.
- 📁 The importance of organizing presentations is emphasized, with a feature to pin important presentations to the top of the list for easy access.
- 📐 The use of templates is encouraged for time-saving, with the flexibility to alter and customize them as needed.
- 🖋 The video demonstrates how to add text, such as titles and names, to slides and adjust their position and formatting.
- 📑 It explains how to insert new slides and offers various options for slide layouts, including comparison and blank slides.
- 🎨 The design tab is introduced for applying themes and styles to slides, allowing for quick visual enhancements.
- 🌈 Background customization is covered, including solid fills, gradients, and picture backgrounds, with the option to adjust transparency and effects.
- 🖼️ The process of inserting and manipulating images, including resizing, layering, and removing backgrounds, is detailed.
- 🎉 Animation and transition effects are showcased as ways to add dynamism to presentations, with options to preview and adjust the sequence.
Q & A
What is the main focus of this tutorial?
-The main focus of this tutorial is to teach beginners how to use PowerPoint, covering the basics of creating and customizing presentations.
What version of PowerPoint is used in the tutorial?
-The tutorial uses Microsoft Office PowerPoint 2016.
How can viewers find the tutorial if they can't locate it on their taskbar?
-Viewers can search for PowerPoint by typing its name in the search bar on their computer.
What is the purpose of the 'pin' feature in PowerPoint?
-The 'pin' feature allows users to keep a specific presentation at the top of the list for easy access while working on it.
Can users change the template of their presentation after starting with a blank one?
-Yes, users can change their presentation's template and customize it at any point, even after starting with a blank presentation.
How can users find more templates for their presentations?
-Users can search online for more templates directly through the PowerPoint application by using the search function.
What is the purpose of the 'Tell Me' search bar in PowerPoint?
-The 'Tell Me' search bar allows users to quickly find features and functions within PowerPoint by typing in what they are looking for.
How can users add a new slide to their presentation?
-Users can add a new slide by right-clicking in the slide area, using the 'New Slide' button under the 'Home' tab, or selecting 'New Slides' under the 'Insert' tab.
What is the difference between a title slide and a blank slide in PowerPoint?
-A title slide comes with a pre-designed layout that includes a title placeholder, while a blank slide provides a clean canvas for users to add any content they want.
How can users customize the design of their slides?
-Users can customize the design of their slides by using the 'Design' tab, which offers various themes and layout options, or by manually adjusting elements like fonts, colors, and backgrounds.
What are some ways to adjust the background of a slide?
-Users can adjust the background of a slide by using a solid fill, gradient fill, pattern fill, or by inserting images or textures as the background.
How can users insert images into their slides?
-Users can insert images by uploading them from their computer or searching for and using images available online within the PowerPoint application.
What is the 'Remove Background' feature used for?
-The 'Remove Background' feature is used to make the background of an image transparent, allowing for better integration of the image into the slide design.
How can users add animations to elements on their slides?
-Users can add animations to elements by selecting the element, going to the 'Animation' tab, and choosing from various animation effects.
What are transitions and how are they applied in PowerPoint?
-Transitions are animations that occur between slides during a presentation. They can be applied by selecting a slide, going to the 'Transitions' tab, and choosing an effect.
How can users change the order of slides in their presentation?
-Users can change the order of slides by clicking on a slide to highlight it, and then dragging it to a new position in the slide sorter view.
What is the purpose of the 'Save' and 'Save As' options in PowerPoint?
-The 'Save' option is used to save changes to the current presentation, while 'Save As' allows users to save a copy of the presentation under a new name or in a different location.
Outlines

This section is available to paid users only. Please upgrade to access this part.
Upgrade NowMindmap

This section is available to paid users only. Please upgrade to access this part.
Upgrade NowKeywords

This section is available to paid users only. Please upgrade to access this part.
Upgrade NowHighlights

This section is available to paid users only. Please upgrade to access this part.
Upgrade NowTranscripts

This section is available to paid users only. Please upgrade to access this part.
Upgrade NowBrowse More Related Video

PENGENALAN MICROSOFT OFFICE (WORD, EXCELL, POWER POINT) | VIDEO PEMBELAJARAN MATERI TIK
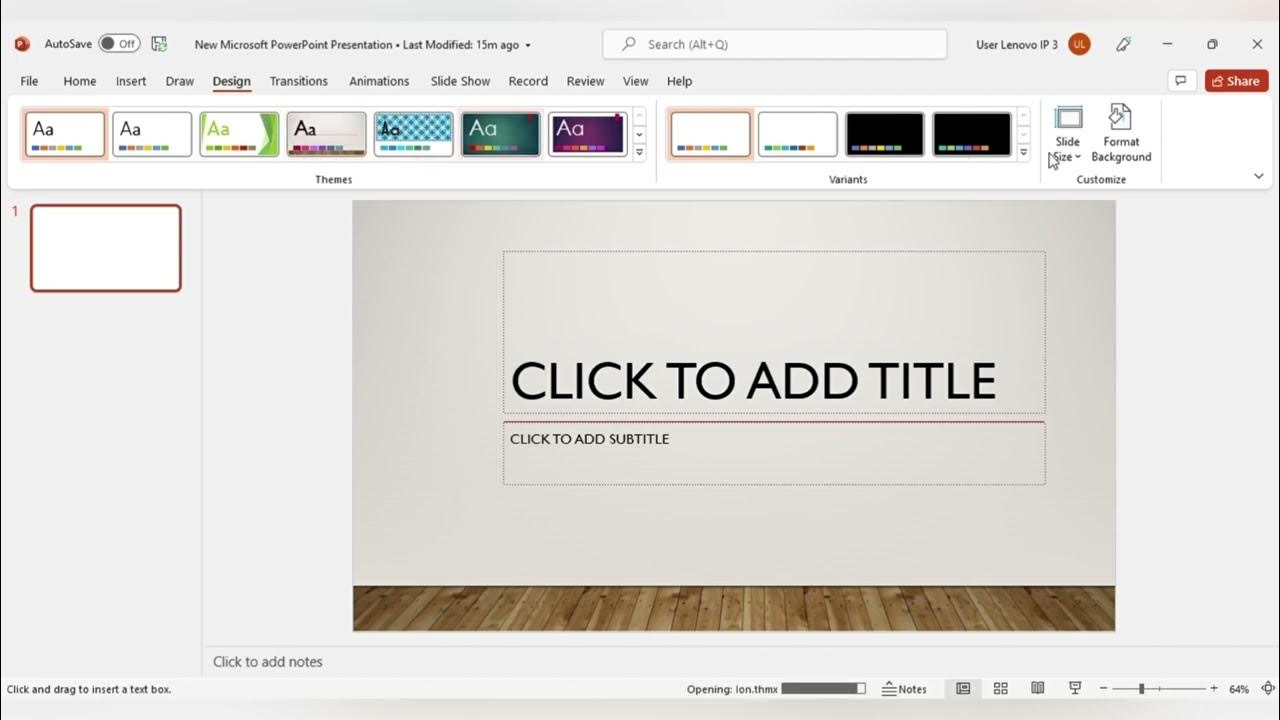
MENGENAL FITUR FITUR MICROSOFT POWER POINT DAN FUNGSI FUNGSINYA (TUGAS KEL PENG APLIKASI KOMPUTER)
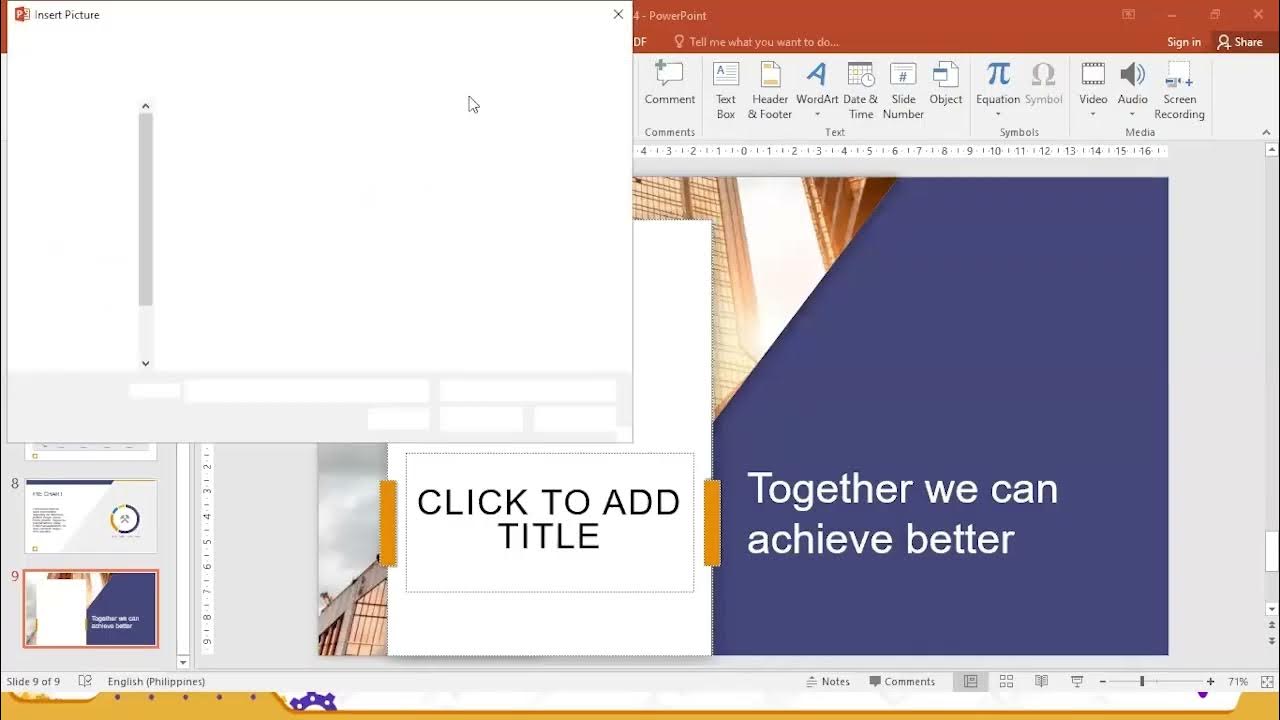
Workplace Productivity Tools Part 3

POWERPOINT LAYOUT IDEAS
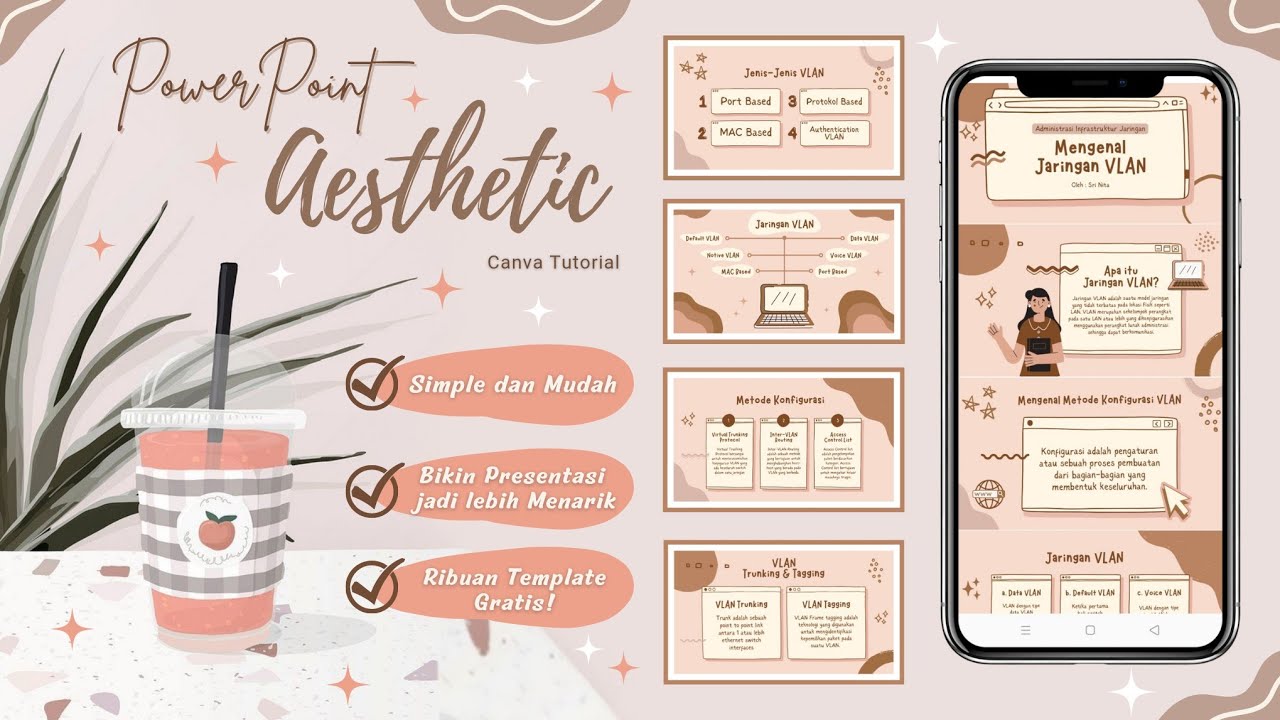
Cara Membuat PowerPoint Aesthetic di Hp dengan Canva

Cara Membuat PowerPoint Aesthetic di Hp dengan WPS Office
5.0 / 5 (0 votes)