How to turn a router into an Access Point
Summary
TLDRThis video explains how to turn a router into an access point to expand a wireless network. It covers two scenarios: routers that support AP (Access Point) mode and those that don't. For routers with AP mode, users are guided to configure the router through its web interface by enabling access point mode. For routers without AP mode, the video demonstrates changing the IP address and disabling DHCP, followed by connecting the routers via LAN ports. The video provides step-by-step instructions for both Windows and Mac users to find router IP addresses and set up the access point.
Takeaways
- 📶 If you purchase a new router to expand your wireless network, you may need to turn one into an access point.
- 🔄 There are two scenarios: one where the router supports AP mode and one where it doesn't.
- 💻 To find your router's IP address, connect a computer to the router via Wi-Fi or Ethernet, and check the network settings.
- 🖥️ On Windows, you can find the IP address by right-clicking the network icon and opening the Network and Sharing Center.
- 🍎 On a Mac, the router’s IP can be found under System Preferences > Network > Advanced > TCP/IP.
- 🔧 If the router supports AP mode, connect to the router, open a web browser, and log into the router using its IP address.
- ⚙️ In AP mode, navigate to Advanced settings, select Access Point mode, save, and reboot the router.
- 🌐 To connect the routers, the LAN port of the main router goes to the LAN port of the access point.
- ❌ If the router doesn’t support AP mode, you must manually change its IP and disable DHCP to turn it into an access point.
- 🔗 After configuration, connect the routers using LAN ports, not the WAN port, to create a functioning access point.
Q & A
What is the purpose of turning a router into an access point?
-Turning a router into an access point helps expand the wireless network coverage in your home or office by connecting multiple routers, allowing for a stronger and more widespread Wi-Fi signal.
What should you do if your router supports AP mode?
-If your router supports AP mode, connect to the router, log into its web interface, and select 'Access Point' mode from the operation mode settings. After saving the changes, the router will reboot, and you can connect it to the main router using the LAN ports.
How do you find the IP address of a router on a Windows computer?
-On a Windows computer, right-click the network icon, open 'Network and Sharing Center,' click on the network you're connected to, and then click 'Details.' Look for the 'IPv4 Default Gateway,' which is the IP address of the router.
What steps should you follow if your router doesn't support AP mode?
-If the router doesn't support AP mode, first find the IP address of the main router. Then, log into the secondary router's web interface and change its IP address to avoid conflicts. Disable the DHCP server and connect the two routers using their LAN ports.
What is the importance of disabling the DHCP server on a router when turning it into an access point?
-Disabling the DHCP server on the access point prevents it from assigning IP addresses, which is necessary since the main router will handle all DHCP functions, ensuring a smooth network operation.
Why do you need to change the IP address of the old router when turning it into an access point?
-Changing the IP address of the old router is necessary to avoid IP conflicts with the main router, as both routers may have the same default IP address (e.g., 192.168.0.1).
How can you find the IP address of a router on a Mac?
-On a Mac, go to 'System Preferences,' click on 'Network,' then click 'Advanced,' and go to the 'TCP/IP' tab. The IP address of the router will be listed under 'Router.'
What is the topology of the network when the router supports AP mode?
-When the router supports AP mode, the topology involves connecting the LAN port of the main router to the LAN port of the access point router, expanding the network seamlessly.
What happens after you change the IP address and disable DHCP on the access point?
-After changing the IP address and disabling DHCP, the router will reboot. You can then reconnect to the web interface of the access point and finalize any necessary Wi-Fi settings before connecting it to the main router.
Why is it important to use LAN ports when connecting routers in access point mode?
-Using the LAN ports when connecting the routers ensures that both routers are on the same network, allowing the access point to extend the network without conflicting with the main router's IP assignment.
Outlines

Cette section est réservée aux utilisateurs payants. Améliorez votre compte pour accéder à cette section.
Améliorer maintenantMindmap

Cette section est réservée aux utilisateurs payants. Améliorez votre compte pour accéder à cette section.
Améliorer maintenantKeywords

Cette section est réservée aux utilisateurs payants. Améliorez votre compte pour accéder à cette section.
Améliorer maintenantHighlights

Cette section est réservée aux utilisateurs payants. Améliorez votre compte pour accéder à cette section.
Améliorer maintenantTranscripts

Cette section est réservée aux utilisateurs payants. Améliorez votre compte pour accéder à cette section.
Améliorer maintenantVoir Plus de Vidéos Connexes

Wireless Access Point vs Wi-Fi Router
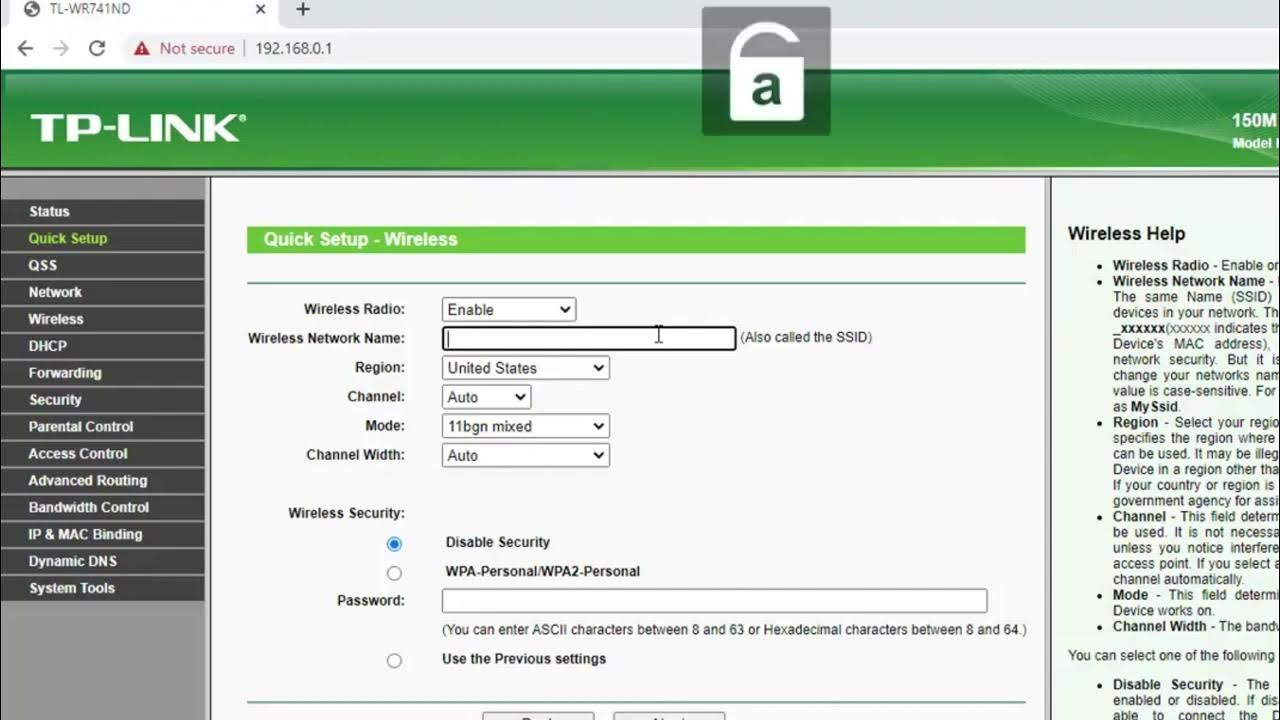
Cara Setting Access Point TP Link TL WR741ND

Cara Konfigurasi TP-LINK TL-WR840N Lengkap & Mudah | Tutorial Pemula Sampai Mahir

Konfigurasi Access Point Cisco di Packet Tracer

Cara Membuat Koneksi Printer Wireless Untuk Semua Device - Cisco Packet Tracer

Wireless Access Points Explained - Home Networking For Beginners
5.0 / 5 (0 votes)
