Cara Setting Access Point TP Link TL WR741ND
Summary
TLDRThis video tutorial provides a step-by-step guide to configuring an access point. It covers setting a static IP address for your laptop, logging into the access point’s configuration page, and customizing the wireless network settings such as SSID, channel, and security. The video also explains how to disable DHCP on the access point to allow the main router to manage IP assignments. Lastly, it demonstrates how to connect the access point to an internet source and test the connection, ensuring proper functionality for internet access across devices.
Takeaways
- 😀 First, manually configure the laptop’s IP settings to match the access point's IP (192.168.0.1).
- 😀 Ensure the laptop's IP address is different but within the same range as the access point (e.g., 192.168.0.11).
- 😀 To access the configuration interface, open a browser and enter the IP address of the access point (192.168.0.1).
- 😀 The default login credentials for the access point are typically 'admin' for both username and password.
- 😀 Use the Quick Access option in the configuration interface for an easy setup process.
- 😀 During configuration, assign a unique SSID name (e.g., 'kakak') to your access point.
- 😀 Choose a channel for the network, with a recommendation of channel 11 or 16 to avoid interference.
- 😀 Set the access point mode to 'Mix' to support all types of devices connecting to it.
- 😀 Set up network security by adding a password (e.g., 'istighfar') to protect the network.
- 😀 Enable or disable DHCP based on whether the access point should assign IP addresses to connected devices.
- 😀 After configuration, connect the access point to the modem using an Ethernet cable and test the internet connection to confirm functionality.
Q & A
What is the first step in configuring the access point?
-The first step is to manually configure your laptop’s IP settings to match the access point’s IP configuration, which is usually set to '192.168.0.1'. You will need to ensure that your laptop has a unique IP address within the same subnet, such as '192.168.0.11'.
How can you access the web interface of the access point?
-You can access the web interface of the access point by opening a web browser and entering the access point’s IP address, which is typically '192.168.0.1'.
What are the default login credentials for the access point?
-The default login credentials for the access point are usually 'admin' for both the username and the password.
What is the purpose of the 'Quick Setup' option in the access point configuration?
-The 'Quick Setup' option allows for a simplified configuration process, helping you set up the basic network parameters such as connection type, SSID, channel, and security settings.
Which connection type should be selected for configuring the access point when there is no cloud internet source?
-When there is no cloud internet source, you should select the connection type that allows the access point to pull the internet from a local LAN cable instead.
What are some recommended settings for the wireless channel to avoid interference?
-It is recommended to choose a wireless channel between 11 and 16, as these channels are less commonly used and are less likely to experience interference from other networks.
What security options can be configured on the access point?
-The access point allows you to set security profiles, such as WPA or WPA2 encryption, and assign a password to secure your Wi-Fi network.
What is the purpose of enabling or disabling DHCP on the access point?
-Enabling DHCP on the access point allows it to assign IP addresses to connected devices. Disabling DHCP turns the access point into a repeater, passing the IP addresses from the modem to the connected devices.
What should you do after configuring the access point settings?
-After configuring the settings, you should reboot the access point to apply the changes.
How can you test if the access point is properly configured and providing internet access?
-To test if the access point is properly configured, connect a device to the network, enter the Wi-Fi password, and try accessing a website, such as Google, to confirm the internet connection.
Outlines

This section is available to paid users only. Please upgrade to access this part.
Upgrade NowMindmap

This section is available to paid users only. Please upgrade to access this part.
Upgrade NowKeywords

This section is available to paid users only. Please upgrade to access this part.
Upgrade NowHighlights

This section is available to paid users only. Please upgrade to access this part.
Upgrade NowTranscripts

This section is available to paid users only. Please upgrade to access this part.
Upgrade NowBrowse More Related Video

CARA MUDAH SETTING MODEM ZTE MENJADI ACCESS POINT/ROUTER‼️

Cara Setting Access Point TP-Link TL-WA701ND || Konfigurasi Dasar Wireless Access Point WAP

Cara Konfigurasi TP-LINK TL-WR840N Lengkap & Mudah | Tutorial Pemula Sampai Mahir
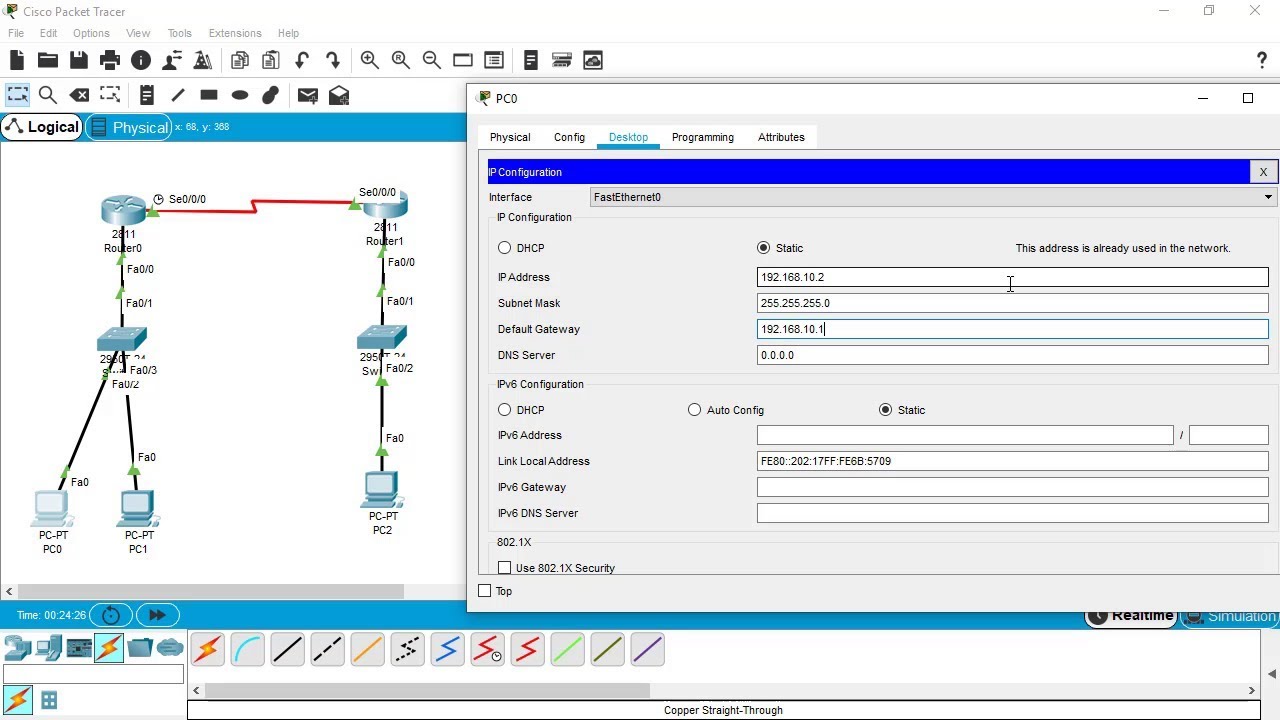
SSH Configuration on Cisco Routers and Switches using Cisco Packet Tracer

Instalasi dan Konfigurasi DNS Server Pada Debian 10 Buster
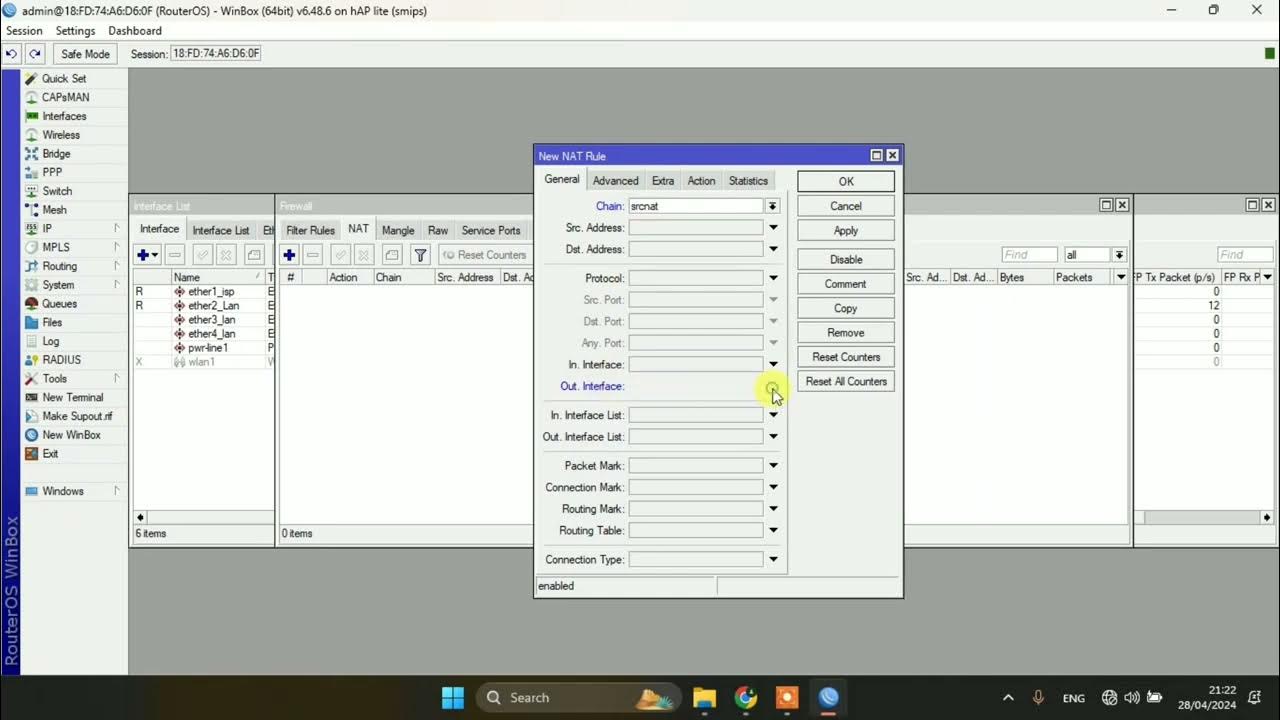
SETTING DASAR JARINGAN DI MIKROTIK
5.0 / 5 (0 votes)