Cara Membuat Koneksi Printer Wireless Untuk Semua Device - Cisco Packet Tracer
Summary
TLDRThis tutorial walks users through the process of setting up a wireless printer network. Starting with downloading necessary software, users learn how to connect various devices such as laptops, PCs, tablets, and smartphones to a printer via a wireless access point. Key steps include configuring IP addresses, enabling DHCP on the router, and connecting devices to the wireless network. The tutorial concludes with a successful demonstration of sending print jobs from multiple devices to the printer, ensuring a smooth wireless printing experience.
Takeaways
- 😀 Make sure to download the necessary software (Cisco Packet Tracer) and check the description for installation instructions.
- 😀 If you face login issues with Cisco Packet Tracer, there’s a workaround to use the software without logging in (video link provided).
- 😀 Add a router (1841 model) and a switch (2950-24 model) from the 'Network Devices' section for the network setup.
- 😀 For wireless network setup, add two access points and configure devices like laptops, PCs, tablets, and smartphones.
- 😀 Use straight-through cables to connect the router, switch, and printer, and ensure the devices are connected correctly.
- 😀 Set up wireless connections for laptops and PCs by disabling their wired network ports and enabling wireless adapters.
- 😀 Configure the router to assign static IP addresses (e.g., 192.168.50.1) and enable DHCP to automatically assign IPs to connected devices.
- 😀 Customize the access points by setting the SSID (Wi-Fi name) and adding password protection (WPA2-PSK) if necessary.
- 😀 Ensure all devices, including tablets and smartphones, are connected to the correct access point and can communicate wirelessly.
- 😀 Set the printer to DHCP mode to automatically receive an IP address, ensuring it is network-accessible for all devices.
- 😀 Perform a test by sending print jobs from different devices (tablet, smartphone, laptop, PC) to verify the wireless printer setup works successfully.
Q & A
How do you connect a printer wirelessly to a device?
-You need to use a wireless network. First, ensure the proper software is installed. After setting up the router, switch, access point, and devices, configure the wireless settings on devices like laptops, PCs, smartphones, and tablets to connect to the printer.
Where can I download the necessary software to set up a wireless printer?
-The software can be downloaded from the official website, and the link for the download, along with instructions, will be provided in the video description.
What should I do if I can't log into the software even though my account credentials are correct?
-If you're unable to log in, you can open the Cisco Packet Tracer software without logging in first. A video explaining how to do this will also be provided in the description.
What network devices are necessary to set up the wireless printer network?
-You will need a router (e.g., Cisco 1841), a switch (e.g., Cisco 2950-24), a wireless access point (e.g., AP strip PT), a printer, and devices like laptops, PCs, smartphones, and tablets.
What type of devices are connected to the wireless network for printing?
-Devices like laptops, PCs, smartphones, and tablets are connected to the network. In the video, the left side of the network simulates a cafe setup with tablets and smartphones, while the right side simulates an office setup with laptops and PCs.
How do you set up a wireless connection on a laptop and PC?
-First, turn off the device, disconnect the cable, and replace it with a wireless connection. Then, turn the device back on, and it should automatically connect to the wireless network.
How do you assign IP addresses in this wireless network setup?
-The IP addresses for devices like the switch and printer can be manually set. For the router, DHCP is used to assign dynamic IP addresses to connected devices, such as the printer.
How do you configure DHCP on a router?
-In the router's CLI, you need to create a DHCP pool, specify the network range, default gateway, subnet mask, and DNS server (e.g., Google's DNS at 8.8.8.8).
What wireless security settings are available for the access point?
-The access point can be configured with a password for secure Wi-Fi access. In the video, an example WPA2 PSK password is set for the wireless network.
How can I test if the wireless printer connection is working correctly?
-To test the connection, try sending a print job from various devices such as a tablet, smartphone, laptop, and PC. The print job should be successful if the devices are properly connected to the network.
Outlines

This section is available to paid users only. Please upgrade to access this part.
Upgrade NowMindmap

This section is available to paid users only. Please upgrade to access this part.
Upgrade NowKeywords

This section is available to paid users only. Please upgrade to access this part.
Upgrade NowHighlights

This section is available to paid users only. Please upgrade to access this part.
Upgrade NowTranscripts

This section is available to paid users only. Please upgrade to access this part.
Upgrade NowBrowse More Related Video
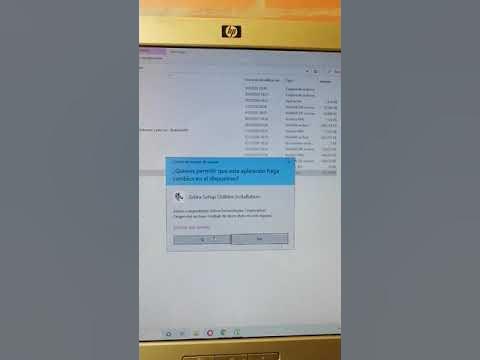
Configuración de bluetooth impresoras zebra
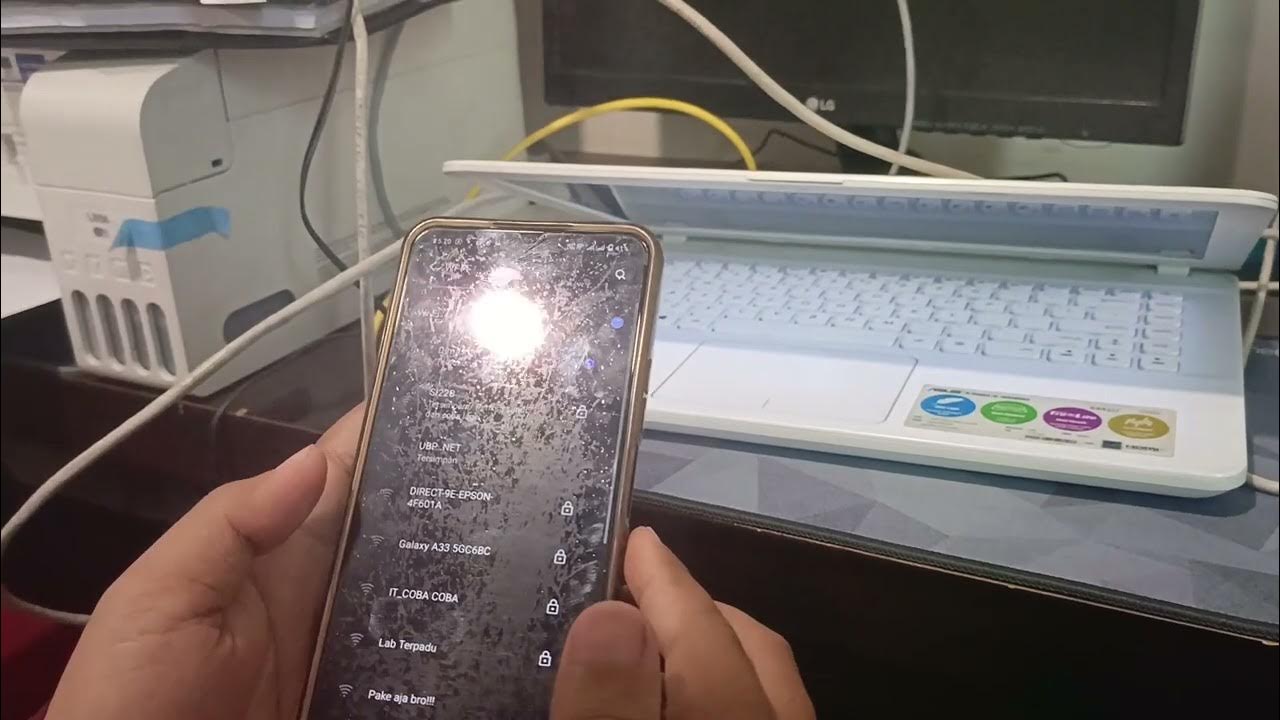
Kelompok 1 Desain Manajemen Jaringan Komputer
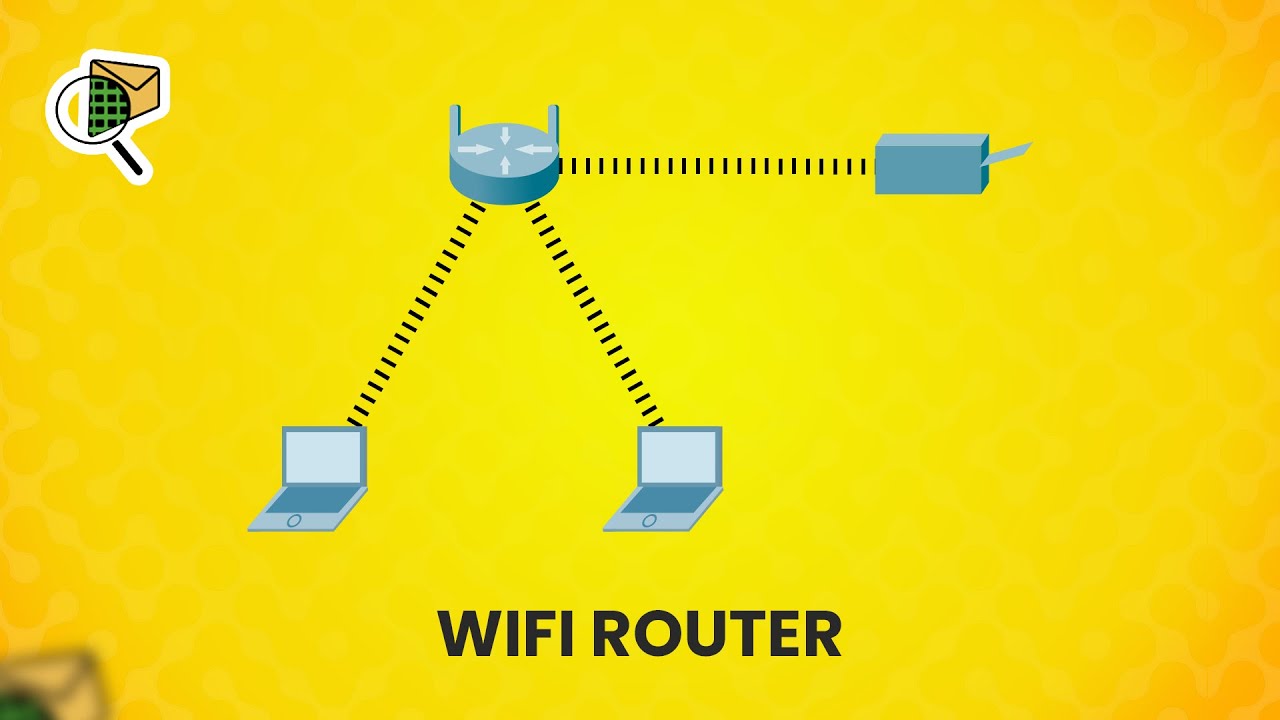
How to set up a WiFi router (wireless router) - Cisco Packet Tracer
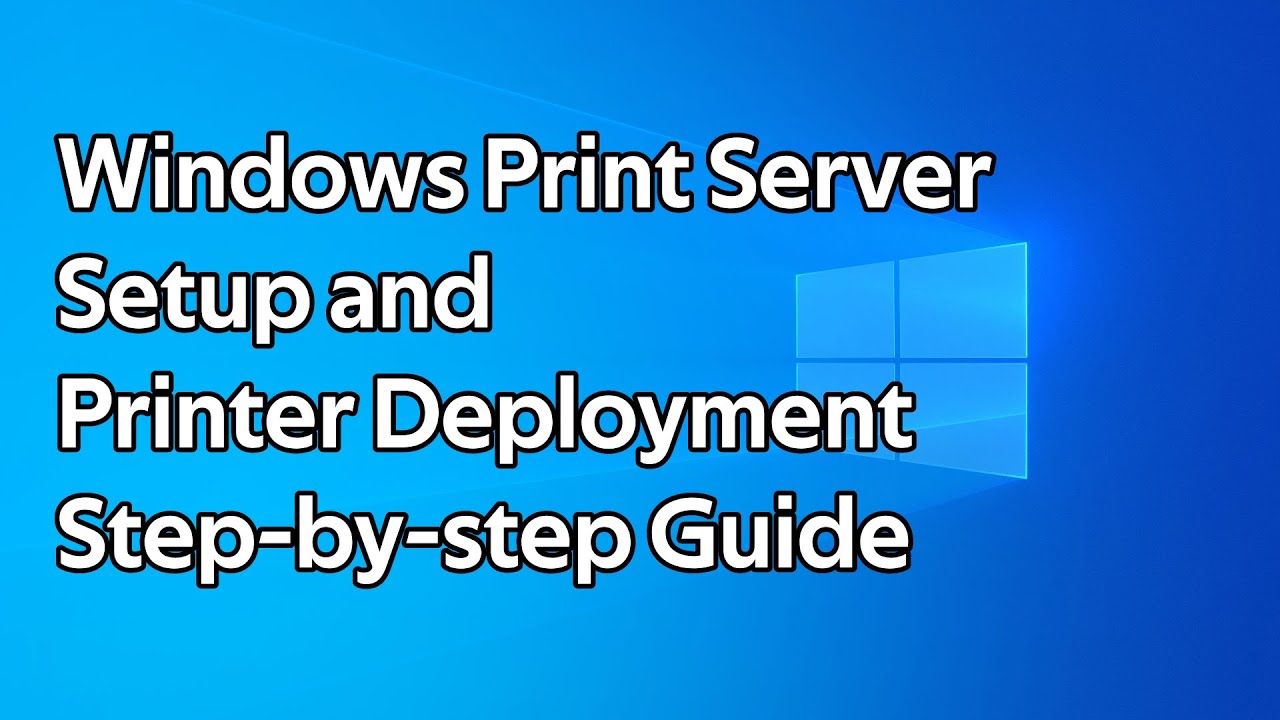
How to setup a Windows Print Server and deploy printers using Group Policy

Konfigurasi Access Point Cisco di Packet Tracer

Pembahasan UKK TKJ Paket 1 Tahun 2023/2024 - 2 Router Dynamic Routing ospf dengan RB 951-2HnD
5.0 / 5 (0 votes)