Gantt Chart Excel Tutorial - How to make a Basic Gantt Chart in Microsoft Excel
Summary
TLDRThis tutorial from excelfornoobs.com guides viewers on creating a basic Gantt chart in Microsoft Excel 2013. It starts with entering task data including start dates and durations. Then, it demonstrates how to insert a 3D stacked bar chart, configure it with task data, and adjust the chart's axis to display tasks in the correct order. The tutorial also shows how to remove unnecessary bars and gaps, and adjust the date bounds to match the project's start date. Finally, it suggests exploring more advanced tutorials for automated progress tracking in Gantt charts.
Takeaways
- 📊 **Gantt Chart Definition**: A Gantt chart is a graphical representation that depicts the timeline of a project's tasks.
- 📅 **Data Input**: To create a Gantt chart, first input your tasks, start dates, and duration into columns in Excel.
- 🔑 **Chart Creation**: Insert a bar chart in Excel to start building the Gantt chart.
- 🎨 **Chart Customization**: Select a 3D stacked bar chart for a more visual representation.
- 📑 **Series Data Entry**: Add data series for start dates and duration (days to complete) to the chart.
- 🔄 **Reversing Order**: Use the 'categories in reverse order' option to correctly sequence tasks from earliest to latest.
- 🚫 **Removing Unnecessary Bars**: Format data series to 'no fill' to remove unnecessary bars representing non-working periods.
- 🗓️ **Adjusting Date Bounds**: Format the axis to adjust the date range, ensuring the chart starts on the project's actual start date.
- 🔢 **Understanding Date Numbers**: Excel represents dates with a serial number system; adjust the chart's minimum bound to match your project's start date.
- 🖼️ **Final Touches**: Use the design tab to format the chart with titles, colors, and layout to your preference.
- 🔍 **Advanced Tutorials**: There are more advanced tutorials available for creating automated Gantt charts that reflect task progress.
Q & A
What is the purpose of a Gantt chart in project management?
-A Gantt chart is used to show the time frame of an overall project, broken down by each individual task, indicating the start date and duration of each task.
Which version of Microsoft Excel is the tutorial using?
-The tutorial is using Microsoft Excel 2013.
How many columns of data are required to create a basic Gantt chart according to the tutorial?
-Three columns of data are required: one for task names, one for start dates, and one for the duration of each task.
What type of chart is used as a basis for creating a Gantt chart in the tutorial?
-A 3D stacked bar chart is used as the basis for creating a Gantt chart.
How do you add a new series to the chart in the tutorial?
-You add a new series by clicking the 'Add' button in the 'Edit Series' dialog box and selecting the appropriate data range.
What does the 'Series Values' field in the 'Edit Series' dialog box represent?
-The 'Series Values' field represents the range of cells that contain the data to be plotted for that series, such as start dates or duration of tasks.
How can you change the order of the tasks on the Gantt chart?
-You can change the order of the tasks by right-clicking on the axis, selecting 'Format Axis', and then choosing 'Categories in reverse order'.
Why might you want to remove the fill from the bars representing the start date?
-You might want to remove the fill from the bars representing the start date to clean up the chart and only show the duration of tasks, not the gaps between them.
How does Excel represent dates in the context of the tutorial?
-In Excel, dates are represented by a serial number system, where each day is assigned a unique number.
What is the serial number for May 22nd, 2013, as mentioned in the tutorial?
-The serial number for May 22nd, 2013 is 41414.
How can you adjust the date range displayed on the Gantt chart?
-You can adjust the date range by right-clicking the date axis, selecting 'Format Axis', and manually entering the minimum and maximum bounds.
Outlines

Cette section est réservée aux utilisateurs payants. Améliorez votre compte pour accéder à cette section.
Améliorer maintenantMindmap

Cette section est réservée aux utilisateurs payants. Améliorez votre compte pour accéder à cette section.
Améliorer maintenantKeywords

Cette section est réservée aux utilisateurs payants. Améliorez votre compte pour accéder à cette section.
Améliorer maintenantHighlights

Cette section est réservée aux utilisateurs payants. Améliorez votre compte pour accéder à cette section.
Améliorer maintenantTranscripts

Cette section est réservée aux utilisateurs payants. Améliorez votre compte pour accéder à cette section.
Améliorer maintenantVoir Plus de Vidéos Connexes
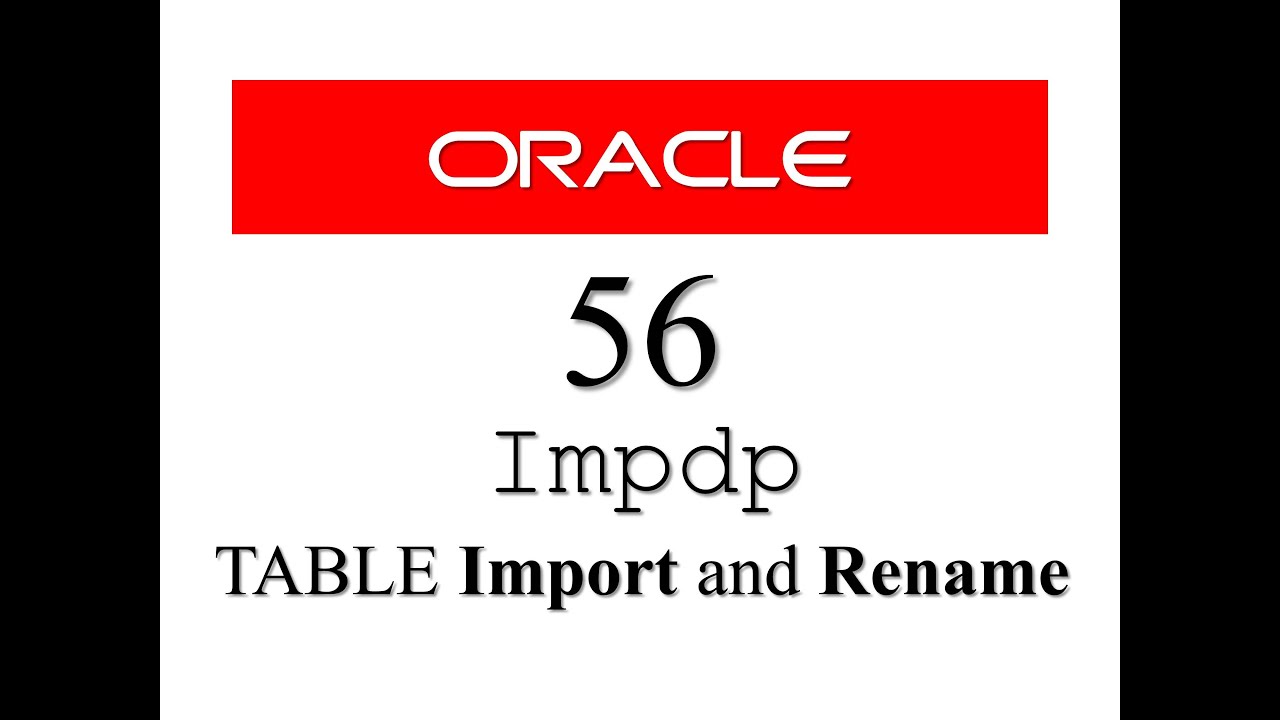
Oracle Database Tutorial 56:Data Pump impdp table and Duplicate (Remap_table ) table

view data codeigniter v3

It's almost 2025... YOU STILL DON'T KNOW HOW TO DO YOUR MAKEUP? Beginner Makeup Tutorial by 小喃77

KERAJINAN DOMPET DARI PLASTIK KEMASAN DOWNY

SOR: Islam Principal Beliefs
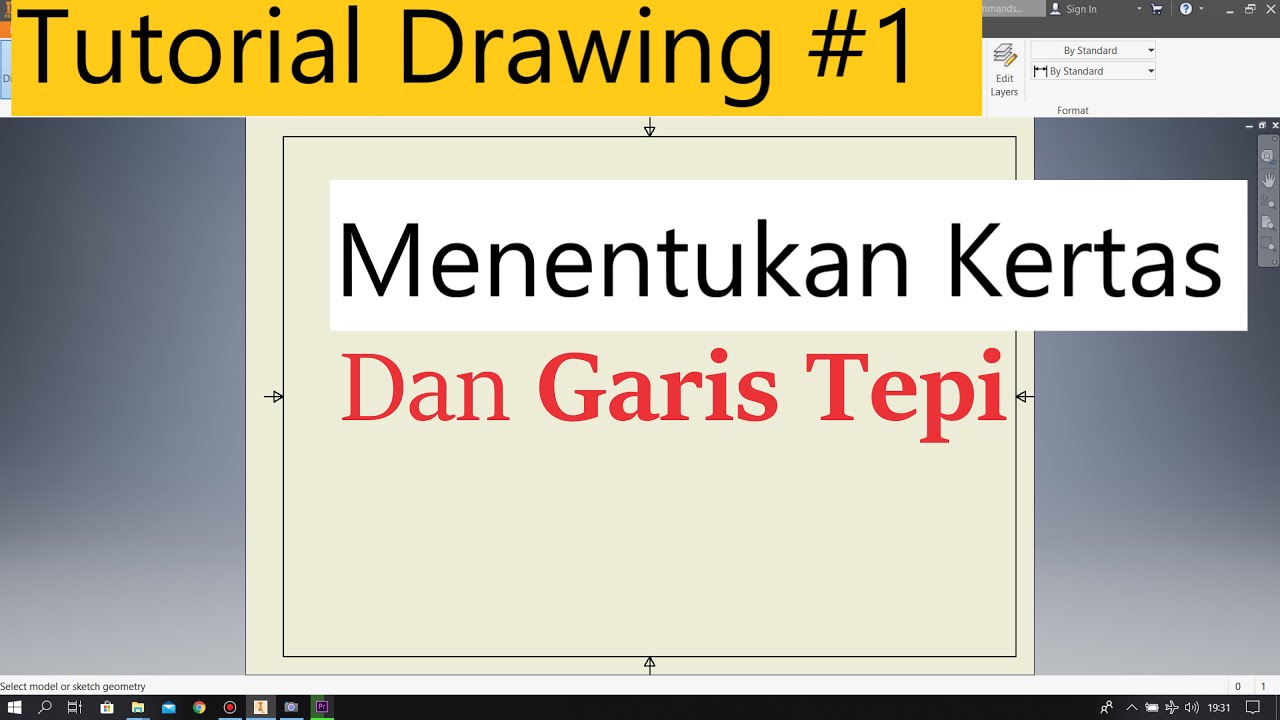
Tutorial Drawing #1 Mengubah Ukuran Kertas dan Garis Tepi Di Autodesk Inventor Indonesia
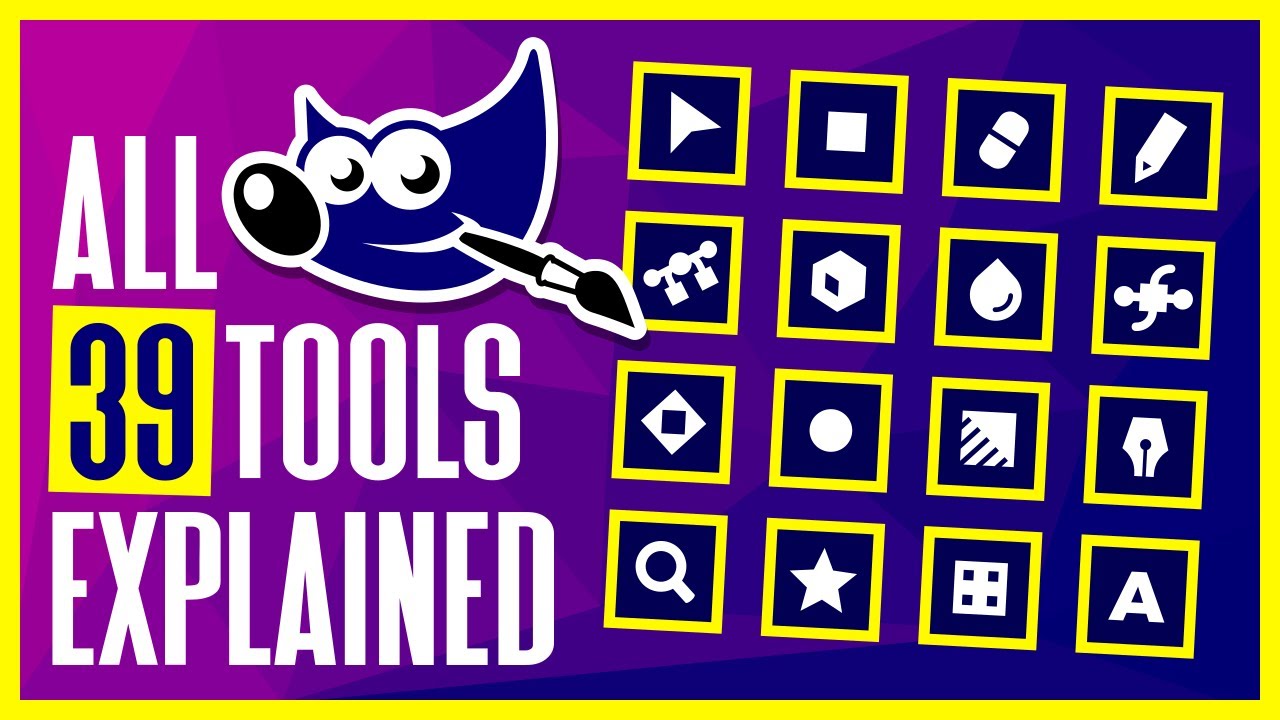
All 39 GIMP Tools Explained
5.0 / 5 (0 votes)
