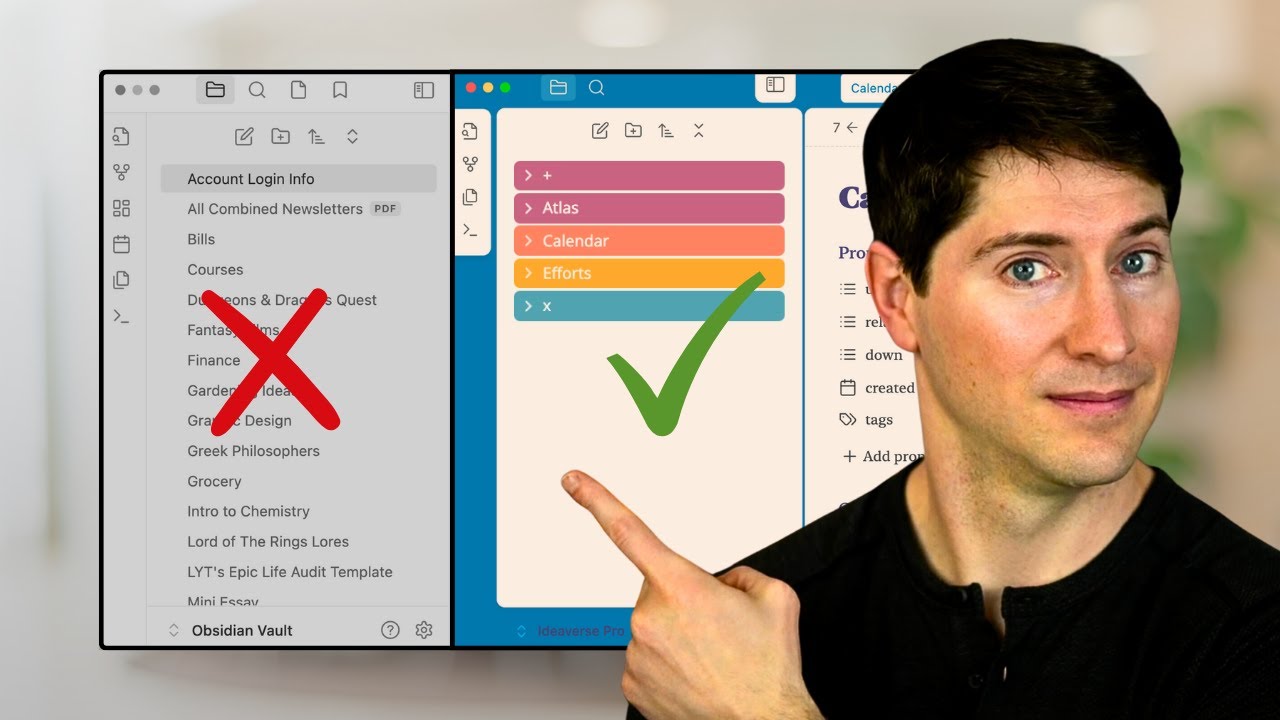All 39 GIMP Tools Explained
Summary
TLDRThis tutorial by Nick from logosbynick.com provides an in-depth overview of the 39 essential tools in GIMP 2.10.20. It covers everything from basic functions like moving and selecting layers, to advanced tools such as perspective, warp, and transform. Nick explains how each tool works, its specific use cases, and offers practical tips for enhancing design and photo editing projects. Whether you’re a beginner or experienced user, this tutorial is a great resource for mastering GIMP’s extensive feature set.
Takeaways
- 😀 The Move tool helps reposition layers, selections, or paths around the canvas, and is essential for creating designs.
- 😀 The Alignment tool aids in arranging and repositioning layers based on their edges or center points, with various preset options.
- 😀 The Rectangle Select and Ellipse Select tools allow users to make selections in geometric shapes, with options for feathered edges and rounded corners.
- 😀 The Free Select and Scissor Select tools enable freehand selections, with the Scissor tool offering more intuitive edge detection.
- 😀 The Foreground Select tool is ideal for selecting complex subjects, like hair, by painting an outline and allowing the tool to estimate the selection.
- 😀 The Fuzzy Select and Select by Color tools allow users to create selections based on pixel similarity or specific colors, with adjustable thresholds.
- 😀 The Crop tool helps redefine the edges of an image or layer, offering options to crop by a fixed size or aspect ratio.
- 😀 The Rotate, Scale, and Shear tools let you transform and resize images with various settings for precision or freehand adjustments.
- 😀 The Perspective and Unified Transform tools enable perspective changes and multi-tool adjustments (like scale, rotate, and shear) all at once.
- 😀 The Clone, Healing, and Smudge tools are powerful for repairing and manipulating images by copying, blending, or moving pixels around.
Q & A
What is the purpose of the Move Tool in the software?
-The Move Tool allows you to move individual layers and objects around your canvas. You can move by layers, selections, or paths, making it essential for creating designs but less used for photo touch-ups.
How does the Alignment Tool help in design work?
-The Alignment Tool helps you arrange and reposition layers in your workspace, allowing alignment based on edges or center points, relative to the image, active layer, selection, or predefined presets.
What is the difference between the Rectangle Select Tool and the Ellipse Select Tool?
-Both tools create selections, but the Rectangle Select Tool allows rectangular shapes, while the Ellipse Select Tool creates circular or elliptical selections. Both offer features like feathering and aspect ratio adjustments.
What makes the Free Select Tool different from other selection tools?
-The Free Select Tool lets you manually create selections by clicking to create points connected by straight lines or by dragging to create freehand selections, though it lacks the precision of more advanced selection tools.
How does the Foreground Select Tool improve the selection of complex subjects like hair?
-The Foreground Select Tool uses an algorithm that helps you create selections around complex subjects with soft edges, like hair, by painting an initial outline. The tool estimates the boundaries, and you can refine it by adjusting the settings.
What is the difference between the Fuzzy Select Tool and the Select by Color Tool?
-The Fuzzy Select Tool creates selections based on similar nearby pixels, while the Select by Color Tool creates selections based on a specific color and its shades. Both tools allow you to adjust the threshold for more or fewer pixels to be included.
What is the Crop Tool used for in the software?
-The Crop Tool is used to redefine the boundaries of your image, either for the entire image or just an individual layer. It can crop based on a specific size or aspect ratio but doesn’t alter the image itself.
How does the Unified Transform Tool combine different editing features?
-The Unified Transform Tool allows you to move, scale, shear, rotate, and change the perspective of an image all at once. It combines multiple transformations into a single action, with the ability to reset to previous settings if needed.
What is the difference between the Clone Tool and the Perspective Clone Tool?
-Both tools let you use a sample area to paint over other parts of your image, but the Perspective Clone Tool additionally simulates perspective, ensuring that cloned elements maintain a realistic look based on the image's perspective.
How can the Smudge Tool be useful in design and editing?
-The Smudge Tool displaces pixels within an image instead of adding or removing them, creating a smudge effect. This can be useful for painting, creating fluid shapes, or manipulating image textures.
Outlines

This section is available to paid users only. Please upgrade to access this part.
Upgrade NowMindmap

This section is available to paid users only. Please upgrade to access this part.
Upgrade NowKeywords

This section is available to paid users only. Please upgrade to access this part.
Upgrade NowHighlights

This section is available to paid users only. Please upgrade to access this part.
Upgrade NowTranscripts

This section is available to paid users only. Please upgrade to access this part.
Upgrade NowBrowse More Related Video
5.0 / 5 (0 votes)