PowerPoint: Animating Text and Objects
Summary
TLDRThis tutorial demonstrates how to enhance PowerPoint presentations with animations. It covers selecting objects for animation, choosing effects from categories like Entrance, Emphasis, Exit, and Motion Paths. The script advises on moderation and provides tips for previewing, adjusting order, and fine-tuning animations. It also introduces the Animation Pane for managing effects and the Animation Painter tool for copying animations across objects, aiming to create engaging and professional presentations.
Takeaways
- 🎭 Adding animations to PowerPoint presentations can enhance engagement and excitement.
- 🎯 PowerPoint offers a variety of animation effects categorized into Entrance, Emphasis, Exit, and Motion Paths.
- 🔍 To animate an object, select it and choose an effect from the Animations tab.
- 🔄 Effect Options allow customization of animations, such as changing the direction for the Fly In effect.
- 📌 The Add Animation command enables applying multiple animations to a single object without overwriting existing ones.
- 🌟 Animated objects are indicated by numbers and the star icon on the slide thumbnail for easy identification.
- ⏯ The Preview command allows for testing animations before finalizing the presentation.
- 📉 Moderation is key in using animations; avoid over-animation, especially in professional settings.
- 🛠 The Animation Pane provides controls to adjust the order of animations and access additional options.
- 🔄 Setting animations to start automatically with the previous effect or after it helps in creating a smooth presentation flow.
- 🎨 Fine-tuning animations using Effect Options can involve adjusting the speed, delay, and the manner of appearance (e.g., by letter, word, or all at once).
- 🖌️ The Animation Painter tool simplifies the process of applying the same animation effect to multiple objects.
Q & A
What is a way to add excitement to a PowerPoint presentation?
-Adding animations to text and objects is a way to add excitement to a PowerPoint presentation.
How do you start adding animations to an object in PowerPoint?
-To start adding animations, select the object and go to the Animations tab.
What are the four categories of animation effects in PowerPoint?
-The four categories are Entrance, Emphasis, Exit, and Motion Paths.
What is the 'Fly In' effect and in which category does it belong?
-The 'Fly In' effect is an Entrance effect that makes an object appear to fly onto the slide.
How can you add multiple animations to a single object in PowerPoint?
-To add multiple animations to an object, click the 'Add Animation' command after selecting the object.
What visual cues indicate that an object in PowerPoint has animations?
-Objects with animations have little numbers next to them, and the slide thumbnail has a star icon.
How do you preview an animation effect in PowerPoint?
-You can preview an animation effect by clicking the 'Preview' command.
Why is moderation important when using animations in a presentation?
-Moderation is important to avoid distracting the audience and to maintain a professional tone, especially in corporate settings.
What is the Animation Pane in PowerPoint and what does it do?
-The Animation Pane is a feature that allows you to manage, reorder, and access more options for your animations.
How can you set animations to start automatically in PowerPoint?
-You can set animations to start automatically by choosing 'After' or 'With Previous' under the Start setting in the Effect Options.
How can you apply the same animation effect to multiple objects in PowerPoint?
-You can copy an animation effect from one object to another using the 'Animation Painter' tool.
Outlines

Cette section est réservée aux utilisateurs payants. Améliorez votre compte pour accéder à cette section.
Améliorer maintenantMindmap

Cette section est réservée aux utilisateurs payants. Améliorez votre compte pour accéder à cette section.
Améliorer maintenantKeywords

Cette section est réservée aux utilisateurs payants. Améliorez votre compte pour accéder à cette section.
Améliorer maintenantHighlights

Cette section est réservée aux utilisateurs payants. Améliorez votre compte pour accéder à cette section.
Améliorer maintenantTranscripts

Cette section est réservée aux utilisateurs payants. Améliorez votre compte pour accéder à cette section.
Améliorer maintenantVoir Plus de Vidéos Connexes
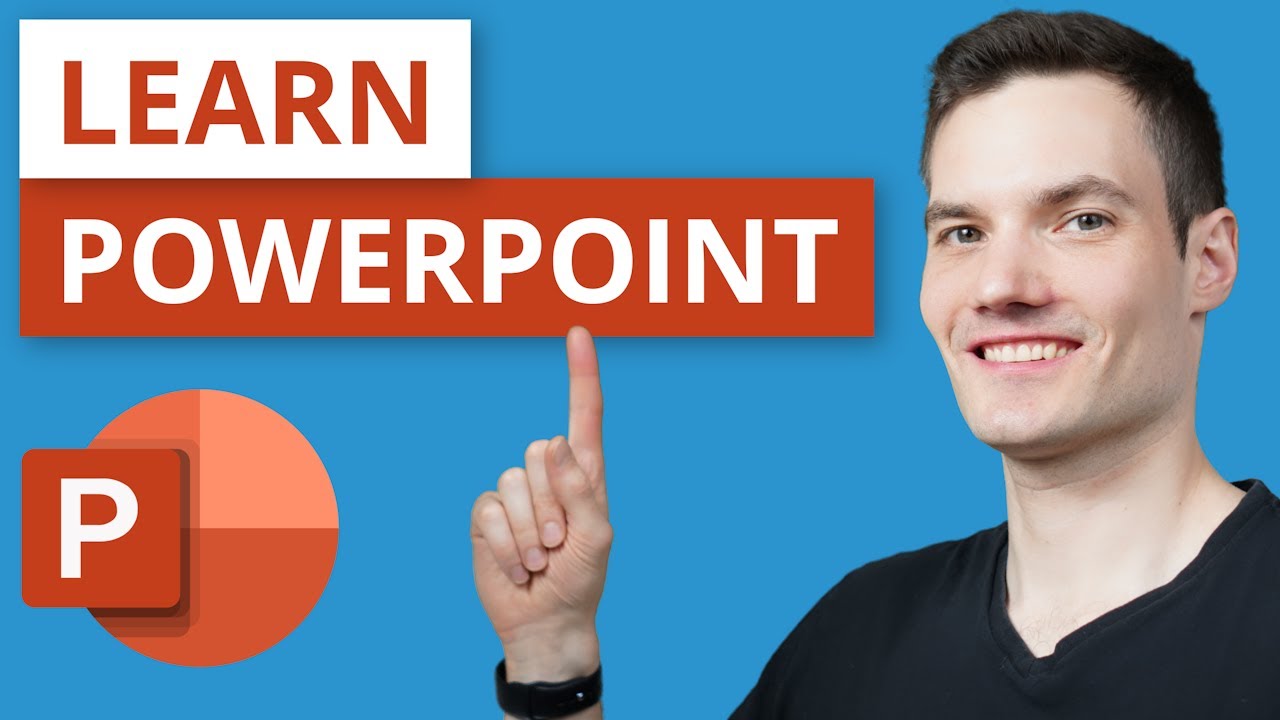
PowerPoint Tutorial for Beginners
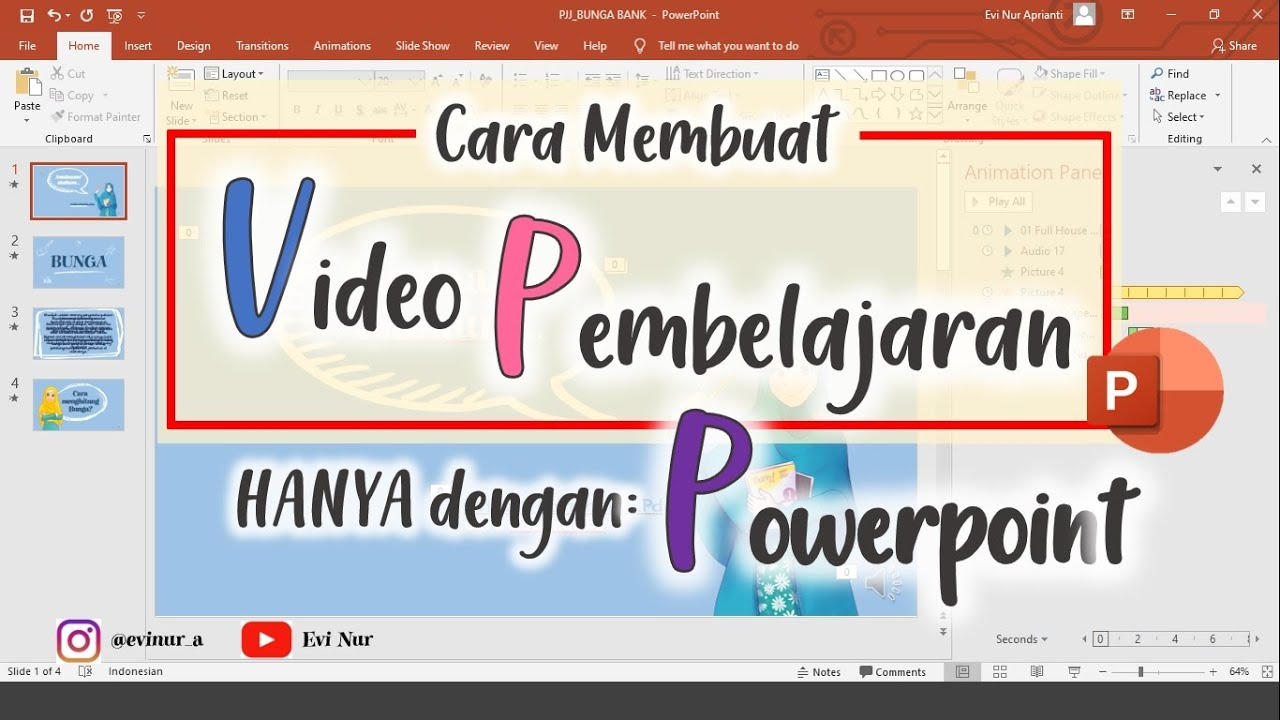
CARA MEMBUAT VIDEO PEMBELAJARAN DENGAN POWERPOINT || BELAJAR POWERPOINT

Microsoft PowerPoint Tutorial - Beginners Level 1

How to make a good PowerPoint slide - Easy Tutorial

Tutorial Membuat Animasi di PowerPoint untuk Pemula
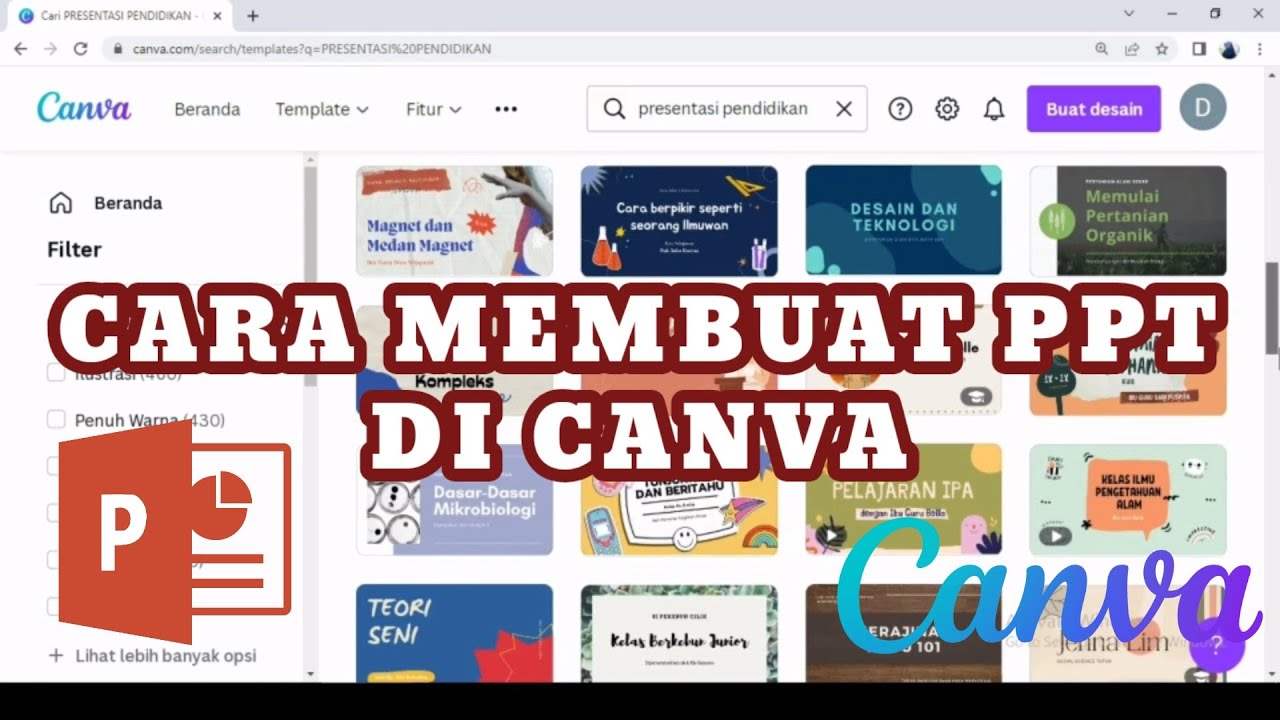
MEMBUAT POWERPOINT PPT DI CANVA II MEMBUAT PRESENTASI DI CANVA II CARA MEMBUAT PPT II DIAHS UTAMI
5.0 / 5 (0 votes)
