CARA MEMBUAT VIDEO PEMBELAJARAN DENGAN POWERPOINT || BELAJAR POWERPOINT
Summary
TLDRIn this video tutorial, the presenter demonstrates how to create an engaging educational video using PowerPoint 2016. The tutorial focuses on creating a math lesson on arithmetic interest, showcasing how to use PowerPoint's built-in recording feature to capture voiceovers and animations. The video also explains how to add background music to enhance the presentation and convert the final PowerPoint file into a video. Viewers are encouraged to make their slides as captivating as possible to make learning enjoyable, with a simple guide on turning PowerPoint presentations into effective educational videos.
Takeaways
- 😀 You can create educational videos using PowerPoint 2016, which includes a feature to record presentations.
- 😀 PowerPoint 2016 allows you to record both the slides and voice, adding a personal touch to the presentation.
- 😀 The 'Record Slide Show' feature in PowerPoint has two options: 'Record from Current Slide' and 'Record from Beginning'.
- 😀 You can choose whether to include only slide animations or also your narration during the recording process.
- 😀 During recording, you can narrate explanations and use the laser pointer, which will be saved with the slides.
- 😀 After recording the slides, an icon representing the speaker will appear on each slide, indicating that audio has been recorded.
- 😀 Background music can be added to your PowerPoint video by inserting audio and adjusting the volume to avoid clashing with your narration.
- 😀 You can set background music to play throughout the presentation and adjust its volume for a more balanced experience.
- 😀 After editing, you can save your presentation as a video (MP4) file by selecting 'Save As' and choosing the video format.
- 😀 The time it takes to convert your PowerPoint presentation into a video depends on the number of slides and animations in the file.
Q & A
What is the main purpose of this video tutorial?
-The main purpose of the video is to teach viewers how to create a learning video using PowerPoint, specifically using PowerPoint 2016's features for recording presentations.
Which version of PowerPoint is being used in the tutorial?
-The tutorial uses PowerPoint 2016, and it mentions that the presenter is unsure if older versions such as PowerPoint 2010 or 2013 have similar features for recording presentations.
What should be prepared before starting to record the presentation?
-Before starting the recording, the presenter suggests preparing a PowerPoint file with the intended educational content, including animations, to make the video more engaging.
What is the difference between the 'Record from Current Slide' and 'Record from Beginning' options?
-'Record from Current Slide' records from the slide you are currently on, while 'Record from Beginning' records from the first slide of the presentation to the last one.
What options need to be checked when recording a PowerPoint presentation with voice narration?
-When recording with voice narration, both 'Slide and Animation Timing' and 'Narration and Laser Pointer' should be checked. This ensures that both the slide transitions and the voice narration are captured.
What does the speaker icon under each slide represent?
-The speaker icon under each slide indicates that audio has been recorded for that particular slide. This shows that the voice narration or any audio has been successfully added.
How can background music be added to the PowerPoint presentation?
-Background music can be added by going to the 'Insert' menu, selecting 'Audio,' and choosing 'Audio on My PC.' After adding the music, the playback settings should be adjusted to 'Play in Background' to ensure the music plays throughout the presentation.
What steps should be followed to adjust the volume of the background music?
-The background music's volume can be adjusted under the 'Playback' menu by selecting the desired audio file and adjusting the volume slider to a lower setting to ensure it doesn't overpower the narration.
How do you save a PowerPoint presentation as a video?
-To save a PowerPoint presentation as a video, go to 'File' > 'Save As,' then select the 'MP4' video format. The conversion process will begin, and once complete, the presentation will be saved as a video file.
What does the process of converting a PowerPoint to a video depend on?
-The time taken to convert a PowerPoint presentation to a video depends on the number of slides and animations in the presentation. More slides and animations will result in a longer conversion process.
Outlines

This section is available to paid users only. Please upgrade to access this part.
Upgrade NowMindmap

This section is available to paid users only. Please upgrade to access this part.
Upgrade NowKeywords

This section is available to paid users only. Please upgrade to access this part.
Upgrade NowHighlights

This section is available to paid users only. Please upgrade to access this part.
Upgrade NowTranscripts

This section is available to paid users only. Please upgrade to access this part.
Upgrade NowBrowse More Related Video

CARA MEMBUAT MORPH SLIDE POWERPOINT YANG KEREN DAN MENARIK | Pediaku ID

Microsoft PowerPoint Tutorial - Beginners Level 1

Tutorial Membuat PPT Bergerak Animasi Morph | PPT Morph Seminar Proposal atau sidang skripsi

Tutorial Membuat Kuis Interaktif Simple Dan Mudah di Powerpoint | Game powerpoint | FREE TEMPLATE

I've Made a PowerPoint Template with Section ZOOMS ✅ 100% Free!
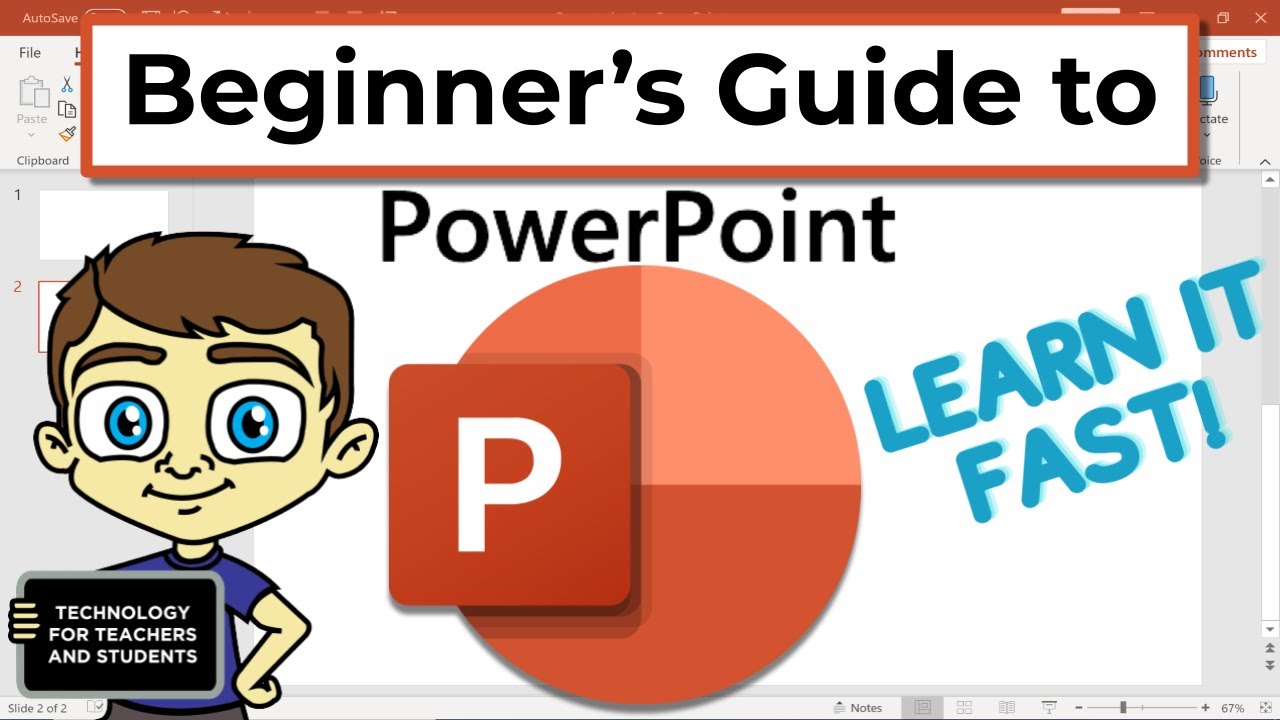
The Beginner's Guide to Microsoft PowerPoint
5.0 / 5 (0 votes)